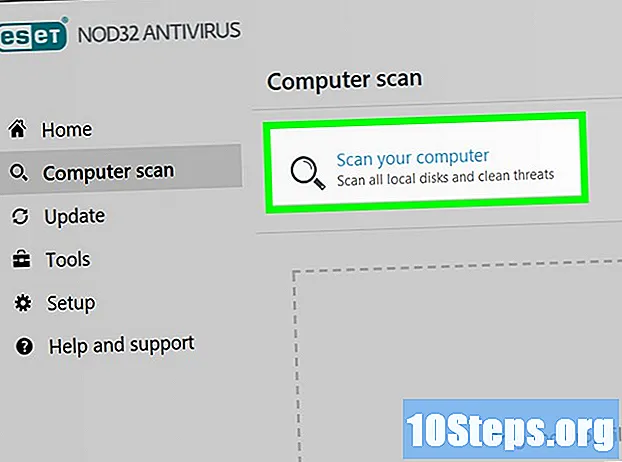Nilalaman
Alamin kung paano kopyahin ang mga file mula sa isang computer sa Mac o Windows sa iyong iPad upang matingnan mo ang mga ito nang offline gamit ang mga tagubilin sa ibaba. Magagawa ito sa pamamagitan ng iTunes, iCloud, Microsoft OneDrive at Google Drive.
Mga Hakbang
Paraan 1 ng 6: Paggamit ng iTunes
. Bukas ang app.
) sa iPad. Ang iCloud app ay pinalitan ng "Mga File" sa iOS 11, kaya kailangan mong ma-access ito upang mag-download ng mga item mula sa imbakan ng ulap sa iyong tablet.

, sa seksyong "Mga Lugar". Ang mga nilalaman ng imbakan ng ulap ay ipapakita.- Kung hindi mo nakikita ang pagpipiliang ito, mag-tap sa "Mga lokasyon" upang ipakita ito.
.
) sa Dock, na nasa ilalim ng screen. Maaari itong mai-access sa parehong iPhone at iPad.

. Ang kanyang pangunahing pahina ay ipapakita, kung naka-log ka na sa iyong account.- Muli, kung hindi ka naka-log in, ipasok ang iyong password at email upang ipasok.
sa kanang kaliwang sulok ng screen. Lilitaw ang isang menu.

Piliin I-save sa mga File. Ang icon ay hugis tulad ng isang folder at nasa menu sa ibaba ng screen.
Pagpipilian Sa aking iPad; ang isang listahan ng mga folder ng aparato ay ipapakita.
Tukuyin ang folder kung saan mai-save ang mga file. Sa ilalim ng seksyong "Sa aking iPad", mag-tap sa isang folder ("Pamahalaan ang Mga Pahina", halimbawa) upang itakda ito bilang lokasyon kung saan ililigtas mo ang OneDrive file.
Sa kanang itaas na sulok ng screen, pindutin ang Idagdag. Maaari mong buksan ang file sa iPad kahit na naka-disconnect mula sa internet.
Paraan 6 ng 6: Paggamit ng Google Drive
I-access ang Website ng Google Drive sa isang browser. Ang iyong account ay ipapakita kung naka-log in ka na.
- Kung hindi, mag-click sa asul na "Pumunta sa Google Drive" na pindutan at ipasok ang iyong impormasyon sa account sa Google (email at password) bago magpatuloy.
mag-click sa Bago, ang asul na pindutan sa kanang kaliwang sulok ng window. Lilitaw ang isang drop-down menu.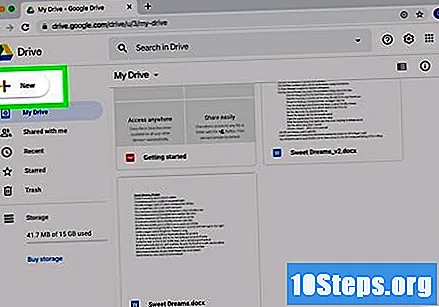
- Upang mai-save ang file sa isang folder, mag-click muna ito.
Pagpipilian Pag-upload ng file, sa menu ng drop-down.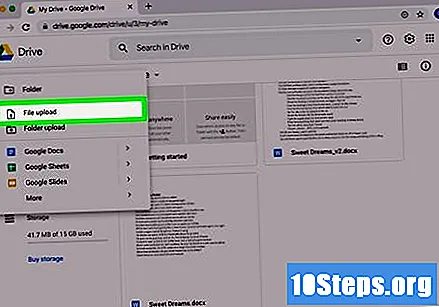
Piliin ang file na nais mong ipadala sa Drive sa pamamagitan ng pag-click dito. Upang markahan ang ilan, hawakan Ctrl (Windows) o ⌘ Utos (Mac) at mag-click sa lahat ng mga item na ililipat.
- Maaari mo ring piliin ang lahat ng mga file sa isang lokasyon; i-click lamang sa isa sa mga ito at pindutin Ctrl+ANG (Windows) o ⌘ Utos+ANG (Mac).
mag-click sa Buksan (ibabang kanang sulok ng bintana). Ang mga file ay magsisimulang maipadala sa Drive.
Maghintay para matapos ang pag-upload. Ang oras na kinakailangan para makumpleto ang proseso ay depende sa laki ng data. Magpatuloy sa sandaling kumpleto na ang pag-upload.
Pindutin ang icon ng Google Drive (isang berde, asul at dilaw na tatsulok sa isang puting background). Bukas ang pangunahing pahina ng Drive, kung naka-sign in ka na sa iyong Google account.
- Kung hindi ka naka-log in, ipasok ang email at password na nauugnay sa account kung saan inilipat ang mga file.
Pindutin at hawakan ang iyong daliri sa isang file. Pipiliin ito; upang suriin ang higit pang mga item, i-tap lamang ang mga ito (habang ang unang file ay pinili).
Piliin ang icon ⋯, na sa tabi ng lahat ng mga file sa folder ng Drive.
Pindutin ang Gumawa ng magagamit na offlinesa menu ng pop-up. Maaari mo na ngayong buksan ang mga file sa Google Drive kahit na ang iyong iPad ay hindi konektado sa internet.
- Mayroong isang pagpipilian upang magamit ang Google Drive sa loob ng app na "Mga File", ngunit walang paraan upang mag-download ng maraming mga item dito, hindi katulad ng iba pang mga app ng imbakan sa ulap.
Mga tip
- Karaniwan, ang mga application sa pag-iimbak sa ulap ay may isang function na "offline", na magagamit ang mga file para magamit sa labas ng internet. Maghanap para sa mapagkukunan sa pamamagitan ng pagpili ng item, pag-tap sa icon ng menu (⋮) at pagpili ng "Offline".
- Pagkatapos mag-download ng isang file sa app na "Files" ng iPad, maaari itong matanggal mula sa pag-iimbak ng ulap nang hindi mawala mula sa tablet.
Mga Babala
- Ang app na "Files" ay hindi magagamit sa iPad kung wala kang iOS 11 o mas bago. Kung hindi man, kinakailangan upang buksan ang mga nilalaman sa loob ng mga aplikasyon ng imbakan mismo.