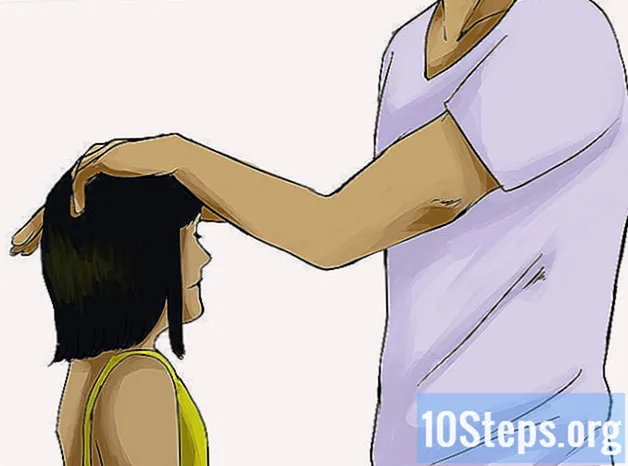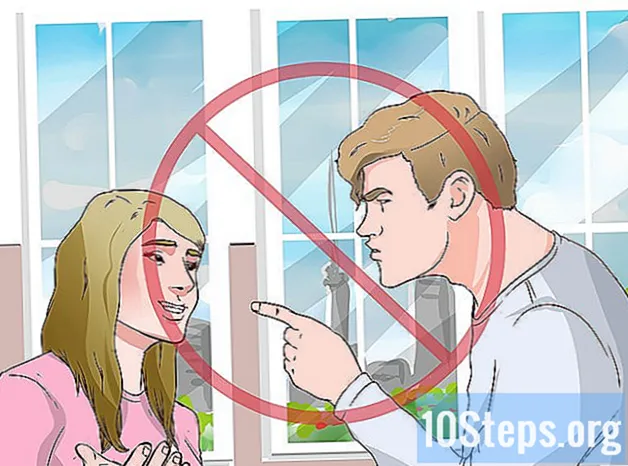May -Akda:
Helen Garcia
Petsa Ng Paglikha:
15 Abril 2021
I -Update Ang Petsa:
15 Mayo 2024

- Sa pagdududa sa pagitan ng mga resolusyon? Buksan ang drop-down na menu na "Mga Preset". Nahahati ito sa apat na seksyon: mga setting ng web, karaniwang mga setting ng resolusyon (NTSC at PAL), mga setting ng HD (ang pinakakaraniwan) at mga setting ng pelikula. Kung maaari, piliin ang "UHD 8K 23,976", na apat na beses na mas mataas kaysa sa resolusyon ng 1080p HD sa 23,976 fps. Palaging mabuti na lumikha ng mga epekto sa resolusyon ng 8K, dahil magpapatuloy sila na may mahusay na kalidad kahit na sa hinaharap, sa mga teknolohikal na pagsulong ng mga screen at monitor.
- Sa pangalawang haligi, hanapin ang mga pagpipiliang "Paunang Timecode" at "Tagal". Sa una, ilagay ang halagang "0". Sa mga tuntunin ng tagal, nakasalalay ang lahat sa nais na laki para sa iyong proyekto, mula simula hanggang katapusan. Itakda ang halaga ayon sa iyong mga pangangailangan.

I-save ang komposisyon. Bago simulan ang trabaho, magbigay ng isang pangalan at i-save ang proyekto kung sakali. Mag-click sa tab na "File" sa tuktok ng screen at piliin ang "I-save" o "I-save Bilang". Ipasok ang nais na pangalan para sa proyekto sa window na magbubukas at pumili ng isang lokasyon upang i-save ito. Ngayon ang iyong komposisyon ay makikita sa tab na "Project", sa kaliwa ng screen.
- Maaari mong i-save ang proyekto sa anumang folder sa iyong computer, ngunit mas mahusay na i-save ito sa isang folder na malapit sa isang lugar kung saan matatagpuan ang mga file na iyong gagamitin sa komposisyon, na pumipigil sa iyo na mawalan ng anumang mga dokumento.

- Mag-double click kahit saan sa tab na "Project".
- Pindutin Ctrl+Ako (Windows) o ⌘ Cmd+Ako (Mac).
- Direktang i-drag ang mga imahe sa tab na "Project".
Bahagi 2 ng 4: Pagbuo ng isang layered na komposisyon
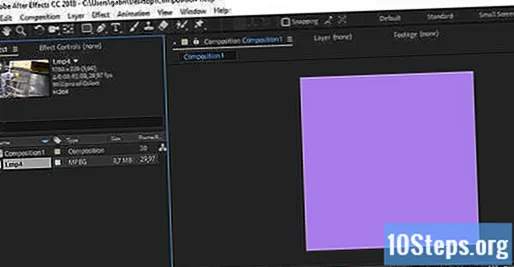
Magdagdag ng mga file sa komposisyon. Ang isang komposisyon sa After Effects ay hindi hihigit sa isang hanay ng mga layer sa isang canvas. Ang bawat layer ay binubuo ng isang file, at ang kombinasyon ng lahat ng mga layer ay lumilikha ng isang pinag-isang graphic sa software. Mayroong maraming mga paraan upang magdagdag ng isang file sa komposisyon.- Maaari mong i-drag ang mga file mula sa tab na "Project" sa tab na "Timeline" (na matatagpuan sa kanang ibabang sulok ng window), sa window ng "Composition" (matatagpuan sa kanan ng tab na "Project") o sa Tab na "Layer". (Matatagpuan sa ilalim ng tab na "Project").
Ayusin at i-edit ang mga layer. Kapag ang mga file ay layer, oras na upang manipulahin ang mga ito upang lumikha ng isang animasyon. Sa tab na "Layer", maaari mong baguhin ang pagkakasunud-sunod ng mga file at baguhin ang kanilang hitsura.
- Upang baguhin ang hierarchy ng mga layer, i-drag ang mga ito pataas o pababa sa listahan. Babaguhin ng pagkakasunud-sunod ang hitsura ng komposisyon, dahil ang mga file sa tuktok ng listahan ay magkakapatong sa mga file sa ibaba.
- Upang mabago ang hitsura ng isang file, mag-click sa tatsulok sa tabi ng numero ng layer. Bubuksan nito ang menu na "Transform", na maaaring magamit upang mabago ang mga bagay tulad ng posisyon, sukat, pag-ikot, opacity at anchor point.

Gupitin ang mga layer. Pumili ng isang layer sa listahan at ilipat ang cursor ng mouse sa linya na naghihiwalay sa listahan at sa timeline. Lilitaw ang isang dobleng arrow. Mag-click dito at i-drag ito kasama ang timeline upang lumikha ng isang translucent grey box na nagpapahiwatig na ang layer ay pinuputol. Huminto kapag naabot mo ang puntong nais mong magsimula o magtapos ng layer.- Ang pulang linya na may dilaw na tuldok ay nagpapahiwatig ng kasalukuyang oras sa timeline. Gamitin ito upang makatulong na awtomatikong i-cut ang mga layer. Piliin ang nais na mga layer at i-drag ang pulang linya sa nais na panimulang o pagtatapos na punto. Pagkatapos ay pindutin Ctrl+[ (Windows) o ⌘ Cmd+[ (Mac) upang i-cut ang mga napiling mga layer sa punto ng pulang linya.
Lumikha ng mga layer ng 3D. Upang lumikha ng isang three-dimensional layer, pumunta sa tab na "Layer". Sa ibaba nito ay makikita mo ang mga setting at mga three-dimensional na kontrol para sa bawat layer. Gayunpaman, upang paganahin ang pagpapaandar na ito, mag-click sa blangkong puwang sa haligi. Bumalik sa window ng "Komposisyon" at, kung naisaaktibo mo nang tama ang pag-aari ng 3D, lilitaw ang X, Y at Z na mga kontrol sa paligid ng layer.
Baguhin ang mga layer ng 3D. Upang ilipat ang isang three-dimensional layer, pindutin Ctrl+W (Windows) o ⌘ Cmd+W (Mac) upang buhayin ang tool sa pag-ikot. Pagkatapos mag-click sa nais na axis at ilipat ang cursor ng mouse. Gawin lamang ang mga axis ng X at Y, gayunpaman, pinapanatili ang Z axis sa 0.
Gumamit ng pangunahin at pangalawang pag-andar ng komposisyon upang "sumali" sa dalawang layer na magkasama. Ang isa, ang pangunahing, ay magdidirekta ng mga aksyon ng isa pa, ang pangalawa. Gayunpaman, ang pangalawang layer ay maaari pa ring lumipat nang nakapag-iisa.
- Piliin ang layer kung saan mo nais na ilapat ang mga keyframes upang gawin itong isang "pangalawang layer".
- Hanapin ang kategoryang "Pangunahin" sa tab na mga layer.
- Sa haligi na "Pangunahin", hanapin ang hugis ng Q na icon sa hilera ng pangalawang komposisyon. Mag-click sa icon at gumuhit ng isang itim na linya mula rito sa pangalan ng pangunahing layer. Sa prosesong ito, lilikha ka ng isang bono sa pagitan ng dalawang komposisyon.
Bahagi 3 ng 4: Pagdaragdag ng mga animasyon, epekto at preset
Paganahin ang mga keyframe. Baguhin ang anuman sa mga pag-aari na nakalista sa mga tab na "Transform" o "Nilalaman" ng layer upang makalikha ng isang animasyon sa iyong proyekto. Karaniwan may dalawang anyo ng animasyon: linear at unti-unting (Dali). Kung ang isang layer ay na-animate sa isang linear fashion, magsisimula ito at titigil sa paggalaw bigla, palaging nasa parehong bilis. Ang pagbabago ng posisyon sa komposisyon ay isang halimbawa ng linear na animasyon.
- Mag-click sa stopwatch sa tabi ng "Posisyon".
- Ilipat ang pulang linya sa punto sa oras kung nais mo ang layer na wala sa komposisyon.
- I-click ang anchor point ng layer.
- Pindutin nang matagal ang "Shift" habang hinihila ang layer sa canvas. Ang landas ng paggalaw ay lilitaw bilang isang lilang tuldok na linya, kasama ang bawat keyframe na lilitaw bilang isang lilang parisukat. Upang i-preview ang animasyon, ipasa ang pulang linya sa timeline.
Isama ang mga epekto at preset. Mag-click sa "Window" at piliin ang "Mga Epekto at Preset". Ang isang listahan na may maraming mga animasyon at effects na magagamit ay magbubukas. I-drag ang nais na epekto at i-drop ito sa layer kung saan mo nais itong ilapat. Dapat na agarang ang pagbabago.
- Ang mga epekto ay maaaring mga three-dimensional na bagay, pagwawasto ng kulay at iba pang mga anggulo ng camera.
- Ang mga pagpipilian sa paglipat ay iba-iba, kabilang ang checkered, sweep at fade.
- Upang alisin ang isang pagpipilian, i-click lamang ito at i-drag ito mula sa proyekto.
Bahagi 4 ng 4: Pag-preview at Pagbibigay ng Iyong Komposisyon
I-export ang komposisyon sa Render Queue. Kung kailangan mong maghatid ng isang natapos na komposisyon, i-export ang iyong proyekto para sa pag-render sa loob ng After Effects.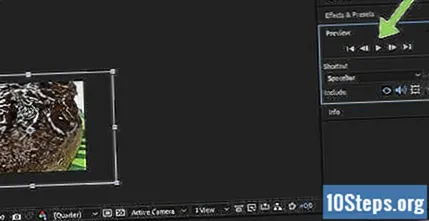
- Mag-click sa "File" sa tuktok ng window. Piliin ang opsyong "I-export" at i-click ang "Idagdag upang mag-render ng pila". Ang isa pang pagpipilian ay mag-click sa "File" at piliin ang opsyong "Komposisyon" bago mag-click sa "Idagdag upang mag-render ng pila".
- Sa Render Queue, hanapin ang opsyong "Output Module" at mag-click sa link sa tabi nito. Magbubukas ang isang window kasama ang mga pagpipilian sa pag-configure ng video at audio. Piliin ang mga pagpipilian na gusto mo at i-click ang "Ok" kapag tapos na.
- Sa Render Queue, hanapin ang pagpipiliang "I-export sa" at mag-click sa link sa tabi nito. Magbubukas ang isang window, na magbibigay-daan sa iyo upang pumili kung saan mo nais i-save ang komposisyon at kung anong pangalan ang nais mong ibigay ito. I-click ang "Ok" kapag natapos na.
- I-click ang "Render" upang i-export ang komposisyon.
I-export ang komposisyon sa Adobe Media Encoder. Gamitin ang Media Encoder upang makabuo ng isang naka-compress na bersyon ng komposisyon, na bumubuo ng mga file na katugma sa mas tukoy na mga platform sa web. Posibleng magpatuloy sa paggamit ng Pagkatapos ng Mga Epekto habang nag-render sa loob ng Media Encoder, na hindi posible kapag direktang nag-render sa loob ng After Effects.
- Mag-click sa "File" sa tuktok ng window. I-click ang "I-export" at piliin ang pagpipiliang "Idagdag sa Adobe Media Encoder Queue". Ang isa pang pagpipilian ay mag-click sa "Komposisyon" at piliin ang opsyong "Idagdag sa Adobe Media Encoder Queue" o i-drag ang file nang direkta sa tab na "Adobe Media Encoder Queue".
- Hanapin ang "Preset Browser" at piliin ang nais na format para sa komposisyon. I-drag ang pagpipilian sa file sa loob ng pila ng Media Encoder.
- Sa Render Queue, hanapin ang pagpipiliang "I-export sa" at mag-click sa link sa tabi nito. Magbubukas ang isang window, na magbibigay-daan sa iyo upang pumili kung saan mo nais i-save ang komposisyon at kung anong pangalan ang nais mong ibigay ito. I-click ang "Ok" kapag natapos na.
- Mag-click sa berdeng "Play" na pindutan upang simulan ang pag-render.