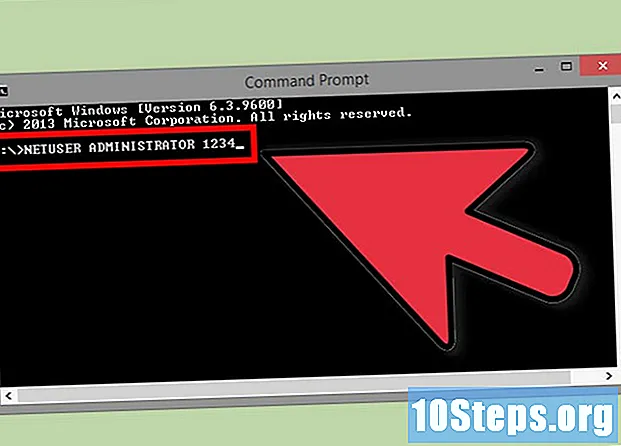Nilalaman
Ituturo sa iyo ng artikulong ito kung paano gamitin ang AutoHotkey sa isang computer sa Windows. Ang AutoHotkey ay isang wika ng script para sa Windows na nagbibigay-daan sa pag-programming ng iba't ibang mga pagkilos na may maraming mga shortcut sa keyboard. Sundin ang mga hakbang sa ibaba upang makita kung paano i-install ang AutoHotkey at malaman din kung paano i-program ang ilang mga pangunahing script upang mag-type ng teksto, magpatakbo ng mga programa at magbukas ng mga website gamit ang mga simpleng mga shortcut sa keyboard.
Mga Hakbang
Bahagi 1 ng 5: Pag-install ng AutoHotkey
Bisitahin ang pahina https://autohotkey.com gamit ang isang browser.

mag-click sa Pag-download. Ito ang berdeng pindutan sa gitna ng pahina.
mag-click sa I-download ang installer ng AutoHotkey. Ito ang bughaw na pindutan sa tuktok ng pahina. Sisimulan nito ang pag-download ng AutoHotkey installer.

Patakbuhin ang file ng pag-install. I-double click ang pag-install file na na-download mo lamang upang simulan ang installer.- Ang lahat ng mga nai-download na file ay pumunta sa folder na "Mga Pag-download" bilang default.
mag-click sa Pag-install ng Express. Ito ang unang pagpipilian sa wizard ng pag-install ng AutoHotkey. I-install nito ang AutoHotkey sa iyong computer gamit ang mga default na setting.
- Kapag natapos ang pag-install, maaari kang mag-click sa "Patakbuhin ang AutoHotkey" upang ipakita ang bahagi ng dokumentasyon ng AutoHotkey.
Bahagi 2 ng 5: Paglikha ng isang bagong script

Mag-right-click sa desktop. Kapag nag-right-click ka sa anumang walang laman na lugar ng desktop, magbubukas ang isang drop-down na menu.
Mouse sa paglipas Bago. Kapag inilagay mo ang iyong cursor ng mouse sa "Bago", makakakita ka ng isang listahan ng mga programa na maaari kang lumikha ng isang bagong file.
mag-click sa AutoHotkey Script. Lumilikha ito ng isang bagong script ng AutoHotkey sa iyong "Desktop". Magkakaroon ito ng imahe ng isang blangkong pahina na may pulang "H".
Palitan ang pangalan ng AutoHotkey file. Ang lahat ng mga bagong dokumento ay bibigyan ng "NewAutoHotkeyScript.ahk" sa pamamagitan ng kahulugan at napili ito, na pinapayagan kang ipasok ang nais na pangalan para sa script.
- Huwag tanggalin ang extension ng file na ".ahk" sa dulo. Ang file ay dapat magtapos sa pagpapalawak ng ".ahk" o hindi ito gagana sa AutoHotkey.
Mag-right click sa iyong bagong script. Magbubukas ito ng isang drop-down na menu na may mga karagdagang pagpipilian para sa file.
mag-click sa I-edit ang Script. Ito ang pangatlong pagpipilian mula sa itaas hanggang sa ibaba. Bubuksan nito ang script ng AutoHotkey sa Notepad. Dito mo isusulat ang programming upang lumikha ng iyong unang script ng AutoHotkey.
- Magkakaroon ka na ng isang piraso ng code at teksto na ipinasok sa mga unang linya ng lahat ng mga bagong script ng AHK. Huwag pansinin ito at iwanan ito sa ngayon.
Bahagi 3 ng 5: Paglikha ng Hotkey
Sa isang bagong linya, ipasok ang code na nais mong italaga sa shortcut sa keyboard. Halimbawa, kung nais mong magtalaga ng isang utos na nagsasagawa ng isang pagkilos kapag pinindot mo ang pangunahing kumbinasyon Ctrl+AT, i-type mo ^ e. Ang bawat titik ng maliliit na titik ay kumakatawan sa sarili nitong susi, habang ang mga espesyal na susi ay kinakatawan ng mga simbolo:
- + = ⇧ Shift
- ^ = Ctrl
- ! = Alt
- # = ⊞ Manalo (Windows key)
- pindutin dito upang makita ang kumpletong listahan ng mga key key.


- Hindi na kailangang bumalik sa linya ng command, ngunit ito ay panatilihin ang iyong code na nakaayos at madaling basahin kung maganap ang mga error.

- Ang mga espesyal na character, tulad ng mga puntos ng exclamation, ay dapat na nakapaloob sa mga kulot na braces {} upang hindi malito sa simbolo para sa "Alt" key.


- Maaari mong isara ang Notepad sa sandaling nai-save ang trabaho.


Bahagi 4 ng 5: Paglikha ng isang Hotstring
Buksan ang iyong script o lumikha ng bago. Maaari mong buksan ang script na iyong ginagawa bago at magdagdag ng isang bagong utos dito o lumikha ng isang bagong script mula sa simula.
- Mag-right click sa script at piliin ang "I-edit ang Script" upang ma-edit ang nakaraang script.
- Mag-right-click sa Desktop ", pumunta sa" Bago, "at pagkatapos ay piliin ang" Auto Hotkey Script. "
Pumunta sa isang bagong linya at mag-type ng dalawang simbolo ng colon. Ang isang Hotstring na utos ay nagsisimula sa ::.
- Ang isang Hotstring ay maaaring palitan ang isang salita o parirala sa ibang salita o parirala.
I-type ang mga titik, salita o pariralang nais mong palitan. Halimbawa, maaari kang lumikha ng isang Hotstring upang sa tuwing mag-type ka ng acronym na "fds", awtomatiko itong binago sa "katapusan ng linggo", iyon ay, upang hindi mo kailangang i-type ang lahat sa bawat oras. Sa halimbawang ito, ang code, hanggang ngayon, ay ganito ang hitsura:
I-type ang dalawa pang simbolo ng colon. Hihiwalay nito ang pagtatapos ng mensahe na nais mong palitan mula sa mga salita o kung ano ang nais mong palitan. Gamit ang aming halimbawa, ang code ay magiging ganito:
I-type ang mensahe na nais mong palitan ang acronym. Ang mensahe na iyong nai-type pagkatapos ng pangalawang pares ng mga colon ay awtomatikong papalitan at ang acronym sa pagitan ng colon. Sa aming halimbawa, ang code ay magiging ganito:
- Hindi kailangan ng Hotstrings ang utos na "Return" sa dulo dahil ang mga ito ay nilalaman sa isang linya sa isang script
I-save at patakbuhin ang script upang subukan. Tulad ng ginawa namin dati, i-save ang iyong trabaho sa pamamagitan ng pag-click sa "File" at "I-save" - pagkatapos ay i-double-click ang script upang patakbuhin ito. Pagkatapos, buksan ang anumang aplikasyon o programa kung saan maaari mong i-type ang utos upang subukan. Kapag na-type mo ang mga titik na "fds" sa anumang pahina, dapat silang mapalitan ng "katapusan ng linggo" kaagad sa larangan ng teksto.
Bahagi 5 ng 5: Pagpapatakbo ng mga aplikasyon o website
Buksan ang iyong script o lumikha ng bago. Maaari mong buksan ang script na iyong ginagawa bago at magdagdag ng isang bagong utos o lumikha ng bago mula sa simula.
- Mag-right click sa script at piliin ang "I-edit ang Script" upang ma-edit ang nakaraang script.
- Mag-right-click sa desktop at pumunta sa "Bago," pagkatapos ay piliin ang "Auto Hotkey Script."
Sa isang bagong linya, ipasok ang code para sa Hotkey kung saan nais mong magtalaga ng isang utos. Halimbawa, kung nais mong buksan ang website ng wikiHow kapag pinindot mo ang mga key Hangin+W, ipasok mo ang code #w dahil ang "#" ay ang simbolo para sa Windows key at "w" ang code para sa liham W. Sa halimbawang ito, magiging ganito ang code:
- pindutin dito upang makita ang isang kumpletong listahan ng mga pangunahing simbolo kung nais mong gumamit ng ibang key na kumbinasyon para sa iyong Hotkey.
I-type ang dalawang simbolo ng colon, tumalon sa susunod na linya at indent. Kaagad pagkatapos na ipasok ang code para sa shortcut sa keyboard, mag-type ng isang colon :: at pindutin ↵ Ipasok upang pumunta sa susunod na linya. Ituro ang linya gamit ang maramihang mga puwang o sa pamamagitan ng pagpindot sa key Tab ↹.
- Hindi mo kailangang ipahiwatig ang linya ng utos ngunit ito ay panatilihin ang code na nakaayos at madaling basahin kung maganap ang mga pagkakamali.
i-type ito Tumakbo,. Ang Run command ay maaaring magamit upang ipakita ang anumang programa, aplikasyon o website. i-type ito Tumakbo, na may isang kuwit sa dulo at ang AutoHotkey ay hahanapin ang pangalan o lokasyon ng anumang programa o website na nakalista pagkatapos ng koma. Sa aming halimbawa, ang code, hanggang ngayon, ay ganito ang hitsura:
Ipasok ang buong lokasyon ng anumang programa sa iyong computer o ipasok ang buong URL para sa anumang website. Halimbawa, kung nais mo ang iyong Hotkey na magbukas ng Internet Explorer, mag-type C: Program Files internet explorer iexplore.exe pagkatapos ng Run na order.Sa aming halimbawa, dahil nais naming buksan ang website ng wikiHow, magiging ganito ang aming code:
Pindutin ↵ Ipasok upang pumunta sa susunod na linya at i-type Bumalik. Ang utos Bumalik nagpapahiwatig ng pagtatapos ng isang utos at pinipigilan ang code mula sa pagpunta sa mga linya sa ibaba. Sa aming halimbawa, ang panghuling code ay magiging ganito:
I-save at patakbuhin ang script upang subukan ito. Tulad ng ginawa namin dati, i-save ang iyong trabaho sa pamamagitan ng pag-click sa "File" at "I-save" - pagkatapos ay i-double-click ang script upang patakbuhin ito. Kung sinunod mo ang aming halimbawa, tuwing pinindot mo ang pangunahing kumbinasyon ⊞ Manalo+W, ang website ng wikiHow ay magbubukas sa iyong default na browser.