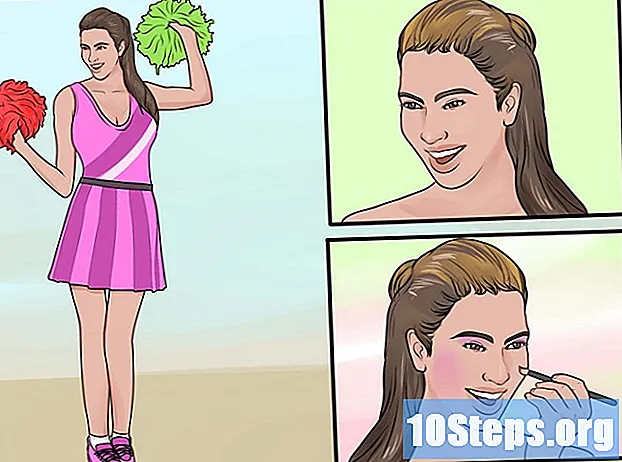Nilalaman
Pinapayagan ka ng aparatong Chromecast ng Google na i-cast ang iyong computer o screen ng smartphone sa isang HDTV. Ito ay abot-kayang at madaling gamitin. Tuturuan ka ng artikulong ito kung paano i-set up ang device na iyon at kung paano mag-cast ng mga video gamit ang mga smartphone, tablet o computer.
Mga hakbang
Bahagi 1 ng 5: Pagkonekta sa Chromecast sa iyong TV
Alisin ang Chromecast mula sa kahon. Hanapin ang USB cable at charger kasama ang aparato na laki ng isang USB stick.

Tukuyin ang port ng HDMI sa likod ng TV. Suriin din na ang aparato ay may isang USB port na may suporta para sa pagsingil sa aparato. Kung hindi, kakailanganin mong gumamit ng isang outlet upang ikonekta ito.
Ipasok ang USB cable sa likod ng Chromecast. Kung gumagamit ka ng USB port upang singilin ang aparato, ikonekta ang cable dito. Kung hindi man, ikonekta ang charger.

Ipasok ang kabilang dulo ng Chromecast sa HDMI port. Ang Chromecast ay konektado nang direkta sa HDMI port sa TV, at ito ay maitatago sa likuran o likuran nito.
I-on ang aparato. Matapos ikonekta ito, isaksak ang power adapter sa outlet at i-on ito.

Buksan ang TV. Pagkatapos, pindutin ang pindutang "Input". Hanapin ang input ng HDMI kung saan nakakonekta ang aparato. Maaari itong lumitaw na may bilang, tulad ng HDMI, HDMI2 o HDMI3.
Tapusin ang pagse-set up ng iyong computer o smartphone. Upang magawa ito, mag-log in upang lumikha ng isang account. Pagkatapos ay gumawa ng isang tala ng pangalan ng pagsasaayos ng iyong Chromecast.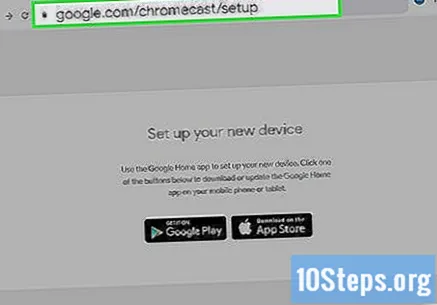
Bahagi 2 ng 5: Pagse-set up ng Chromecast sa isang smartphone o tablet
I-download ang "Google Home" app. Maaari itong ma-download nang libre mula sa Google Play Store (Android) o App Store (iPhone o iPad). Upang i-download ito mula sa app store, gawin ang sumusunod: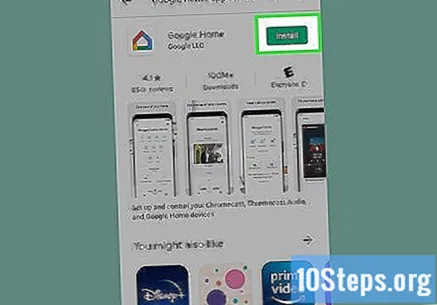
- Buksan ang Google Play Store o App Store.
- Pindutin ang tab na "Paghahanap" (iPhone at iPad lamang).
- I-type ito "Google Home"sa search bar.
- Hawakan "Google Home’ sa mga resulta ng paghahanap.
- Hawakan Kunin mo o I-install sa tabi ng app na "Google Home".
Buksan ang Google Home. Mayroon itong asul, dilaw, pula at berde na icon ng bahay at maaaring matagpuan sa home screen o sa menu na "Mga Aplikasyon".
- Kung ang iyong Google account ay hindi awtomatikong magbubukas, mag-sign in gamit ang iyong username at password.
Hawakan + sa kaliwang sulok sa itaas ng "Google Home" app. Pagkatapos ay lilitaw ang isang menu.
Hawakan I-configure ang aparato sa tuktok ng menu na lilitaw pagkatapos hawakan ang icon na "+".
Hawakan Mag-set up ng isang bagong aparato sa iyong tahanan. Ito ang unang pagpipilian sa ilalim ng heading na "Bagong aparato" sa menu na "Configuration".
Pumili ng bahay para sa iyong aparato at tapikin ang Pagsulong. Susunod, maghanap ang Google Home para sa mga Wi-Fi network para sa mga bagong aparato.
- Kung wala ka pang naka-set up na bahay, tapikin ang Magdagdag ng ibang bahay at sundin ang mga tagubilin upang mag-set up ng isang network sa Google Home.
Suriin ang code. Dapat kang makatanggap ng isang apat na digit na code sa iyong parehong smartphone o tablet at sa iyong TV. Tiyaking pareho ang code sa parehong mga aparato.
Pumili ng isang silid at tapikin ang Pagsulong. Kung mayroon kang maraming mga silid na na-set up sa iyong Google Home network, maaari mong piliin ang isa kung nasaan ang iyong Chromecast.
Piliin ang iyong Wi-Fi network. Pindutin ang Wi-Fi network kung saan mo ikinonekta ang Google Chromecast.
Ipasok ang password ng Wi-Fi. Pagkatapos, ipasok ang password upang ikonekta ang Chromecast sa wireless network. Kapag na-set up na ito, makikita mo ang mensaheng "Tapos na" sa iyong smartphone o tablet.
Bahagi 3 ng 5: Paggamit ng Chromecast sa isang aparato
Tiyaking nakakonekta ang iyong smartphone at Chromecast sa parehong Wi-Fi network.
Mag-download ng mga sinusuportahang app sa iyong aparato. Ang pinakasikat na mga app, tulad ng Netflix, YouTube, Spotify, Hulu, Amazon Prime Video, at iba pa ay mayroong suporta sa Chromecast. Tingnan ang buong listahan sa https://www.google.com/intl/en/chrome/devices/chromecast/apps.html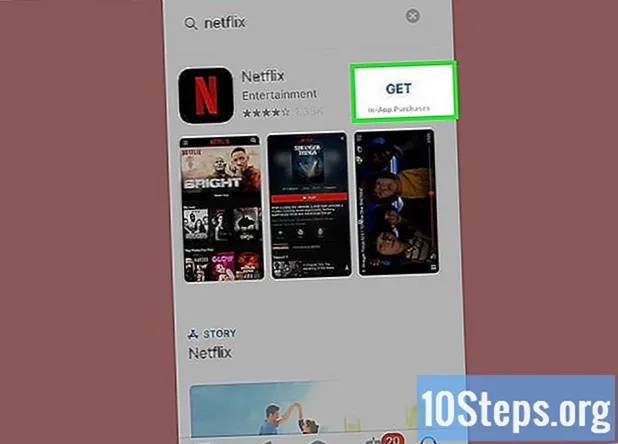
Magbukas ng isang suportadong application. Pindutin ito sa iyong smartphone o tablet upang buksan ito.
Piliin ang nilalamang nais mong i-stream. Maaari kang magbukas ng pelikula, video o anumang bagay.
Pindutin ang cast button. Mapaputi ito kapag nagpapaputok sa TV.
Pindutin ang iyong Chromecast device sa iyong smartphone. Ang paggawa nito ay mai-stream ang nilalaman mula sa iyong telepono o tablet papunta sa TV.
Bahagi 4 ng 5: Pag-cast ng isang video mula sa isang notebook patungong Chromecast
Idownload ang Google Chrome. Palaging buksan ang nilalamang nais mong i-cast sa Chrome browser. Ipinapahiwatig ng pangalang Chromecast na gumagana ito kasabay ng Google Chrome.
- I-download ang Google Chrome sa https://www.google.com/chrome/.
Buksan ang Google Chrome. Mayroon itong pula, berde, dilaw at asul na sphere icon. I-click ang icon na iyon sa iyong computer upang buksan ang Chrome.
Bisitahin ang isang site ng streaming ng video. Marami sa mga site na ito ay na-optimize para sa Google Chrome. Kabilang sa mga ito ay ang Netflix, YouTube, Hulu Plus, HBO Go, Manood ng ESPN, Showtime Anywhere at Google Play. I-access ang iyong account.
Hanapin ang nilalaman na nais mong i-broadcast. Magsimula sa pamamagitan ng pagbubukas nito sa iyong computer.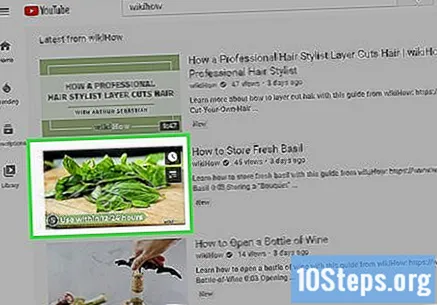
I-click ang cast button na ipinakita sa browser. Mayroon itong isang icon ng telebisyon na may ilang mga alon ng pag-broadcast na lalabas dito. Ang paggawa nito ay magpapakita ng isang listahan ng mga aparato kung saan maaari mong i-stream ang tumatakbo na nilalaman.
Mag-click sa iyong Chromecast device. Makakatanggap ang Chromecast ng signal at magsisimulang maglipat.
Bahagi 5 ng 5: Paglalagay ng isang website mula sa isang notebook patungong Chromecast
Idownload ang Google Chrome. Palaging buksan ang nilalamang nais mong i-cast sa Chrome browser. Ipinapahiwatig ng pangalang Chromecast na gumagana ito kasabay ng Google Chrome.
- I-download ang Google Chrome sa https://www.google.com/chrome/.
Buksan ang Google Chrome. Maaari mong gamitin ang Google Chrome upang mag-cast ng anumang website sa isang Chromecast device.
- Tiyaking nakakonekta ang iyong notebook at Chromecast sa parehong Wi-Fi network.
Pumunta sa website na nais mong i-broadcast. Maaari kang mag-cast ng anumang website sa isang Chromecast gamit ang Google Chrome. Ipasok ang URL ng website sa address bar sa tuktok ng window.
I-click ang icon ⋮ upang buksan ang menu sa kanang sulok sa itaas ng window.
mag-click sa Upang maipadala ... sa menu na lilitaw pagkatapos mag-click sa icon na "⋮" sa kanang sulok sa itaas. Ang paggawa nito ay magpapakita ng isang listahan ng mga aparato kung saan maaari mong i-stream ang tumatakbo na nilalaman.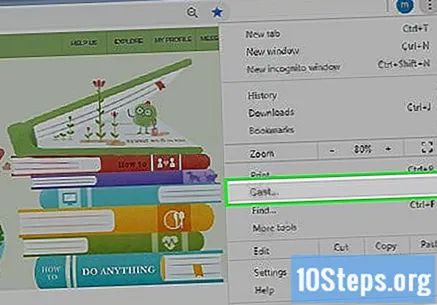
Mag-click sa iyong Chromecast device. Ang paggawa nito ay magpapadala ng kasalukuyang imahe sa Chromecast device.