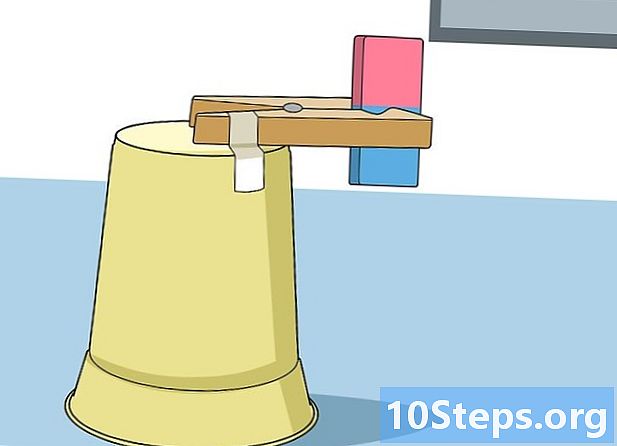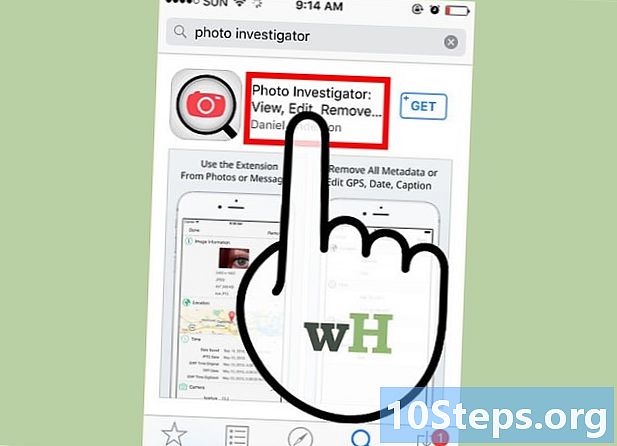Nilalaman
Ituturo sa iyo ng artikulong ito kung paano gamitin ang SketchUp sa isang computer. Ang SketchUp ay isang programa sa paglikha ng modelo ng 3D na nagbibigay-daan sa gumagamit na lumikha ng anumang digital na modelo - mula sa mga simpleng bahay hanggang sa buong lungsod.
Mga hakbang
Bahagi 1 ng 3: Pag-install ng SketchUp
Pumunta sa website ng SketchUp. I-access ang https://www.sketchup.com/pt-BR sa iyong internet browser.
- Upang magamit ang SketchUp, kailangan mong punan ang ilang mga patlang at lumikha ng isang account sa website.

mag-click sa I-download ang SketchUp. Ang pindutan ay pula at nasa kanang bahagi ng pahina.
mag-click sa Mga Personal na Proyekto. Ang pagpipilian ay nasa gitna ng menu.

mag-click sa lumikha ng isang Trimble ID. Ang link ay nasa itaas ng pindutan ng pag-access at dadalhin ka sa screen ng paglikha ng account.
Ipasok ang impormasyon ng iyong account. Punan ang mga sumusunod na patlang:
- Pangalan.
- Apelyido.
- Email address: magpasok ng isang aktibong email address.
- Password: piliin ang password ng iyong account.

Suriin ang patlang na "Hindi ako isang robot" o ipasok ang code. Ipasok kung ano ang lilitaw sa patlang na "Magpasok ng teksto sa itaas".- Maaari mong i-click ang "I-update" upang baguhin ang teksto.
mag-click sa Lumikha ng Bagong Account. Ang pindutan ay dilaw, nasa ilalim ng pahina at lumilikha ng account, bilang karagdagan sa pagpapadala ng isang mensahe ng pag-activate sa iyong email.
Isaaktibo ang account. Buksan ang iyong email at gawin ang sumusunod:
- Buksan ang mensahe na "Trimble Account Creation Notification" na mensahe. Kung kinakailangan, tingnan kung ipinadala ito sa folder ng spam o mga katulad.
- Buksan ang mensahe mula sa nagpadala na "noreply_identity".
- Mag-click sa 'Isaaktibo ang account sa katawan ng email.
I-access ang iyong Trimble account. I-click ang link dito sa pag-redirect ng pahina at ipasok ang iyong email address at password. Pagkatapos, mag-click Pasok.
I-click ang link SketchUp para sa Web. Ang pagpipilian ay nasa tuktok ng pahina.
- Kung hindi mo makita ang link, bisitahin ang https://www.sketchup.com/en-US/products/sketchup-free sa iyong internet browser.
mag-click sa Simulan ang Pagmomodelo. Ang pindutan ay pula at nasa tuktok ng pahina. Mag-click dito upang buksan ang SketchUp sa browser at simulang gamitin ang programa.
Bahagi 2 ng 3: Pag-aaral kung paano gamitin ang mga pangunahing tampok ng SketchUp
Maglibot sa programa. I-click ang asul na pindutan Simulan ang paglilibot, sa gitna ng pahina, upang malaman ang tungkol sa pangunahing mga tampok ng SketchUp. Pagkatapos, sundin ang mga tagubilin sa screen.
- Maaari mo ring i-click Simulan ang pagmomodelo upang laktawan ang paglilibot.
Tapusin ang pagsasaayos. mag-click sa OK lang kapag lumitaw ang window ng cookie at suriin ang patlang na "Sumasang-ayon ako sa mga tuntunin ng serbisyo".
Pamilyar ang iyong sarili sa mga tool ng SketchUp. Mayroong isang patayong haligi ng mga icon sa kaliwang bahagi ng pahina. Mula sa itaas hanggang sa ibaba, kinakatawan nila ang mga sumusunod na tool:
- Pumili: Pinapayagan ang gumagamit na pumili (mag-highlight) ng isang item.
- Tanggalin: Pinapayagan ang gumagamit na alisin sa pagkakapili ng isang item.
- Tinta: pinupunan ang ibabaw ng isang item ng isang kulay ng kagustuhan ng gumagamit.
- Linya: Pinapayagan ang gumagamit na mag-click at i-drag ang cursor upang gumuhit ng isang tuwid na linya.
- Arch: Pinapayagan ang gumagamit na mag-click at i-drag ang cursor upang gumuhit ng isang arc.
- Parihaba: Pinapayagan ang gumagamit na mag-click at i-drag ang cursor upang gumuhit ng isang tukoy na hugis (tulad ng isang tatsulok).
- Tulak hila: Pinapayagan ang gumagamit na mag-click at i-drag ang cursor upang baguhin ang ibabaw ng modelo (dagdagan o bawasan ito, halimbawa).
- Gumalaw: Pinapayagan ang gumagamit na mag-click at i-drag ang cursor upang ilipat ang isang item.
- Pagsukat ng tape: Pinapayagan ang gumagamit na sukatin ang isang item ayon sa mga kagustuhan sa dimensyon.
- Mag-scroll: Pinapayagan ang gumagamit na tingnan ang paglikha sa antas ng mata.
- Orbit: Pinapayagan ang gumagamit na baguhin ang pananaw ng camera ng object.
Pamilyarin ang iyong sarili sa mga pag-andar ng mga panel. Mayroong isa pang patayong haligi ng mga icon sa kanang bahagi ng pahina. Ito ang menu na "Mga Panel". Mula sa itaas hanggang sa ibaba, ang bawat item ay may sumusunod na pagpapaandar:
- Impormasyon ng entidad: nagpapakita ng impormasyon tungkol sa bagay na (o "entity") na napili.
- Tagapagturo: nagbibigay ng mga tip sa paggamit ng SketchUp.
- Mga Bahagi: naghahanap ng mga tukoy na bahagi para sa modelong 3D.
- Mga Kagamitan: Pinapayagan ang gumagamit na pumili ng iba't ibang mga materyales upang pintura ang modelo.
- Mga istilo: nagpapakita ng iba't ibang mga estilo ng mga modelo.
- Mga layer: ipinapakita ang iba't ibang mga layer ng proyekto.
- Mga Eksena: ipinapakita ang iba't ibang mga eksena (tulad ng mga pagkakaiba-iba) ng mga modelo.
- Eksibisyon: ipinapakita ang mga setting ng proyekto.
Pag-aralan ang status bar. Ito ay nasa ibabang kaliwang bahagi ng screen. Mula kaliwa hanggang kanan, ang mga pagpipilian ay may mga sumusunod na pagpapaandar:
- Pawalang-bisa: inaalis ang huling pagkilos.
- Gawing muli: ginagawang muli ang huling aksyon.
- Tulong: bubukas ang isang menu na may mga tip para sa item na napili.
- Wika: Pinapayagan ang gumagamit na baguhin ang wika ng screen.
- Puna at Katayuan: magbigay ng iba't ibang impormasyon tungkol sa mga napiling item.
I-scroll ang pahina pataas at pababa upang mag-zoom in o out. Sa ganitong paraan, maaari mong baguhin ang pananaw mula sa kung saan mo titingnan ang object - kahit na kailangan mong gamitin ang tool ng camera upang paikutin ang screen sa kanan o kaliwa.
Hanapin ang kasalukuyang mga sukat ng proyekto. Mayroong isang bilang ng mga sukat sa kanang sulok sa ibaba ng pahina. Ang bawat isa ay may kinalaman sa napiling lugar. Gamitin ang mga ito upang matukoy kung ang iyong mga nilikha ay tumpak.
I-save ang proyekto. Kung nais mong i-save ang isang kopya ng file sa SketchUp cloud, gawin ang sumusunod:
- mag-click sa ISALBAsa kaliwang sulok sa itaas ng pahina.
- Ipasok ang pangalan ng proyekto.
- Mag-click sa tab TRIMBLE CONNECT, sa kaliwang bahagi.
- Mag-click sa folder SketchUp.
- mag-click sa Makatipid dito, sa kanang sulok sa ibaba ng window.
Bahagi 3 ng 3: Lumilikha ng Isang Istraktura
Tukuyin kung nais mong mag-import ng isang bahagi. Ang SketchUp ay may malawak na silid-aklatan ng iba't ibang mga modelo na maaaring idagdag ng gumagamit sa mga proyekto. Upang magawa ito, gawin ang sumusunod:
- Mag-click sa tab na "Mga Bahagi", na kinakatawan ng tatlong mga kahon, sa kanang bahagi ng pahina.
- Magpasok ng isang keyword sa patlang na "Maghanap ng 3D Warehouse".
- Halimbawa: uri Bahay upang makita ang mga modelo ng bahay.
- I-click ang icon ng magnifying glass.
- Pumili ng isang istraktura at hintaying lumitaw ito sa SketchUp.
Iguhit ang base ng istraktura. Kung mas gusto mong gumuhit ng freehand, mag-click sa icon na lapis sa kaliwang bahagi ng pahina at sa pop-up menu, at i-drag ang cursor. Ikonekta ang lahat ng mga linya upang ang loob ng ibabaw ay asul.
- Maaari mo ring i-click ang baluktot na linya sa menu ng lapis upang gumuhit ng freehand.
- Gamitin ang arc tool kung nais mong gumuhit ng isang pabilog na base.
Piliin ang tool na "Baguhin". Kinakatawan ito ng isang kahon na may arrow na nakaturo paitaas at humahantong sa isang bagong menu.
Mag-click sa icon na "Push / Pull". Kinakatawan ito ng isang kahon na may pataas na nakaharap na arrow at nasa menu.
I-click at i-drag ang isang ibabaw upang mapalawak ito. Sa gayon, itaas mo ang ibabaw at lumikha ng isang uri ng tower.
Magdagdag ng mga detalye sa istraktura. Gamitin ang lapis upang iguhit at baguhin ang mga detalye ng istraktura.
- Halimbawa: kung nais mong gamitin ang base ng istraktura bilang isang kahon na may apat na panig, gumuhit ng isang mas maliit na kahon sa loob ng base na iyon at gamitin ang tool na "Baguhin" upang babaan ito.
Kulayan ang istraktura. Maaari kang magdagdag ng kulay sa isa sa mga bahagi ng istraktura. Upang magawa ito, mag-click sa icon ng pintura ng pintura, piliin ang lilim sa kanang bahagi ng pahina at mag-click sa bahaging nais mong baguhin.
I-save ang proyekto. Matapos idagdag ang mga tamang istraktura, i-save ang proyekto ng SketchUp sa iyong pahina.
Mga Tip
- Ang SketchUp ay pagmamay-ari ng Google, ngunit binili ng Trimble noong 2013.
- Minsan, ang parehong panig ng isang modelo ng 3D ay nawawala kapag tinanggal ng gumagamit ang isang linya. Kung nangyari ito, huwag gumawa ng iba pang mga pagsasaayos; Pindutin Ctrl+Z (sa Windows) o ⌘ Utos+Z (sa Mac).
Mga babala
- Sa kasamaang palad, hindi posible na gumawa ng ilang mga bagay (tulad ng paglikha ng iyong sariling modelo ng 3D o pag-export ng proyekto bilang ilang mga uri ng file) nang hindi bumili ng isa sa mga propesyonal na bersyon ng SketchUp.