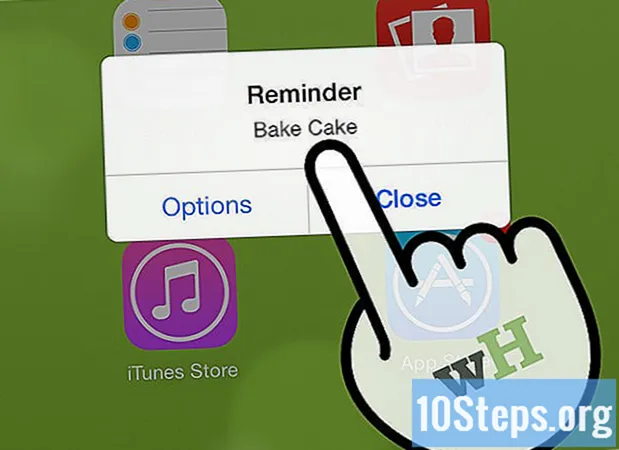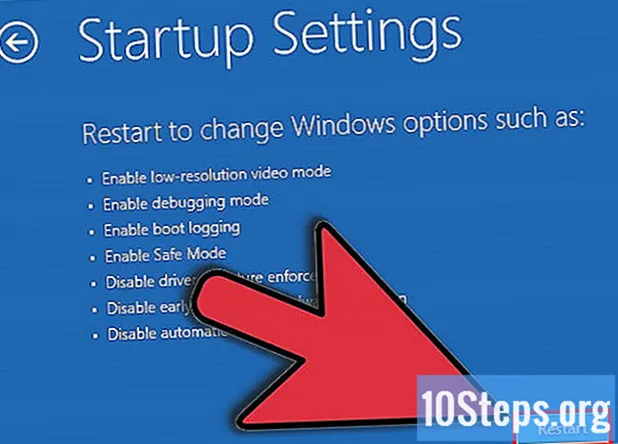Nilalaman
Ang "Net Send" ay isang tool ng command line na ginamit sa Windows XP upang magpadala ng mga mensahe sa iba pang mga gumagamit at computer sa isang lokal na network. Sa Windows Vista, pinalitan ito ng "msg.exe", isang tool ng command line na may katulad na pag-andar at syntax. Ang "Net Send" ay hindi nagpapadala ng mga mensahe mula sa isang Windows XP computer sa isang computer na may mas bagong bersyon ng Windows.
Mga Hakbang
Paraan 1 ng 2: Windows XP
Buksan ang "Command Prompt". Maaari mong gamitin ang utos na magpadala ng mga mensahe sa iba pang mga computer sa iyong network. Ang utos ay ginagamit ng "Command Prompt". Ang "Command Prompt" ay maaaring mabuksan sa pamamagitan ng "Start" na menu o sa pamamagitan ng pagpindot sa mga key ⊞ Manalo+R at pag-type ng "cmd".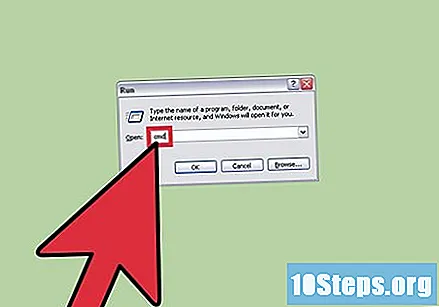
- Kung gumagamit ka ng Windows Vista, 7, 8, 8.1 o 10, tingnan ang susunod na seksyon. Ang utos ay hindi naitigil mula sa Windows Vista, at pinalitan ng isang katulad na utos, o.
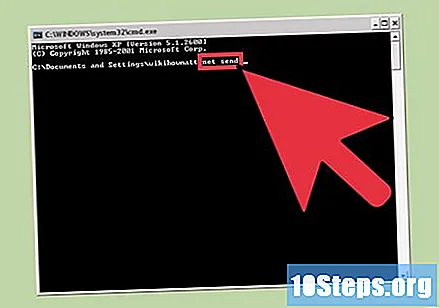
Simulan ang utos. i-type ito net send at pindutin ang susi space. Magdagdag ka ng impormasyon sa dulo ng utos upang tukuyin ang nilalaman at patutunguhan ng mensahe.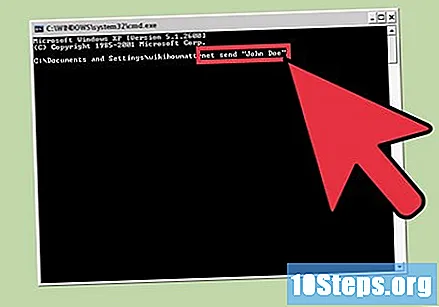
Itakda ang tatanggap ng mensahe. Mayroong maraming iba't ibang mga paraan upang ma-target ang mensahe sa isang tiyak na tao o isang buong grupo:- net send pangalan: Maaari mong ipasok ang username ng iyong network o pangalan ng computer upang maipadala ang mensahe sa isang tiyak na tao. Kung mayroong isang puwang sa pagitan ng pangalan, gumamit ng mga marka ng panipi (halimbawa net ipadala ang "John Doe").
- Ang utos net ipadala * nagpapadala ng mensahe sa lahat ng mga gumagamit sa kasalukuyang domain o workgroup.
- Ang utos net send / domain:pangalan ng domain nagpapadala ng mensahe sa lahat sa isang tiyak na domain o workgroup.
- Ang utos net send / mga gumagamit nagpapadala ng mensahe sa lahat ng mga gumagamit na kasalukuyang konektado sa server.
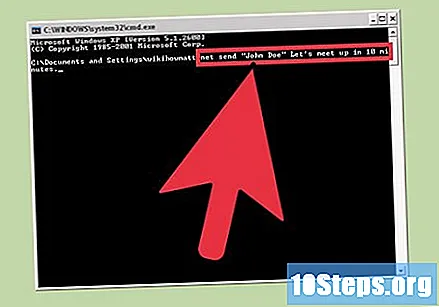
Isulat ang iyong mensahe. Matapos tukuyin ang tatanggap, i-type ang mensahe na nais mong ipadala. Ang mensahe ay maaaring hanggang sa 128 na character ang haba.- Halimbawa: net send "John Doe" Magkita tayo sa loob ng 10 minuto.
Magpadala ng mensahe. Matapos i-type ang mensahe, pindutin ang key ↵ Ipasok upang ipadala ito. Tatanggap ito ng tatanggap sa isang kahon ng dialogo ng Windows (hangga't naka-log in at nakakonekta sa network).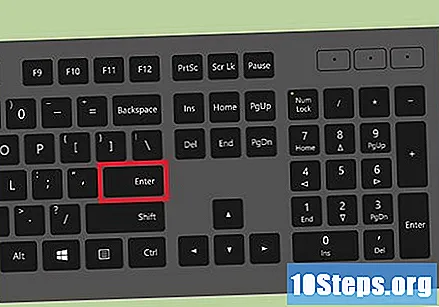
Paraan 2 ng 2: Windows Vista at mga bersyon sa ibang pagkakataon ===
Tiyaking sinusuportahan ng iyong bersyon ng Windows ang utos. Ang utos ay pumapalit sa pag-andar ng lumang (at hindi ipinagpatuloy) na utos. Sa kasamaang palad, ang utos ay limitado sa "Professional" at "Enterprise" na edisyon ng Windows. Kung gumagamit ka ng edisyon ng "Home", kakailanganin mong mag-upgrade sa edisyon ng "Propesyonal" o "Enterprise" upang magamit ang utos.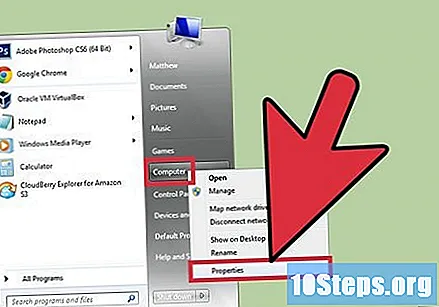
- Maaari mong makita ang bersyon ng Windows sa pamamagitan ng pagpindot sa mga key ⊞ Manalo+I-pause o sa pamamagitan ng pag-click sa "Computer" at pagpili ng "Properties". Ito ay nakalista sa ilalim ng seksyong "Windows Edition".
Buksan ang "Command Prompt". Tulad ng, ang utos ay ipinatupad mula sa "Command Prompt". Mayroong maraming mga paraan upang buksan ito, depende sa bersyon ng Windows na ginamit, o maaari mong pindutin ang key ⊞ Manalo at i-type ang "cmd".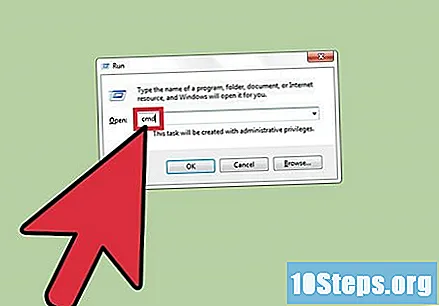
- Windows Vista at 7: buksan ang "Command Prompt" mula sa "Start" na menu.
- Ang Windows 8.1 at 10: mag-right click sa pindutang "Start" at piliin ang "Command Prompt".
- Windows 8: pindutin ang mga key ⊞ Manalo+X at piliin ang "Command Prompt".
Simulan ang utos. i-type ito msg at pindutin ang susi Space. Idagdag mo ang patutunguhan at ang mensahe mismo sa dulo ng utos.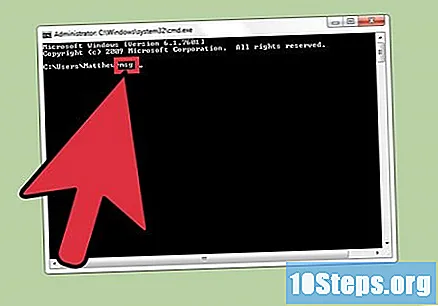
Itakda ang tatanggap ng mensahe. Ang utos ay may ilang mga pagkakaiba-iba sa direksyon mula sa lumang utos:
- msg pangalan ng gumagamit - ipasok ang pangalan ng gumagamit sa network upang maipadala ang mensahe sa kanya.
- msg session: Ipasok ang pangalan ng isang tiyak na sesyon kung saan nais mong ipadala ang mensahe.
- msg Session ID: Ipasok ang bilang ng isang tukoy na sesyon na nais mong ipadala ang mensahe.
- msg @pangalan ng file: Ipasok ang pangalan ng file na naglalaman ng isang listahan ng mga usernames, session o session ID ng mga sesyon na nais mong ipadala ang mensahe. Ang utos na ito ay lubhang kapaki-pakinabang para sa mga listahan ng departamento.
- msg *: Ang utos na ito ay nagpapadala ng mensahe sa lahat ng mga gumagamit sa server.
Tukuyin ang server kung saan nais mong suriin ang mga tatanggap (opsyonal). Kung nais mong ipadala ang mensahe sa isang tao sa ibang server, ipasok ang impormasyon ng server na sinusundan ng impormasyon ng tatanggap. Kung hindi mo tinukoy ang server, ipapadala ang mensahe sa kasalukuyang server.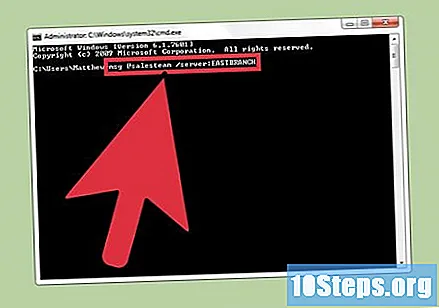
- msg * / server:pangalan ng server.
Magtakda ng isang takdang oras (opsyonal). Posible na magdagdag ng isang limitasyon ng oras sa mensahe kung sensitibo sa oras. Ang oras ay ipinahiwatig sa ilang segundo. Ang oras ng modifier ng limitasyon ay naipasok pagkatapos ng data ng server (kung naroroon).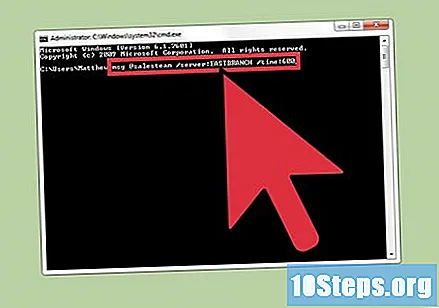
- msg * / oras:segundo (halimbawa, 300 segundo para sa isang limang minuto na limitasyon ng oras).
Isulat ang iyong mensahe. Matapos i-set ang lahat ng mga pagpipilian, maaari mong idagdag ang mensahe sa dulo ng utos. Posible ring pindutin ang susi ↵ Ipasok nang walang pag-type ng anumang mensahe, at hihilingin mong isulat ito sa isang hiwalay na linya.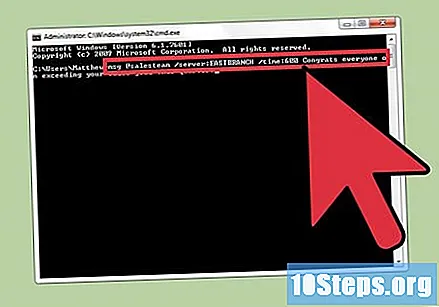
- Halimbawa, msg @setordevendas / server: FilialSul / oras: 600 Binabati kita sa pag-abot sa quarterly sales quota, team!
Magpadala ng mensahe. Pindutin ang key ↵ Ipasok upang ipadala ang mensahe. Dapat tatanggapin agad ito ng tatanggap.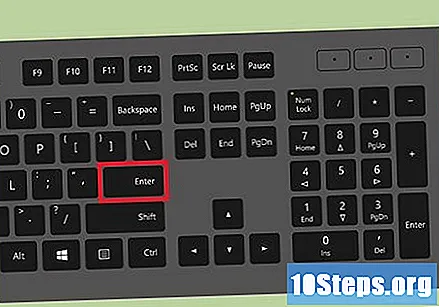
- Ang utos ay binuo upang magpadala ng mga mensahe sa mga gumagamit sa mga terminal, at hindi kinakailangan sa iba't ibang mga computer ng Windows sa parehong network.
Pagtugon sa suliranin. Mayroong dalawang magkakaibang mga error na maaaring mangyari kapag gumagamit ng utos: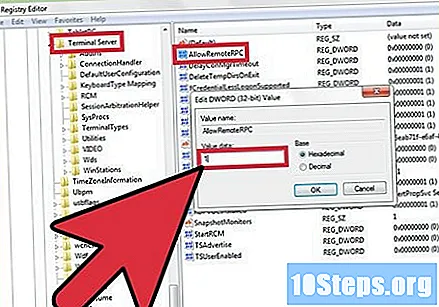
- Kung natanggap mo ang error na mensahe na ito, hindi ka gumagamit ng isang bersyon ng Windows na sumusuporta sa utos. Kailangan mong i-update ito sa edisyon ng "Propesyonal" upang ma-access ang utos na ito.
- o: may problema sa pakikipag-usap sa tatanggap. Ang ilang mga gumagamit ay lutasin ang error na ito sa pamamagitan ng pagbubukas ng "Registry Editor" sa computer ng tatanggap (patakbuhin ang utos na "regedit" upang buksan ito), mag-navigate sa "HKEY_LOCAL_MACHINE SYSTEM CurrentControlSet Control Terminal Server", at pagbabago ng halaga ng rehistro "AllowRemoteRPC" mula sa "0" hanggang "1".