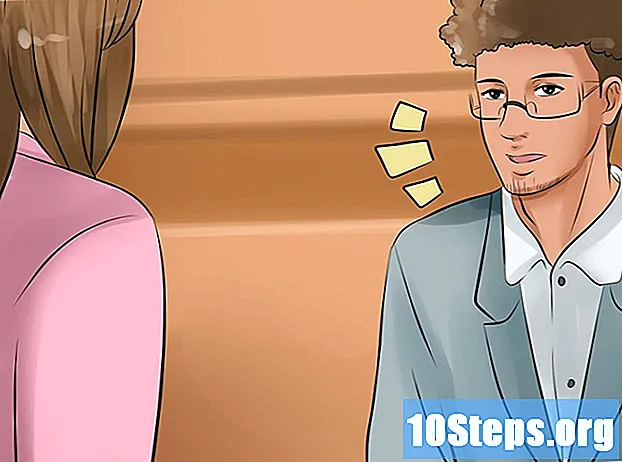Nilalaman
Ang Picasa ay isang libreng programa mula sa Google na maaari mong gamitin upang ayusin at i-edit ang iyong mga digital na larawan. Ipapaliwanag ng artikulong ito kung paano simulan ang paglalaro sa iyong mga digital na larawan!
Mga Hakbang
I-download ang pinakabagong bersyon ng Picasa. Maaari kang makakuha ng pinakabagong bersyon nang libre mula sa http://picasa.google.com. Makikilala ng website kung ang iyong operating system ay isang PC, Mac o Linux kapag na-access mo ito.
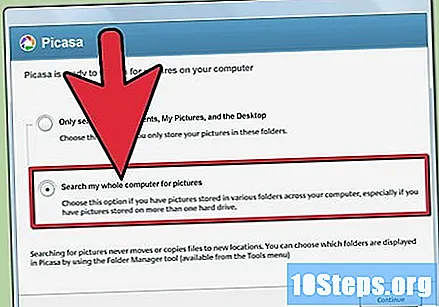
Kapag binuksan mo ang Picasa, maaari mong piliing i-scan ang iyong buong hard drive o ang "My Pictures", "My Documents" at "Desktop". Ipapakita nito ang iyong mga larawan sa view ng Library. Makakakita ka ng mga larawan na hindi mo pa matandaan, dahil ginagawang madali itong tingnan ng lahat. Kung mayroon kang mga larawan sa iba't ibang mga folder bukod sa "Aking Mga Larawan", "Aking Mga Dokumento" at "Desktop", maaari kang magdagdag ng mga bagong folder nang manu-mano sa pamamagitan ng pag-click sa Tools / Folder Manager ". Ang programa ay magpapakita ng mga larawan sa kani-kanilang mga folder.
Mag-double-click sa isang larawan upang mag-advance sa window ng pag-edit.
Alamin kung ano ang ginagawa ng bawat pindutan sa "Pangunahing" na kahon ng pag-edit. Narito ang isang maikling buod upang matulungan kang magsimula: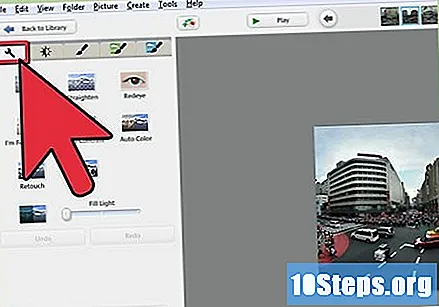
- Ang unang pindutan, "I-crop / Gupitin", ay medyo halata. Sa pag-click dito, maaari mong i-crop ang isang bahagi ng iyong imahe. Maaari kang pumili ng isang manu-manong sukat, o isa sa mga paunang natukoy na mga halaga. I-click ang "Mag-apply" kapag tapos ka na ng paggupit.
- Ang pangalawang pindutan, "Ituwid / Ituwid", maaaring mag-set up ng isang nakakiling na abot-tanaw. Mag-click dito at gamitin ang grid at slider upang paikutin ang larawan hanggang sa tuwid na linya. I-click ang "Mag-apply" upang i-save ang iyong mga pagbabago.
- Ang pangatlong pindutan, "Redeye / Olho Vermelho", ay napaka-paliwanag din sa sarili. Kung nag-click ito, awtomatikong itatama ng Picasa ang mga pulang mata sa isang larawan, at ipahiwatig ang mga ito na may berdeng parisukat. Kung ang programa ay hindi nakilala ang iba pang mga pulang mata, maaari mong i-drag ang isang kahon sa paligid nito gamit ang mouse at itatama ito ng programa. Kung ang Picasa ay pipili ng anumang bagay maliban sa isang pulang mata, maaari mong i-click ang kahon upang huwag pansinin ang programa sa lugar na iyon. I-click ang "Mag-apply" kapag tapos ka na!
- Ang ika-apat na pindutan, "Feeling Lucky / I'm Lucky" inaayos ang pag-iilaw at kulay ng iyong larawan sa isang antas na pinaniniwalaan ng programa na isang mas mahusay na lilim. Ang pindutang ito ay kapaki-pakinabang para sa pag-aayos ng maulap at nakalilito na mga larawan.
- Ang ikalimang pindutan, "Auto Contrast / Auto Contrast" ay nagdaragdag ng kaibahan ng iyong larawan sa isang mas mahusay na antas.
- Ang ikaanim na pindutan, "Kulay ng Auto / Auto Kulay" ay nagpapabuti sa kulay ng iyong mga larawan at mahusay na gumagana sa malabo na mga larawan.
- Ang ikapitong pindutan, "Retouch / Retouch" ay maaaring mag-alis ng mga dust spot sa iyong larawan, na maraming tulong kung mayroon kang alikabok sa lens ng camera. Mag-click sa pindutan ng "Retouch" at pagkatapos ay mag-click sa isang lugar sa larawan; pagkatapos, ilipat ang mouse sa paligid ng lokasyon hanggang maalis ang mantsa. I-click ang "Mag-apply" upang i-save ang iyong mga pagbabago.
- Ang ikawalong pindutan, "Text / Text" ay maaaring magdagdag ng teksto sa iyong larawan. Mag-click sa pindutan at pagkatapos ay i-click saanman sa larawan upang simulang mag-type. Gumamit ng kahon ng teksto na lumilitaw sa kaliwa upang mabago ang font, laki, kulay at transparency ng teksto. I-click ang "Mag-apply" upang i-save ang iyong mga pagbabago.
- Ang ikasiyam at pangwakas na pindutan, "Punan ng Liwanag", ay maaaring gumaan ang iyong larawan kung ito ay masyadong madilim. Ilipat ang cursor pataas at pababa hanggang sa ang iyong larawan ay perpektong naiilawan.
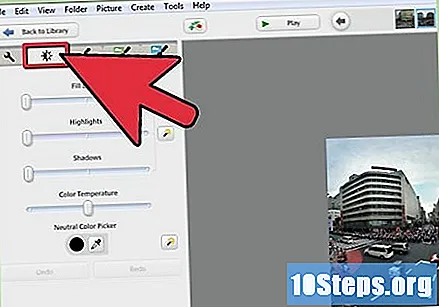
Alamin kung ano ang ginagawa ng bawat pindutan sa tab na "Pag-tune / Pagsasaayos". Nilinaw ng mga sumusunod na paliwanag ang paggamit ng tool sa pagsasaayos:- Naghahain ang slider ng "Fill Light" sa parehong layunin tulad ng huling pindutan sa kahon na "Basic" na pag-edit. Mag-swipe pataas at pababa upang magaan ang iyong larawan. Ito ay kapaki-pakinabang kapag nakalimutan mong i-on ang flash.
- Ang "Mga Highlight / Highlight" na slider ay ginagawang ang mga ilaw na kulay sa iyong larawan kahit na mas malinaw at mas kilalang. Gamitin ito kapag nais mo na ang mga bahagi ng ilaw sa iyong larawan ay malantad.
- Ang "Shadows / Shadows" slider ay may kabaligtaran na layunin ng "Mga Highlight / Highlight". Gamitin ito kapag nais mong gawing mas madidilim ang mga madilim na bahagi ng iyong larawan.
- Ang slider ng "Kulay ng Kulay" ay nagbabago ng "init" ng iyong larawan. Ang asul ay malamig at pula ay mainit. Ilipat ang slider sa kaliwa kung nais mong gawing asul at sa kanan ang iyong larawan kung nais mong gawing pula ang iyong larawan.
- Tinatanggal ng "Neutral color Picker" ang pagtutugma ng kulay mula sa mga larawan. Mag-click sa icon ng eyedropper at pagkatapos ay sa isang neutral na itim, kulay abo o puting lugar ng larawan upang ayusin ang kulay.
Alamin kung ano ang ginagawa ng bawat pindutan sa tab na "Mga Epekto / Mga Epekto".
- Ang "Sharpen / Sharpen" ay patalasin ang mga gilid sa iyong larawan. Gamitin ang pagpipiliang ito kapag ang iyong larawan ay medyo malabo at wala na nakatuon. I-click ang "Sharpen" at pagkatapos ay ilipat ang slider na "Halaga / Halaga" hanggang masaya ka sa mga pagbabago. I-click ang "Mag-apply" upang i-save ang iyong mga pagbabago.
- Ang "Sepia / Sepia" ay nagbibigay sa iyong larawan ng isang lumang estilo ng sepia.
- Ang "B&W / P&B" ay lumiliko ang iyong larawan sa isang luma na itim at puting larawan.
- Ginagawa ng Warmify ang 'temperatura ng kulay' (nabanggit sa itaas) ng iyong pampainit ng larawan.
- Ang "butil ng Pelikula / Granulate" ay nagbibigay sa iyong larawan ng isang lumang hitsura ng grainy. Ang pindutan na ito ay pinagsama sa "Sepia" o "B&W" ay nagiging mga modernong larawan sa mga magagandang, luma na larawan.
- Ang "Tint / Coloring" ay tinina ang iyong larawan sa isang kulay na iyong napili. I-click ang pindutan at pumili ng isang kulay na may icon ng dropper upang kulayan ang iyong larawan dito. Pagkatapos, ilipat ang slider na "Kulay ng Pagpepreserba" hanggang sa masaya ka sa mga resulta. I-click ang "Mag-apply" upang i-save ang iyong mga pagbabago.
- Ang "pagbubutas" ay nagdaragdag ng saturation ng iyong larawan. Mag-click dito, pagkatapos ay ilipat ang slider na "Halaga / Halaga" sa nais na epekto. I-click ang "Mag-apply" upang i-save ang iyong mga pagbabago.
- Ang "Soft focus / Soft focus" ay pinapalambot ang pokus ng larawan sa paligid ng isang punto na iyong napili. Ang tool na ito ay kapaki-pakinabang para sa paggawa ng isang solong bagay sa larawan nang tumayo. Mag-click dito, pagkatapos ay ilipat ang mga "Sukat / Laki" at "Halaga / Halaga" na mga slider hanggang sa masaya ka sa mga epekto. I-click ang "Mag-apply" upang i-save ang iyong mga pagbabago.
- Ang "Liwanag / Liwanag" ay nagpapasikat sa iyong larawan, lalo na sa mga lugar na mas magaan ang kulay. Mag-click dito at pagkatapos ay ilipat ang "Intensity / Intensity" at "Radius / Radius" slider hanggang masaya ka sa mga epekto. I-click ang "Mag-apply" upang i-save ang iyong mga pagbabago.
- Ang naka-filter na B&W / Na-filter na B&B ay ginagawang hitsura ng larawan na kinunan gamit ang isang itim at puting camera at isang filter ng kulay. Mag-click dito at pagkatapos ay pumili ng isang kulay na gagamitin sa filter. I-click ang "Mag-apply" upang i-save ang iyong mga pagbabago.
- Ang "Focal B&W / P & B Focal" ay iniwan ang iyong buong larawan sa itim at puti, maliban sa paligid ng isang solong punto na iyong napili. Mag-click dito at ilipat ang pointer sa larawan sa nais na punto. Pagkatapos, ilipat ang mga "Sukat / Laki" at "Slight / Sharpness" na mga slider hanggang masaya ka sa epekto. I-click ang "Mag-apply" upang i-save ang iyong mga pagbabago.
- Ang nagtapos na Tint ay nagpinta lamang sa tuktok ng iyong larawan, na ginagawang kapaki-pakinabang para sa pag-edit ng mga larawan mula sa kalangitan. Mag-click dito at pagkatapos ay pumili ng isang kulay na gagamitin para sa pagpipinta. Pagkatapos, ilipat ang mga "Feather / Species" at "Shade / Tom" na mga slider hanggang masaya ka sa epekto. I-click ang "Mag-apply" upang i-save ang iyong mga pagbabago.
Ibahagi ang iyong na-edit na mga digital na larawan. Mayroong maraming mga pamamaraan na magagamit para sa pagbabahagi ng iyong mga larawan sa Picasa, tulad ng ipinaliwanag sa ibaba:
- I-click ang "Upload" upang i-upload ang iyong mga larawan sa Picasa Web Albums. Gumagana lamang ito kung mayroon kang isang account sa Web Album (matatagpuan sa: http://picasaweb.google.com).
- Mag-click sa "Email" upang i-email ang iyong mga imahe sa isang kaibigan. Maaari mong piliing gamitin ang iyong default na email program, na kung saan ay mas kumplikado upang ma-access mula sa Picasa, o maaari mong gamitin ang iyong Gmail account, na mas madaling ma-access dahil mabubuksan lamang ito sa isang window ng pop-up , kung mayroon kang isa.
- I-click ang "I-print / I-print" upang maipadala ang iyong mga napiling larawan sa iyong printer. Maaari mong piliin muna ang iyong mga kagustuhan sa layout, bago mag-click sa "I-print" (sa kanang ibaba) muli.
- I-click ang "Export / Export" upang ilipat ang iyong mga larawan sa isa pang folder sa hard drive ng iyong computer. Ito ay kapaki-pakinabang kung nais mong kopyahin ang mga ito sa isang USB drive o CD mamaya.
- Mag-click sa "Shop / Buy" upang makagawa ng mga online na pagbili ng mas maraming mga produkto. Inaalok ang mga ito mula sa mga website na nagbebenta ng iyong mga larawan sa mga serbisyong propesyonal sa pag-print.
- I-click ang "BlogThis / EnviarParaBlog" upang mai-upload ang iyong mga larawan sa iyong Google Blog, kung mayroon ka, kasama ang isang maliit na entry / post.
- Mag-click sa "Collage" upang lumikha ng isang collage ng digital na larawan gamit ang mga napiling larawan. Maaari mong piliin ang mga pagpipilian sa grid at ang laki ng iyong collage sa paraang nais mo. Kapag tapos na ang pagpaplano nito, i-save ito at ibahagi ito sa mga kaibigan!
- Mag-click sa "Video / Video" upang lumikha ng isang video clip sa iyong napiling mga larawan. Maaari kang pumili ng isang audio track na gagamitin sa kanila, piliin ang iyong istilo ng paglipat at tukuyin ang mga sukat ng iyong video. Sa pamamagitan ng pag-click sa "Slide" sa tuktok, maaari ka ring magdagdag ng teksto sa iyong video. Kapag handa ka na, maaari mong mai-upload ang video sa YouTube, kung mayroon kang isang account dito.
- Mag-click sa "Geotag" upang ma-heograpiyang hanapin ang iyong mga larawan gamit ang Google Earth. Kailangan mong mai-install ang Google Earth sa iyong computer upang magawa ito. Maghintay para buksan ang Google Earth, ilipat ang icon ng crosshair sa nais na lokasyon sa mundo at mag-click sa "Geo" sa kanang sulok ng iyong screen.
Mga tip
- Mag-zoom ng hindi bababa sa 100% kung nakakakuha ka ng pulang mata!
- Ang berdeng pin sa tabi ng tray ng larawan ay maaaring mapanatili ang mga larawan sa tray, kahit na nais mong magdagdag ng iba pang mga folder dito.
- Ang pulang bilog sa tabi ng tray ng larawan ay maaaring mai-laman ang buong tray nang sabay-sabay.
- Maaari mong gamitin ang mga "Undo / Undo" at "Redo / Redo" na mga pindutan, at sa ilalim ng base, pag-tune, at epekto ng mga kahon ng pag-edit kung hindi ka nasisiyahan sa mga pagbabago.
Mga kinakailangang materyales
- Isang account sa Picasa.
- Mga digital na larawan.