
Nilalaman
Ang Slackbot ay isang virtual robot na inihanda upang sagutin ang anumang katanungan tungkol sa paggamit ng Slack sa pamamagitan ng direktang mensahe. Bilang karagdagan, mayroon itong iba pang mga pag-andar, tulad ng pagtatakda ng mga paalala para sa mahalagang mga petsa at pagtugon sa ilang mga parirala o keyword na may isang isinapersonal na awtomatikong mensahe. Basahin ang artikulong ito upang malaman kung paano gamitin ang Slackbot upang madagdagan ang pagiging produktibo ng iyong mga serbisyo.
Mga Hakbang
Paraan 1 ng 4: Nagpapadala ng isang mensahe sa Slackbot
Buksan ang Slack. Kung mayroon kang anumang mga katanungan tungkol sa paggamit ng application, maaaring linawin ito ng Slackbot para sa iyo. Upang gawin ito, magsimula sa pamamagitan ng pagbukas ng Slack sa iyong computer o mobile device.
- Ang iyong mga katanungan para sa Slackbot ay hindi makikita ng ibang mga miyembro ng channel.
- Si Slackbot lamang ang makakasagot ng mga katanungan tungkol sa mismong Slack.

Sumali sa iyong koponan sa Slack. Kapag sinenyasan, ipasok ang iyong username at password upang ma-access ang default na channel ng iyong koponan.
Mag-click sa "Direktang Mga mensahe" sa menu bar sa kaliwa. Buksan ang direktang mensahe ng chat ng mensahe kasama ang Slackbot.
- Kung gumagamit ka ng mobile na bersyon ng Slack, i-type lamang
/ dm @ Slackbot at pindutin ang Ipadala upang buksan ang screen ng pag-uusap.
- Kung gumagamit ka ng mobile na bersyon ng Slack, i-type lamang

I-type ang "Slackbot" sa kahon ng paghahanap at pindutin ang ↵ Ipasok. Kung gumagamit ng bersyon ng desktop, ang screen ng pag-uusap na may Slackbot ay ipapakita.- Makakakita ka ng "Message @Slackbot" na nakasulat sa kahon ng mensahe, na nagpapahiwatig na ang lahat ng naipasok sa screen na ito ay ipapadala nang diretso sa Slackbot.
Paraan 2 ng 4: Humihingi ng Tulong

Buksan ang screen ng pag-uusap gamit ang Slackbot. Maaari kang magpadala ng isang direktang mensahe sa Slackbot tungkol sa anumang tampok na Slack. Sasagutin niya ang iyong katanungan o padadalhan ka ng isang link sa isang pahina na may higit pang impormasyon.
Maglagay ng isang katanungan sa kahon ng mensahe at pindutin ang ↵ Ipasok. Ang iyong katanungan ay maaaring tungkol sa anumang tampok na Slack.
- Maaari mong, halimbawa, tanungin kung paano mag-upload ng isang file. Papadalhan ka ng Slackbot ng mabilis na gabay sa pamamaraang ito at isang link na naglalaman ng mas maraming impormasyon.
- Maaari ka ring mag-type ng isang keyword o parirala sa halip na isang katanungan, tulad ng sa karamihan ng mga kaso ay magiging pareho ang sagot
- Sasagutin lamang ni Slackbot ang mga katanungan na may kaugnayan sa paggamit ng Slack application.
Muling repasuhin ang iyong katanungan. Kung hindi maintindihan ni Slack ang iyong katanungan, sasagutin niya ang "Natatakot akong hindi ko maintindihan, humihingi ako ng paumanhin!". Sa kasong iyon, subukan ang iba pang mga paraan upang magtanong sa parehong tanong.
- Halimbawa, sa halip na gamitin ang "Paano ko makikipag-usap nang pribado ang aking katrabaho?", Mas gusto "Paano ako magpapadala ng isang pribadong mensahe?" (Tandaan na ang Slack ay magagamit lamang sa Ingles, kaya ang mga katanungan ay dapat na tanungin sa wikang iyon).
Kumuha ng higit pang tulong. Kung hindi ka makakakuha ng isang kapaki-pakinabang na sagot mula sa Slackbot matapos muling pag-represa ang iyong tanong, bisitahin ang database ng tulong ng Slack sa http://get.slack.help.
Isara ang pag-uusap kay Slackbot. Kapag tapos ka nang magtanong sa iyong mga katanungan, mag-click sa pangalan ng ninanais na channel sa menu sa kaliwa (computer) o hawakan ang arrow sa tabi ng "@Slackbot" at piliin ang "Isara ang DM" (mobile device).
Paraan 3 ng 4: Pagtatakda ng Mga Paalala
I-access ang iyong koponan sa Slack. Ang utos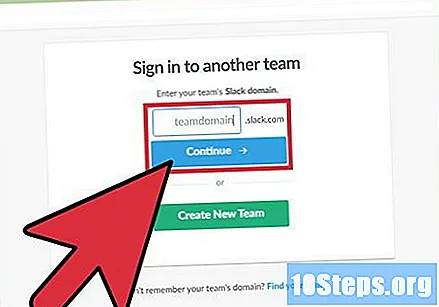
/ ipaalala sa iyo na gumamit ng Slackbot upang magtakda ng mga paalala para sa anupaman. Kapag nababagay, magpapadala ang isang mensahe sa iyo ng Slackbot sa tinukoy na araw at oras. Upang magsimula, buksan ang Slack at mag-log in sa iyong koponan.- Maaari ka ring magpadala ng mga paalala sa ibang miyembro ng koponan o sa buong channel.
Sumali sa isang channel. Maaari kang magtakda ng isang paalala mula sa anumang Slack screen gamit ang mga text command.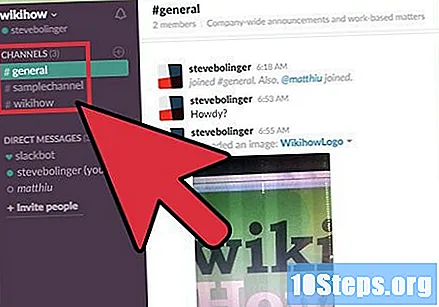
Magdagdag ng isang bagong paalala. Ang utos na magtakda ng isang paalala ay
/ paalala, kahit na ang mga elementong ito ay hindi kinakailangang maging nasa pagkakasunud-sunod. Tandaan na ang mga petsa at oras ay dapat na ipasok sa Ingles upang makilala ng Slackbot. Narito ang ilang mga halimbawa:/ paalala ang konsultasyon Martes sa 4:30./ paalala @ natália itigil mo ang pagsisikap! sa 5 minuto.]/ paalalahanan ang # oras-pagsulat na tawag sa samahan ng kumperensya noong ika-14 ng Enero 2017 11:55./ paalalahanan ang #design libreng agahan tuwing Martes 8:00 * sa ganitong paraan, itatakda ang isang paulit-ulit na paalala.
Pamamahala ng iyong mga paalala. Kapag nagpadala sa iyo ng isang abiso ang Slackbot tungkol sa isang paalala, lilitaw ang ilang mga karagdagang pagpipilian:
- I-click o i-tap ang "Mark bilang kumpleto" kung nakumpleto mo na ang gawain at hindi na kailangan ng isa pang paalala.
- Piliin ang "15 mins" o "1 oras" upang maipadala muli ng Paalala ang paalala sa loob ng isa sa mga huling oras na ito. Ang pagpipiliang ito ay kilala bilang isang "nap".
- Kung ang pagpipilian ng paghalik ay hindi ipinapakita o mas gusto mo ang ibang tagal kaysa sa ipinapakita, gamitin
/ i-snooze upang itakda ang iyong sariling oras ng paghalik. Halimbawa,/ pag-snooze ng 5 minuto. - Piliin ang "Bukas" upang matanggap ang mensahe sa parehong oras tulad ng bukas.
i-type ito
/ tandaan ang listahan upang makita ang lahat ng iyong mga paalala.Makakakita ka ng isang listahan na naglalaman ng lahat ng iyong mga paalala sa hinaharap, pati na rin ang mga naipasa o hindi kumpleto. Sa screen na ito, magkakaroon ka ng pagpipilian upang markahan ang mga paalala na tapos na o tanggalin ang mga paalala na hindi na kinakailangan.- Ang bawat paalala na hindi pa minarkahan bilang kumpleto ay magpapakita ng isang link na mamarkahan.
- Kapag gumagamit ng utos
/ listahan ng paalala sa isang channel, ang lahat ng mga paalala na nakarehistro sa channel na iyon ay ipapakita, kasama ang mga hindi nalalapat sa iyo.
Gumawa ng isang paalala mula sa isang mensahe mula sa Slack. Maaari mong madaling i-on ang anumang mensahe na ipinadala sa Slack sa isang paalala.
- Hover ang iyong mouse sa mensahe hanggang sa "..." ay lilitaw sa kanang itaas na sulok.
- Piliin ang "Paalalahanan mo ako tungkol dito".
- Pumili ng isang tagal ng oras mula sa listahan.
Paraan 4 ng 4: Pagpapasadya ng mga Sagot
Sumali sa iyong koponan sa Slack. Kung ikaw ay isang tagapangasiwa ng koponan, maaari kang magturo sa Slackbot na tumugon sa ilang mga keyword o parirala na may tiyak na teksto. Upang gawin ito, magsimula sa pamamagitan ng pagbubukas ng Slack application sa iyong computer at pagkonekta sa iyong koponan.

Mag-click sa pangalan ng iyong koponan sa tuktok na kaliwang sulok ng Slack. Ang isang maliit na menu ay mapalawak.
Mag-click sa "Mga Setting ng Koponan". Ang pahina ng "Mga Setting at Pahintulot" ay mai-load sa iyong default na browser.
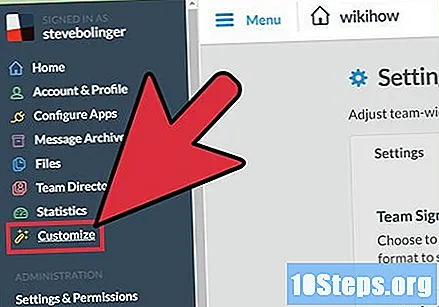
Mag-click sa "I-customize" sa kaliwang menu. Makakakita ka na ngayon ng isang naka-tab na website na maraming mga pagpipilian sa pagpapasadya para sa iyong Slack team.
Mag-click sa tab na "Slackbot". Maaari kang magdagdag at mag-alis ng mga isinapersonal na mga tugon mula sa Slackbot.

Isulat ang pangungusap na mag-uudyok sa awtomatikong tugon sa kahon na "Kapag may nagsabi". Tandaan na sa tuwing gumagamit ito ng kahit saan sa Slack, tutugon ang Slackbot sa iyong isinapersonal na teksto.- Halimbawa, maaari mong i-type ang mga salitang "wifi password" upang masagot ang Slackbot sa password tuwing tinanong.
Idagdag ang sagot sa kahon na "Slackbot na tumutugon". Kapag ang isang tao sa iyong koponan ay nag-type ng salita o parirala na ipinasok sa nakaraang hakbang, gagamitin ni Slackbot ang sagot na iyong tinukoy dito. Pagkatapos ng pagtatapos, awtomatikong mai-save ang iyong mga pagbabago.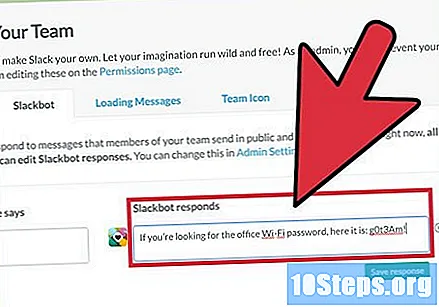
- Halimbawa, kung nagta-type ka ng "wifi password" sa nakaraang kahon, mag-type ng isang bagay tulad ng "Ang opisina ng Wi-Fi password ay g0t3Am".
Mag-click sa "+ Magdagdag ng bagong tugon" upang magdagdag ng isa pang isinapersonal na tugon. Maaari kang lumikha ng isa pang sagot sa parehong paraan, kung nais mo. Kung hindi, isara ang bintana.
Mga tip
- Ang mga paalala na nakatakda para sa isang channel ay hindi maaaring ipagpaliban.
- Hindi pinapayagan ng Slack ang paglikha ng mga paulit-ulit na paalala para sa mga tukoy na miyembro ng koponan.


