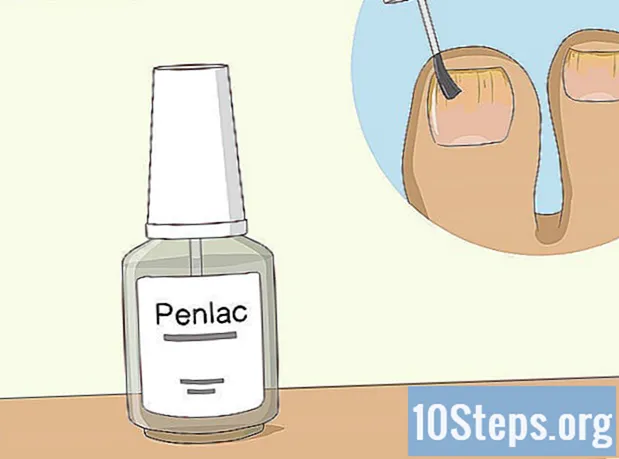Nilalaman
Maaari mong gamitin ang WhatsApp sa iyong computer sa pamamagitan ng isang online application na tinatawag na WhatsApp Web. Kung gumugol ka ng maraming oras sa iyong computer, maaari itong maging isang mahusay na application ng tumutulong. Hindi na kinakailangang makipag-usap sa cell phone o ikonekta ito, dahil ang lahat ay magagawa sa pamamagitan ng computer. Ang lahat ng mga mensahe ay ipinagpapalit, maging sa internet o sa iyong cell phone, ay na-synchronize upang makita mo ang mga ito sa parehong mga aparato.
Mga hakbang
Paraan 1 ng 4: Pag-log in sa WhatsApp Web
Bisitahin ang pahina. Gagana ang WhatsApp Web sa Chrome, Firefox, Opera at Safari, kaya magbukas ng isang bagong tab o window para sa iyong ginustong browser at i-type ang address bar.Makakakita ka ng isang QR code sa iyong screen. Ang code na ito ay kailangang makilala ng iyong telepono upang maisaaktibo at ikonekta ang iyong account.
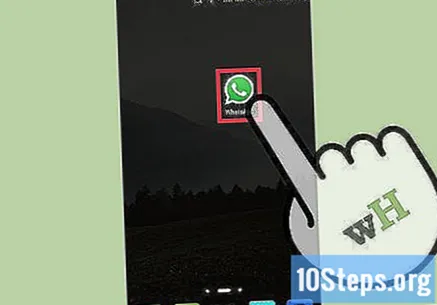
Buksan ang app sa iyong telepono. Pindutin ang icon ng WhatsApp. Naglalaman ito ng logo ng application.
Ipasok ang mga setting. Pindutin ang icon na gear o ipasok ang mga setting ng iyong telepono upang ma-access ang pangunahing menu ng app. Hawakan "WhatsApp Web / Desktop"sa seksyong iyon. Kung kinakailangan, pindutin ang"I-scan ang QR Code". Susunod, makikita mo ang isang kahon na idinisenyo upang kunan ng larawan ang code sa computer screen.
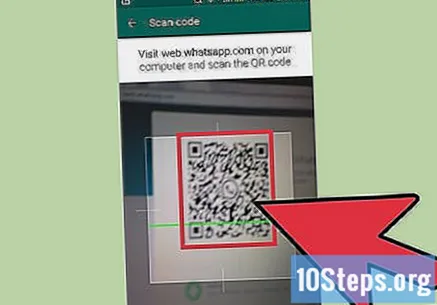
I-scan ang code. Ituro ang cell phone sa monitor, kung saan matatagpuan ang QR code at iposisyon ang camera upang makilala ito. Walang kinakailangang karagdagang aksyon. Kapag na-scan ang QR code, matagumpay kang naka-log in sa WhatsApp Web.
Paraan 2 ng 4: Mga Mensahe sa Pagbasa

Tingnan ang interface ng application. Ang interface ng WhatsApp Web ay nahahati sa dalawang mga panel. Ang kaliwang panel ay naglalaman ng lahat ng mga mensahe at dayalogo, pati na rin ang inbox, habang ang kaliwang panel ay kung saan matatagpuan ang kasalukuyang daloy ng mensahe.
Piliin ang mga mensahe na babasahin. Ang listahan ng mga mensahe ay maaaring makita sa kaliwang panel. Mag-scroll sa listahan at mag-click sa tukoy na nais mong basahin.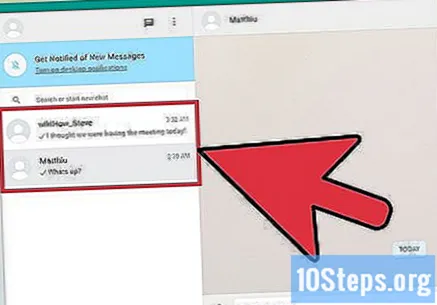
Basahin ang mensahe. Ang napiling pag-uusap ay ipapakita sa kanang panel sa pamamagitan ng isang window ng dialog. Maaari kang mag-scroll sa dialog upang basahin ang mga nakaraang mensahe.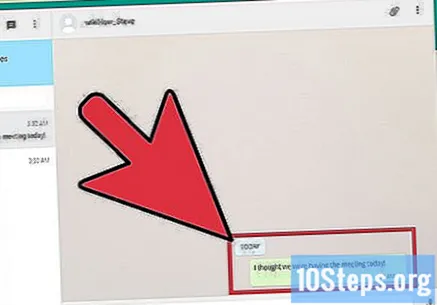
Paraan 3 ng 4: Pakikipag-chat
Pumili ng contact. I-type ang pangalan ng contact na nais mong makipag-chat sa patlang ng paghahanap, na matatagpuan sa tuktok ng kaliwang panel. Mula sa mga resulta, mag-click sa nais na pangalan.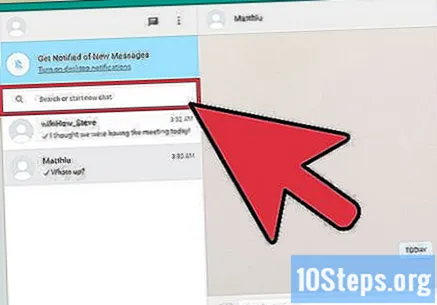
- Maaari mong ipagpatuloy ang isang pag-uusap mula sa mga mayroon nang mga mensahe. Piliin lamang ang isang mensahe upang magpatuloy sa dayalogo sa "Mga pag-uusap’.
Tingnan ang screen ng pag-uusap. Malalagay ito sa kanang pane at lilitaw sa header ang pangalan o mga pangalan ng mga taong nakikipag-chat mo.
Magpadala ng mensahe. Ang kahon ng mensahe ay matatagpuan sa ilalim ng kanang panel. Mag-type ng isang bagay sa patlang na ito at pindutin ang Enter upang ipadala. Makikita mo ang nilalamang ito na ipinapakita sa kasaysayan ng mensahe.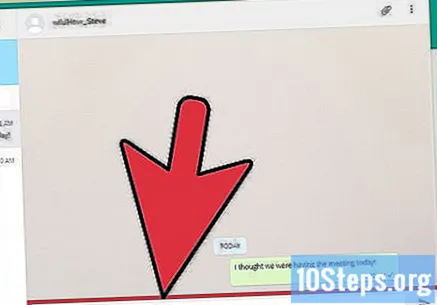
- Maaari kang magpadala ng mga imahe. Upang magawa ito, mag-click sa icon ng clip sa tuktok na bar, ipasok ang pagpipiliang "Mga larawan at video"at lilitaw ang isang file explorer. Gamitin ito upang mag-browse sa iyong computer at mag-click sa imaheng nais mong ibahagi.
- Maaari mong gamitin ang mga emoticon bilang bahagi ng iyong mensahe. Mag-click sa smiley sa harap ng message box. Mayroong iba't ibang mga emojis, icon at larawan na maaaring magamit. Mag-click sa mga nais mong ipadala.
Basahin ang mga mensahe. Ang lahat ng mga mensahe na ipinagpapalit sa panahon ng pag-uusap ay ipapakita sa kasaysayan. Ang bawat isa sa kanila ay minarkahan ng pangalan ng contact at oras ng pagpapadala. Basahin ang mga ito sa paglitaw nito.
Paraan 4 ng 4: Paglabas sa WhatsApp Web
Tanggalin ang isang pag-uusap. Kung hindi mo nais na i-save ang kasalukuyang pag-uusap, maaari mo itong tanggalin. Nasa window pa rin ng pag-uusap, mag-click sa pindutan na may tatlong patayong mga tuldok sa header. Pagkatapos i-click ang "Burahin ang pag-uusap". Ang Hakbang na ito ay opsyonal at hindi mo kailangang gawin ito kung nais mong panatilihin ang diyalogo bilang bahagi ng kasaysayan.
Lumabas sa application. Kapag natapos mo na ang paggamit ng WhatsApp Web, i-click ang pindutan na may tatlong patayong mga tuldok sa header ng kaliwang panel. Pagkatapos i-click ang "Lumabas". Madidiskonekta ka at ibabalik sa pangunahing window ng WhatsApp Web gamit ang isang bagong QR code.
Gumamit ng WhatsApp sa iyong telepono. Kung nais mo, maaari mong ipagpatuloy ang pakikipag-chat gamit ang WhatsApp sa iyong telepono, pagkatapos ng pag-log out sa computer.