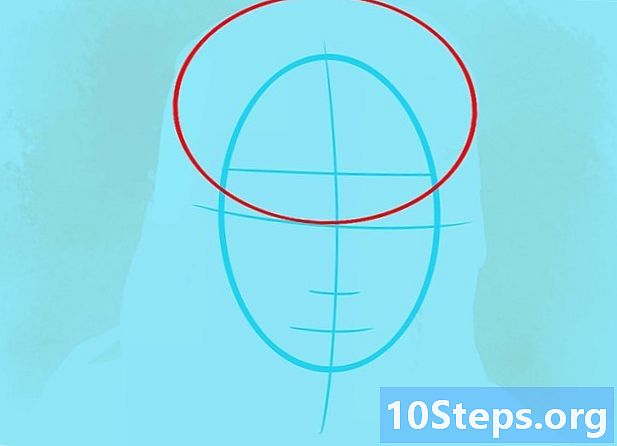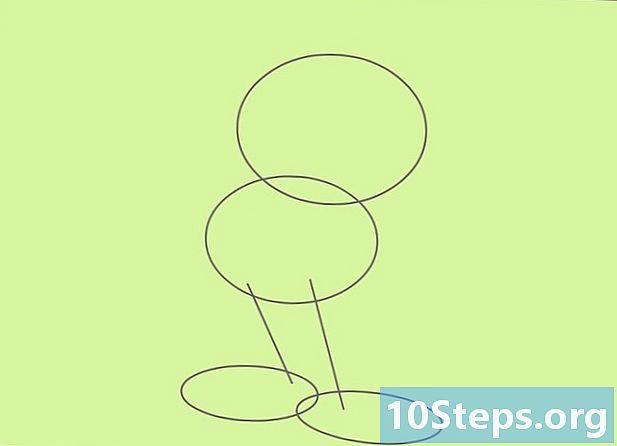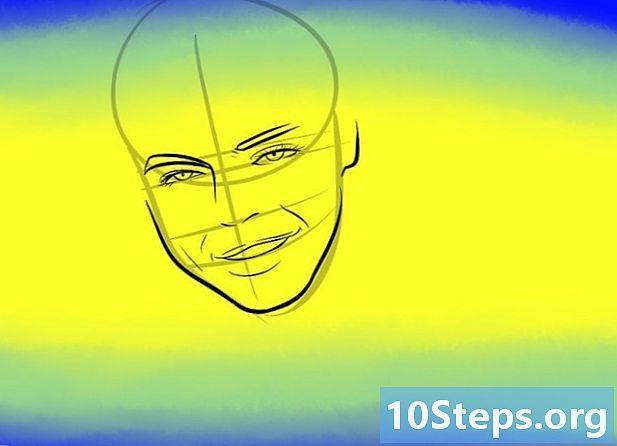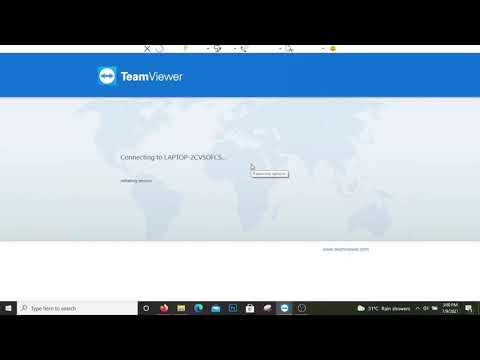
Nilalaman
Ituturo sa iyo ng artikulong ito kung paano paganahin at gamitin ang remote na "Desktop" sa dalawang computer na nagpapatakbo ng Windows 7. Ito ay isang katutubong tampok sa Windows na nagbibigay-daan sa iyo upang makontrol ang isang computer sa pamamagitan ng isa pa gamit ang internet. Upang magamit ang remote desktop, kailangan mong paganahin ito sa target na computer at hanapin ang IP address nito, at pagkatapos nito ay makakonekta ka gamit ang isa pang PC.
Mga hakbang
Bahagi 1 ng 4: Paganahin ang Remote Desktop
. Upang magawa ito, mag-click sa may kulay na logo ng Windows sa ibabang kaliwang sulok ng screen. Pagkatapos ay lilitaw ang isang maliit na menu.

, sa kanang sulok sa ibaba ng menu na "Start", at piliin ang Lumabas. Sa puntong ito, magpatuloy sa pagkonekta sa target na computer sa ibang PC.
Bahagi 4 ng 4: Kumokonekta sa pamamagitan ng Remote Desktop
sa ibang computer. Upang magawa ito, mag-click sa logo ng Windows na matatagpuan sa ibabang kaliwang sulok ng screen.

Mag-click sa search bar sa ilalim ng window Magsimula.
Hanapin ang "Remote Desktop". Upang gawin ito, i-type Remote na Desktop. Makikita mo pagkatapos ang tool sa listahan ng mga resulta sa window na "Start".

mag-click sa Remote na Koneksyon sa Desktopsa tuktok ng mga resulta sa menu na "Start". Pagkatapos, ang window na "Remote Desktop" ay magbubukas.- Maaaring kailanganin mong mag-click ’Remote na Desktop sa screen na ito.
Ipasok ang IP address ng target na computer. Mag-click sa text na "Computer" sa gitna ng window ng "Remote Desktop", pagkatapos ay ipasok ang pampublikong IP address ng computer na nais mong i-access.
mag-click sa Para ikonekta sa dulo ng bintana.
Ipasok ang mga kredensyal sa pag-access ng target na computer. Kapag na-prompt, ipasok ang iyong username at password ng administrator nang pinagana mo ito sa "Remote Desktop".
- Kung nagdagdag ka ng isa pang gumagamit, ipasok ang kanilang mga kredensyal.
Mag-click sa pindutan OK lang, na nasa ilalim ng window. Makakakonekta ka sa computer, ngunit maaaring magtagal ng ilang minuto bago maitatag ang koneksyon; kapag lumitaw ang "Desktop" sa screen, maaari mo na ngayong gamitin ang remote computer ayon sa gusto mo.
Mga Tip
- Ang Remote Desktop ay angkop sa mga kapaligiran sa IT, ngunit maaari rin itong magamit upang ma-access o maipadala ang mga file sa iyong sarili mula sa bahay o trabaho.
- Kung hindi mo mai-configure at magamit ito, i-install at gamitin ang TeamViewer.
Mga babala
- Huwag paganahin ang Remote Desktop kapag hindi mo ginagamit ito.
- Kung hindi ka magtatakda ng isang static IP address para sa target na computer, kakailanganin mong malaman ang IP nito tuwing nais mong kumonekta, iyon ay, ang ibang tao na may pag-access sa PC ay kailangan upang mahanap ang IP para sa iyo.