
Nilalaman
Iba Pang Mga SeksyonMaaaring payagan ka ng Google Maps na mag-record ng mga distansya sa pagitan ng dalawa o higit pang mga lugar, at kasama nito, madali kang makakalikha ng mga ruta para sa iyong pagpapatakbo ng ehersisyo. Maaari mong subaybayan ang iyong pagpapatakbo sa pamamagitan ng paggawa ng isang interactive na mapa. Mayroong iba't ibang mga tool na magagamit na makakatulong sa iyong subaybayan ang iyong pagtakbo gamit ang Google Maps. Ang mga tool na ito ay nagbibigay ng mga runner at walker ng mga madaling paraan upang masukat ang distansya ng kanilang pagtakbo, paglalakad, jogging, at paglalakad gamit ang Google Maps.
Mga hakbang
Paraan 1 ng 3: Paggamit ng Website ng Google Maps upang Subaybayan ang Iyong Run (PC)
Bisitahin ang Google Maps. Magbukas ng isang bagong tab sa web sa iyong computer, i-type ang “maps.google.com,” at pindutin ang Enter sa iyong keyboard. Magbubukas ang home page ng Google Maps kung saan makikita mo ang isang buong mapa sa iyong screen.

Mag-sign in sa Google Maps. Habang nasa home page ng Google Maps, i-click ang pindutang "Mag-sign in" na matatagpuan sa kanang sulok sa itaas ng pahina. Dadalhin ka nito sa pahina ng pag-login. Ipasok ang iyong email address sa iyong account sa Google sa unang text box at password sa pangalawang text box. Pagkatapos ay pindutin ang "Mag-sign in" sa ibaba upang magpatuloy.
Piliin ang opsyong "Aking Mga Mapa". Sa kaliwang tuktok ng pahina ay may isang box para sa paghahanap. Dalhin ang iyong mouse at mag-hover sa search box na ito. Kapag ginawa mo ito, lilitaw ang isang listahan ng mga pagpipilian. Mag-scroll sa listahan at i-click ang "Aking mga mapa." Dadalhin ka nito sa isang pahina para sa paglikha ng iyong pasadyang mapa.- Bilang kahalili, maaari mong piliin ang "Aking Mga Mapa" sa pamamagitan ng pag-click sa menu icon (tatlong maikling pahalang na mga linya) sa kaliwang tuktok ng pahina. Kapag nag-click ka dito, maraming bilang ng mga pagpipilian ang lilitaw. Piliin ang "Aking Mga Mapa" mula sa mga pagpipilian.
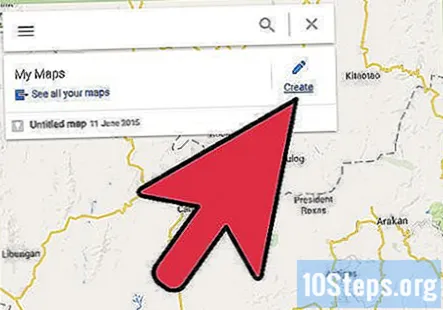
I-click ang pindutang "Lumikha" upang ipasadya ang iyong mapa. Ang pindutang "Lumikha" ay nasa kanang bahagi ng My Maps at mayroong isang icon ng isang lapis. Dadalhin ka sa screen para sa paglikha ng isang ipinasadyang mapa. Dito, karaniwang papasok ka sa mga puntong binisita mo (o bibisitahin) sa panahon ng iyong pagtakbo sa Google Maps.
Magbigay ng isang pamagat at paglalarawan ng iyong mapa. I-click ang "Walang pamagat na mapa" sa kaliwang sulok sa itaas ng pahina upang i-edit ang pamagat at paglalarawan ng mapa. Magdagdag ng isang pamagat ng mapa sa kahon ng teksto ng pamagat (hal., Morning Run) at paglalarawan ng mapa sa kahon ng teksto ng Paglalarawan (hal., Patakbo sa paligid ng parke at sa pamamagitan ng X Street).
- I-click ang "I-save" upang i-save ang mga detalye.
Kunan ang iyong kasalukuyang lokasyon. I-type ang pangalan ng iyong kasalukuyang lokasyon sa box para sa paghahanap sa kanang tuktok ng pahina. Ang mga mungkahi ng mga lugar ay pop up. Piliin ang tamang lokasyon mula sa listahan sa pamamagitan ng pag-click dito. Ang lugar na na-click mo ay ipapakita sa mapa.
I-drop ang marker tool sa mga puntos na iyong ipapasa (o naipasa na). Ang tool ng marker ay matatagpuan sa itaas na gitnang seksyon ng pahina. Ang marker tool, isang larawan ng isang pin, ay ginagamit upang ituro ang isang lokasyon sa mapa. I-click at hawakan ang marker pagkatapos ay i-drag at i-drop ito sa mapa kung saan ka nakapasa o madadaanan sa panahon ng iyong pagtakbo.
- Magpasok ng isang pangalan para sa pin kapag ang marker tool ay nasa eksaktong lugar. Maaari ka ring magdagdag ng mga tala kasama ang ruta sa mga napiling lokasyon kung saan mo ihuhulog ang mga pin. I-click ang "I-save" pagkatapos ipasok ang mga detalye.
- Ulitin ang pag-drag at pag-drop ng mga marker sa pangalawa, pangatlo, at iba pa sa mga lokasyon hanggang sa puntong tatapusin mo, o natapos mo na, ang iyong pagtakbo.
Lumikha ng isang tumatakbo na ruta gamit ang tool sa pagguhit. Ang tool sa pagguhit ay nasa tabi ng marker tool sa itaas na gitnang seksyon ng iyong mapa. I-drag ang tool sa pagguhit sa pamamagitan ng pag-left click sa iyong mouse, at pagkatapos ay i-drag ito sa puntong nais mong ihinto ang pagtakbo. Ang tool sa pagguhit ay gumuhit ng isang asul na linya sa mga landas na i-drag mo ito. Iguhit ang linya sa mga puntos na nilikha mo upang ikonekta ang mga ito. Sa pamamagitan nito, lilikha ka ng iyong tumatakbo na landas.
- Ang paglikha ng ruta ng pagpapatakbo ay makakatulong sa iyo na subaybayan ang iyong biyahe.Ang tool sa pagmamapa ay makakatulong din sa iyo upang malaman ang mga sukat ng distansya, direksyon, at mga setting ng layer. Kung nais mong baguhin ang ruta, maaari mong i-click ang puntong nais mong baguhin at pagkatapos ay i-drag ito sa iyong nais na patutunguhan. Ang asul na linya ay gumaganap bilang isang navigator upang subaybayan ang iyong pag-unlad.
Paraan 2 ng 3: Paggamit ng TrackMyTour Mobile App (iOS)
Ang TrackMyTour ay isang tool na gumagamit ng interface ng mapa ng Google Maps. Ginagamit ito ng mga gumagamit ng iOS upang subaybayan ang kanilang pagtakbo o paglalakbay. Pinapayagan ka ng app na magdagdag ng mga waypoint kahit na wala kang koneksyon sa data, at pagkatapos ay maaari mong i-sync ang data sa ibang pagkakataon kapag may access ka sa Internet.
Ilunsad ang TrackMyTour app sa iyong mobile phone. Pumunta sa mga application na naka-install sa iyong mobile phone at i-tap ang TrackMyTour application upang ilunsad ito. Kung wala kang app, pumunta sa iyong mobile store at i-download ito.
I-tap ang pindutang "Magdagdag ng WP". Ang "WP" ay nangangahulugang Waypoint. Ang pindutang "WP" ay nasa ibabang kaliwang sulok ng iyong screen, at mayroon itong simbolo ng isang watawat. Kapag na-tap mo ang pindutang "WP", magbubukas ang pahina na "Magdagdag ng Waypoint" kung saan kakailanganin kang magpasok ng isang puna sa WP. Ang isang puna sa WP ay isang pahayag na isinulat mo upang maipakita na nasa isang tiyak ka na lugar, tulad ng pagsasabing "Nandito ako!" Kapag na-tap mo ang pindutang "WP", lilitaw ang isang text box sa tuktok ng iyong pahina. Mag-type sa komentong WP na gusto mo rito.
Magdagdag ng isang larawan (opsyonal). Ang icon ng magdagdag ng larawan ay nasa ibabang kaliwang bahagi ng application. I-tap ang icon upang magdagdag ng mga larawan ng lokasyon na nadaanan mo. Ito ang pinakamahusay na paraan upang maibahagi o i-blog ang iyong lokasyon sa mga kaibigan at pamilya.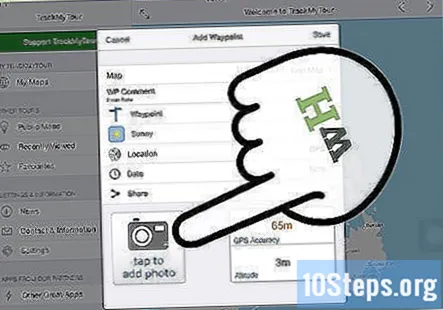
Buksan ang view ng Aktibong Mapa. Tapikin ang aktibong icon ng mapa sa ibabang kaliwang sulok ng screen ng iyong iPhone. Magbubukas ang isang pahina ng Aktibong Mapa na nagpapakita sa iyo ng mapa ng iyong kasalukuyang lokasyon.
- Maaari mong baguhin ang mga view mode (Satellite, Hybrid, Mapa) sa Aktibong Mapa sa pamamagitan ng pagpili ng pagpipilian sa kanang sulok sa itaas ng screen.
Magdagdag ng mga pointpoint kapag nagha-highlight ng isang lokasyon. Ang pagdaragdag ng isang waypoint upang subaybayan kung nasaan ka (o napunta) ay ang pinakamahusay na paraan upang subaybayan ang iyong pag-unlad. I-click ang flag na WP icon sa kaliwang bahagi ng iyong screen at idagdag ang lokasyon kung saan mo tinakbo ang kahon. Magpatuloy sa pagdaragdag ng mga lokasyon hanggang sa endpoint ng iyong pagtakbo. Kapag tapos ka na, i-tap ang "I-save."
- Pagkatapos ay ibibigay ng app ang direksyon at distansya na iyong pinatakbo sa pamamagitan ng pagpili ng panimulang punto sa endpoint.
Paraan 3 ng 3: Paggamit ng Traveler App
Magagamit ang manlalakbay nang libre sa Android. Matutulungan ka ng application na panatilihin ang mga tab sa iyong paglalakbay kasama ang built-in na Google Maps. Maaari mong gamitin ang iyong smartphone upang subaybayan ang iyong lokasyon kung saan ka nakapasa hanggang sa huminto ka sa pagrekord. Pinapayagan ka rin ng manlalakbay na magdagdag ng mga larawan, tala, at marker sa iyong pagtakbo.
Ilunsad ang Traveller app sa iyong telepono. Buksan ang drawer ng app at i-tap ang Traveler app upang ilunsad ito. Kakailanganin mong i-install ang The Traveller app mula sa Google Play Store. Ang app ay isang libreng pag-download.
Mag-login gamit ang iyong Google account. Ipasok ang iyong Google account at i-tap ang icon na matatagpuan sa kanang bahagi ng text box pagkatapos ay i-tap ang "OK" sa ibabang bahagi ng pahina. Kinakailangan ang isang koneksyon sa data para sa hakbang na ito, kaya tiyaking nakakonekta ka sa isang mobile network o Wi-Fi. Maghintay hanggang mag-sign in ka sa Traveler. Ginagamit ng manlalakbay ang iyong mayroon nang Google account upang likhain ang iyong profile.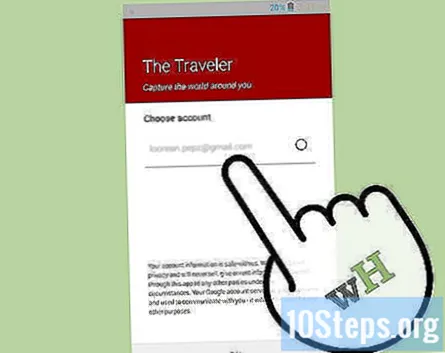
Payagan ang Traveler na i-access ang iyong Google account. Magbubukas ang isang bagong pahina kung saan aabisuhan ka na nais ng Manlalakbay na tingnan ang iyong pangunahing impormasyon sa profile. Upang makuha ang impormasyon ng iyong profile, kailangang i-access ng Traveler ang iyong Google account. I-tap ang pindutang "Payagan ang pag-access" sa kanang ibaba upang magpatuloy.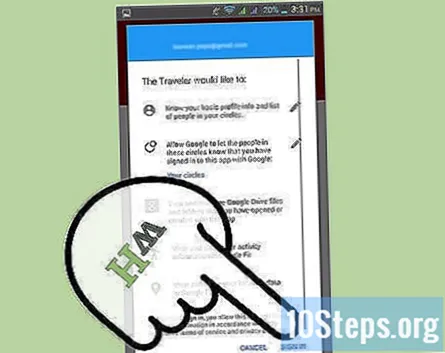
Magdagdag ng bagong biyahe. I-tap ang icon na plus (+) sa gitna ng screen upang lumikha ng isang paglalakbay at simulan ang iyong pagtakbo. Magbubukas ang isang bagong window kung saan kakailanganin mong ipasok ang iyong pangalan ng paglalakbay, paglalarawan, petsa ng pagsisimula, at petsa ng pagtatapos. I-tap ang "I-save" pagkatapos ipasok ang kinakailangang impormasyon upang magpatuloy.
Buksan ang menu. Tapikin ang Tr logo upang buksan ang menu. Ang logo ay nasa kaliwang sulok sa itaas ng iyong screen. Pinapayagan ka ng menu na tingnan ang lahat ng iyong mga biyahe, na maaari mong mapili sa pamamagitan ng pag-tap dito. Handa ka na ngayon upang simulan ang pagsubaybay at pag-record ng mga landas.
Magdagdag ng mga larawan sa pamamagitan ng pag-tap sa icon ng camera. Ang icon ay nasa ibabang kaliwang sulok ng iyong pahina. Mag-click dito upang kumuha ng mga larawan ng iyong kasalukuyang lokasyon.
- Sa pamamagitan ng pagdaragdag ng mga larawan, ang mga taong ibinabahagi mo ang iyong pagtakbo ay madaling makakonekta sa mga lokasyon na iyong naipasa.
Simulang subaybayan ang iyong pagtakbo. I-tap ang pindutan ng record kasama ang ilalim ng screen. Kapag nagsimula ka nang magrekord ng iyong pagtakbo, ang pindutang iyon ay mawala at mapalitan ng isang pindutan ng paghinto at pag-pause.
Tumakbo ka na. Kapag nagsimula ka nang magrekord, awtomatiko kang tumalon sa view ng Google Maps. Mangangailangan ang iyong mapa ng isang lokasyon ng GPS. Ang isang berdeng "pagsisimula" na marker ay lilitaw sa mapa, at sa iyong pagtakbo, ang landas na iyong tinahak ay ipapakita.
Tapusin ang pagrekord. Kapag natapos na ang iyong pagtakbo, i-tap ang stop button. Tatalon ka sa isang screen kung saan maaari kang magbigay ng karagdagang impormasyon tungkol sa pagtakbo, tulad ng lokasyon ng pagtakbo at ang petsa at oras ng pagtakbo.
I-tap ang "I-save" upang matapos ang pagsubaybay sa iyong pagtakbo. Ang iyong pagtakbo ay nai-save sa mapa, at maaari mo nang makita ang landas kung saan ka nagsimula sa iyong patutunguhan.


