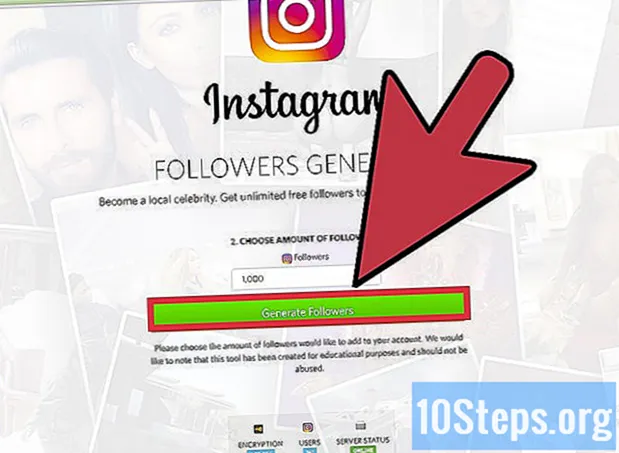Nilalaman
Ang Audacity ay isang matatag, malakas at bukas na mapagkukunan ng audio recorder at editor na may kakayahang gumawa ng higit pa sa maaari mong isipin mula sa isang libreng application. Ang interface nito ay medyo nakatago na mga utos sa mga oras, kaya maaari kang makaramdam ng kaunting nawala kapag ginamit mo ito sa unang pagkakataon.
Mga Hakbang
Paraan 1 ng 4: Pagre-record
Ikonekta ang iyong kagamitan. Sa iyong kagustuhan sa instrumento, piliin ang patutunguhan ng output ng iyong instrumento. Ayusin ang input ng Audacity upang tumugma sa output ng iyong instrumento. Sa halimbawang ito, ang signal ay dumadaan sa interface ng Soundflower, na nagmula sa output ng isang synthesizer software, sa audio input ng Audacity.
- Dahil nag-iiba ang mga interface at tunog card, magandang ideya na subaybayan ang iyong instrumento upang maiwasan ang mga isyu sa latency. Dahil ang latency ay palaging isang isyu kapag sinusubaybayan ang naitala na signal, napakahirap na magpatuloy habang nagre-record. Sa Audacity, ayusin ang iyong mga kagustuhan tulad ng ipinakita:

- Dahil nag-iiba ang mga interface at tunog card, magandang ideya na subaybayan ang iyong instrumento upang maiwasan ang mga isyu sa latency. Dahil ang latency ay palaging isang isyu kapag sinusubaybayan ang naitala na signal, napakahirap na magpatuloy habang nagre-record. Sa Audacity, ayusin ang iyong mga kagustuhan tulad ng ipinakita:
Kumpirma ang koneksyon. Suriin upang matiyak na ang mga input at output ay maayos na na-ruta, piliin muna ang 'Start Monitoring' mula sa menu na lilitaw sa ibaba ng mga antas ng pag-input (sa pamamagitan ng icon kasama ang mikropono), na naglalaro ng iyong instrumento.
- Ang mga antas ng input ng LR (kaliwa at kanan) ay dapat tumugon.

- Kung ang signal ay umaabot sa 0dB, gamitin ang Input Volume Sider upang babaan ang antas ng pag-input, upang ang metro ay umaabot lamang sa 0 sa panahon ng mas mataas na mga bahagi.
- Ang mga antas ng input ng LR (kaliwa at kanan) ay dapat tumugon.
- Piliin kung paano buhayin ang pag-record. Kapag ang lahat ay maayos na konektado, at ang mga antas ay nababagay, handa kang magrekord. Mayroon kang dalawang pagpipilian:
- Pindutin ang Record at simulang maglaro. Mayroong karaniwang katahimikan sa simula ng track. Maaari itong itapon sa ibang pagkakataon, kapag natapos mo ang pag-record.

- Bilang kahalili, maaari mong paganahin ang Pag-record ng Pag-activate ng Sound sa iyong mga kagustuhan sa pagrekord.Suriin ang kahon na naaayon sa Pag-record ng Sound Aktibo at pagkatapos ay ayusin ang Antas ng Pag-activate ng Tunog (DB) - mas mababa ang bilang, mas mababa ang tunog na kinakailangan upang maisaaktibo ang pagrekord. Ito ay kapaki-pakinabang, halimbawa, kung nagre-record ka sa isa pang silid at hindi nais na magkaroon ng isang malaking katahimikan sa simula ng track na iyong ini-record habang binago mo ang mga silid at naghahanda na magrekord.

- Pindutin ang Record at simulang maglaro. Mayroong karaniwang katahimikan sa simula ng track. Maaari itong itapon sa ibang pagkakataon, kapag natapos mo ang pag-record.
Itala ang iyong track. Alinmang paraan ang iyong pinili, ngayon na ang sandali ng katotohanan! Pindutin ang pindutan ng Record (o pindutin ang "R" at, kapag handa ka, simulan ang paglalaro). Makikita mo ang mga waveform na iginuhit sa iyong track habang naglalaro ka.
- Tandaan: gayunpaman, kung ang lahat ay naka-set up tulad ng inilarawan sa itaas at nakikita mo lamang ang isang tuwid na linya (sa halip na mga alon) habang nagre-record, nangangahulugan ito na ang signal ay hindi umaabot mula sa iyong instrumento hanggang sa track. Suriin ang mga koneksyon at subukang muli.
Itigil ang pag-record. Kapag tapos ka na, pindutin ang dilaw na parisukat sa pindutan ng Stop. Dapat kang makakita ng isang bagay na katulad ng imahe sa ibaba.
- Kung pinili mo ang pag-record ng Sound activation, Awtomatikong titigil ang Audacity sa pag-record kapag bumagsak ang tunog sa ilalim ng napiling threshold.
- Upang magpasok ng mga karagdagang track habang nakikinig sa mga dati nang naitala na mga track, tiyaking ang "Overdub: Maglaro ng iba pang mga track habang nagre-record ng bago" ay naka-check sa Mga Kagustuhan: Pagre-record.
Magtakda ng isang petsa at oras para sa pag-record. Mayroong isang alternatibong opsyon sa pagrekord na karamihan sa mga libreng programa ay walang, na kung saan ay ang Timer Record.
- Mula sa menu ng Transport, piliin ang Timer Record ..., o pindutin ang Shift-T. Sa window na lilitaw, maaari mong ayusin ang Start Date at Time, bilang karagdagan sa End Date, o ang Tagal. Pinapayagan ka nitong itakda ang recorder na i-on kapag wala ka sa paligid. bakit mo gagawin yan? Kasi kaya mo!

- Mula sa menu ng Transport, piliin ang Timer Record ..., o pindutin ang Shift-T. Sa window na lilitaw, maaari mong ayusin ang Start Date at Time, bilang karagdagan sa End Date, o ang Tagal. Pinapayagan ka nitong itakda ang recorder na i-on kapag wala ka sa paligid. bakit mo gagawin yan? Kasi kaya mo!
Palawakin ang iyong pag-record. Kung nais mong magdagdag ng karagdagang materyal sa iyong pag-record, pindutin ang Shift-Record, o i-type ang Shift-R, at ang bagong materyal ay idikit sa dulo ng umiiral na pag-record sa kasalukuyang track.
Paraan 2 ng 4: Paglalaro
- Suriin ang iyong pag-record. Kapag natapos na ang pag-record, makinig. I-click ang pindutan ng berdeng tatsulok na Play, o pindutin ang space bar. Dapat maglaro ang iyong track mula sa simula, at awtomatikong titigil ito sa pagtatapos nito.
- Ang pagpindot sa Shift habang pinindot ang Play o ang Spacebar ay uulitin ang iyong track hanggang ma-click mo ang pindutan ng Stop o ang Spacebar muli.

- Upang ulitin ang isang tukoy na seksyon sa pagkakasunud-sunod, siguraduhin na ang Piniling Tool ay pinagana, pagkatapos ay i-click at i-drag ang seksyon na nais mong ulitin. Tandaan: pagkatapos piliin ang iyong pagpili, pindutin ang "Z" upang ang programa ay awtomatikong makakahanap ng tamang punto ng kantong: ang punto kung saan ang mga alon sa simula at sa dulo ay may zero amplitude. Depende sa uri ng pag-uulit sa pagkakasunud-sunod at ang uri ng materyal, bibigyan ka nito ng isang pagkakasunud-sunod ng mga pag-uulit na malinis at nang walang pag-click o ingay.

- Ang pagpindot sa Shift habang pinindot ang Play o ang Spacebar ay uulitin ang iyong track hanggang ma-click mo ang pindutan ng Stop o ang Spacebar muli.
- Baguhin ang bilis ng pag-playback. Madali mong baguhin ang bilis ng pag-playback, na maaaring maging kapaki-pakinabang kung nagtatrabaho ka sa isang solo, o sinusubukan mong malaman ang isang mahirap na bahagi ng isang kanta.
- I-drag ang Playback Speed bar sa kaliwa upang bawasan ang bilis ng track, o sa kanan upang madagdagan ang bilis, pagkatapos ay pindutin ang berdeng "Playback at Speed" na arrow upang i-play ang kasalukuyang track sa bagong bilis. Upang makagawa ng mga pagbabago, ayusin ang bilis at i-click muli ang arrow.

- I-drag ang Playback Speed bar sa kaliwa upang bawasan ang bilis ng track, o sa kanan upang madagdagan ang bilis, pagkatapos ay pindutin ang berdeng "Playback at Speed" na arrow upang i-play ang kasalukuyang track sa bagong bilis. Upang makagawa ng mga pagbabago, ayusin ang bilis at i-click muli ang arrow.
- Piliin ang uri ng display ng track. Ang karaniwang pagpapakita ay ang mga alon na tiningnan sa isang linear na paraan. Nang hindi napunta sa detalye, ang linear scale ay nakikita bilang isang porsyento ng antas sa pagitan ng 0- o katahimikan; at 1, o maximum na antas. Maaari mo ring ipakita ang track sa iba pang mga format:
- Waveform (dB) na nagpapakita ng alon sa mga antas ng decibel. Karaniwan itong lumilitaw na "mas malaki" kaysa sa linear display.

- Ang Spectrogram, na kung saan ay isang kulay ng pagpapakita ng isang audio na FFT (mabilis na pagbabagong-anyo ng Fourier).

- Tom, na nagpapakita ng pinakamataas na tono sa tuktok ng saklaw, at ang pinakamababa sa ilalim. Ito ay medyo kawili-wili, na may masaganang texture at chord.

- Waveform (dB) na nagpapakita ng alon sa mga antas ng decibel. Karaniwan itong lumilitaw na "mas malaki" kaysa sa linear display.
Mga track ng solo. Kung mayroon kang maraming mga track na naglalaro at nais na marinig lamang ang isa sa mga ito, i-click ang pindutan ng Solo sa lugar ng kontrol ng Track sa kaliwa ng alon.
- Lahat ng iba pang mga track maliban sa mga napili bilang solo ay i-mute. Ito ay kapaki-pakinabang kung nais mo, halimbawa, upang makamit ang isang mahusay na antas sa pagitan ng bass at mga drums.
Mga track ng pipi. Kung mayroon kang maraming mga track na naglalaro at nais mong i-mute ang isa o higit pa sa kanila, i-click ang pindutan ng I-mute sa lugar ng control control sa kaliwa ng alon.
- Ang lahat ng iba pang mga track, maliban sa mga natahimik, ay patuloy na naglaro. Ito ay kapaki-pakinabang kung nais mo, halimbawa, upang ihambing ang dalawang tumatagal, o kung nais mong bawasan ang halo sa pagitan ng mga pansamantalang track
Ayusin ang pan at antas. Makikita ng Pan control ang iyong tunog sa patlang ng stereo, mula kaliwa hanggang kanan, kahit saan sa pagitan nila. Inaayos ng antas ng kontrol ang dami ng track.
Paraan 3 ng 4: Pag-edit
Pakinisin ang iyong banner. Kung naitala mo ang higit sa kailangan mo, upang mai-save ang oras ng pag-edit, gupitin ang iyong track upang ito ay kasama lamang sa nais mong mapanatili. Magsimula sa pamamagitan ng paggawa ng isang backup na kopya kung sakaling magkamali ang mga bagay, at pagkatapos ay magpatuloy bilang mga sumusunod:
- Piliin ang tool na Pinili mula sa toolbar. Piliin ang audio na nais mong panatilihin. Piliin ang Repeat Playback (Loop Playback, pagpindot sa Shift + Space), at makinig sa iyong pag-edit ng ilang beses upang matiyak na maganda ito. Ayusin ang hangga't kinakailangan hanggang sa maganda ang tunog at pagkatapos, sa menu ng I-edit, piliin ang Alisin ang Audio, pagkatapos ay piliin ang Trim, o pindutin lamang ang Command-T (o Control-T sa isang PC) . Ang audio sa bawat panig ng pagpili ay aalisin sa track.

- Pagkatapos ng pag-trim, ilipat ang iyong audio, kung kinakailangan, upang iwasto ang lokasyon sa pamamagitan ng pagpili ng tool ng Time Shift, at i-drag ang tunog sa nais na posisyon.
- Piliin ang tool na Pinili mula sa toolbar. Piliin ang audio na nais mong panatilihin. Piliin ang Repeat Playback (Loop Playback, pagpindot sa Shift + Space), at makinig sa iyong pag-edit ng ilang beses upang matiyak na maganda ito. Ayusin ang hangga't kinakailangan hanggang sa maganda ang tunog at pagkatapos, sa menu ng I-edit, piliin ang Alisin ang Audio, pagkatapos ay piliin ang Trim, o pindutin lamang ang Command-T (o Control-T sa isang PC) . Ang audio sa bawat panig ng pagpili ay aalisin sa track.
Mag-apply ng mga epekto. Maaari kang mag-aplay ng iba't ibang mga epekto, mula sa mga nasa Audacity hanggang VST na mga epekto o epekto mula sa iyong sariling sistema.
- Gamit ang tool ng pagpili, piliin ang iyong buong track o bahagi nito.
- Sa menu ng Mga Epekto, piliin ang nais na epekto. Para sa halimbawang ito gagamitin namin ang Echo (Echo), na inilapat sa isang simpleng guhit.
- Ayusin ang anumang mga umiiral na mga parameter para sa epekto, pakinggan kung paano ito gumamit ng 'preview' at, kung paano mo ito gusto, pindutin ang OK. Ang epekto ay maproseso at ipapakita ang resulta. Ang halimbawa sa ibaba ay nagpapakita ng hilaw na guhit sa itaas at ang echo strip sa ibaba.
- Maaari kang mag-aplay ng maraming mga epekto sa parehong saklaw, kahit na maaari itong palakihin ang alon nang labis, na nagreresulta sa isang kakila-kilabot na digital na pagbaluktot. Kung nangyari ito, alisin ang huling hakbang bago lumitaw ang pagbaluktot, at sa halip na ilapat ang iyong susunod na epekto, mag-apply ng isang epekto ng Amplifier at itakda ito sa -3dB. Kung ang iyong susunod na epekto ay mayroon pa ring mga pagbaluktot, alisin ang epektong ito at ang epekto ng Amplification, pagkatapos ay i-redo ang epekto ng Amplification sa isang mas mataas na antas. -6dB dapat gumana.
- Tandaan: Ito ay palaging isang magandang ideya na duplicate ang track (Command o Control-D) bago gumawa ng anumang mga pag-edit na baguhin ang alon.
Subukan ito nang malaya. Subukan ang lahat ng mga filter at makita kung ano ang ginagawa nila at kung paano nila tunog sa iyong orihinal na materyal.
Itala ang iyong pangwakas na tunog file. Kapag tapos ka na sa pag-edit, paghahalo, pag-trim at pag-polise ng iyong file ng tunog sa isang bihirang hiyas ng kagandahan ng musikal, nais mong i-record ito para sa salinlahi at posibleng katanyagan at kapalaran. Mula sa menu ng File, piliin ang I-export ..., pagkatapos ay piliin ang nais na format - mula sa AIFF hanggang WMA, bukod sa iba pa.
Pamamaraan 4 ng 4: Humukay nang mas malalim
Ang kabuluhan ay maaaring libre, ngunit ito ay isang napakalaking malakas na application ng tunog. Mayroon itong mahusay na mga epekto, mga tunog ng tunog, at isang napaka-kakayahang umangkop na sistema ng pag-edit. Kapag pamilyar ka, makakalikha ka ng magagaling na mga materyales.
Mga tip
- Maghanap sa Internet para sa mga sound effects na magagamit mo. Mayroong maraming mga website na nag-aalok ng isang iba't ibang mga libreng epekto na magagamit mo. Bilang kahalili, maaari kang bumili ng isang sound effects CD.
- Maaari kang mag-record at maglaro ng mga instrumento dito sa pamamagitan ng pag-download ng isang virtual na programa sa piano. Piliin lamang ang isang stereo input sa mikropono at hayaang i-record ito habang nagpe-play ka. Ang isa sa nasabing programa ay ang Simple Piano.
Mga kinakailangang materyales
- Kalapitan
- Isang mikropono o tunog ng tunog (isang synthesizer, halimbawa)
- Mga nagsasalita o headphone
- Isang kompyuter