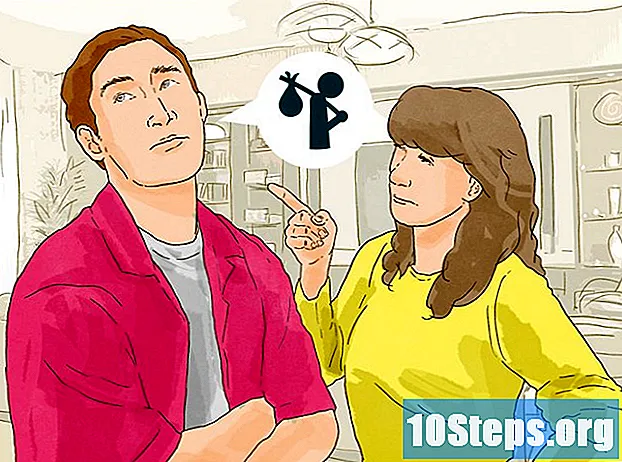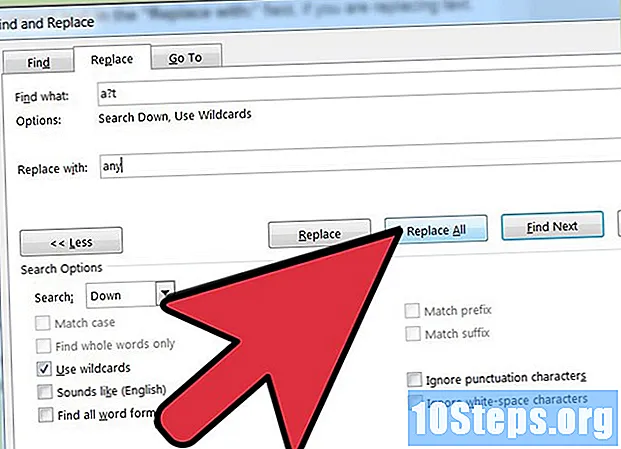
Nilalaman
Ang tampok na "Hanapin" sa Microsoft Word ay nagbibigay-daan sa iyo upang maghanap para sa isang partikular na salita, parirala o string sa mga malalaking dokumento. Maaari kang pumili upang piliin o awtomatikong palitan ang naghanap na teksto sa ibang salita. Maaari mong ma-access ang tampok na "Hanapin" nang iba mula sa menu ng Word 2003 at interface ng toolbar nito, at mula sa interface ng Word 2007 at 2010. Gayunpaman, ang mga kahon ng diyalogo ay gumagana nang katulad sa lahat ng mga bersyon . Sundin ang mga hakbang sa ibaba upang malaman kung paano gamitin ang mga tampok na "Hanapin" at "Hanapin at Palitan" para sa mas mahusay na paggamit.
Mga Hakbang
Paraan 1 ng 3: Paghahanap ng Teksto

Magpasya kung magkano ang dokumento na nais mong hanapin. Kung nais mong maghanap lamang ng isang bahagi ng dokumento ng Salita, i-highlight ang bahagi na nais mong hanapin sa pamamagitan ng paghawak ng kaliwang pindutan ng mouse at pag-drag sa teksto gamit ang cursor. Upang maghanap sa buong dokumento, basahin ang susunod na hakbang.
Buksan ang kahon ng dialog na "Hanapin at Palitan" Ang kahon na "Hanapin at Palitan" ay isang naka-tab na kahon ng dialogo, kung saan maaari mong ipasok ang teksto o pag-format na hinahanap mo.- Sa Word 2003, buksan ang kahon ng dialog na "Hanapin at Palitan" sa pamamagitan ng pagpili ng "Hanapin" mula sa menu na I-edit.
- Sa Word 2007, buksan ang kahon na "Hanapin at Palitan" sa pamamagitan ng pagpili ng "Hanapin" mula sa "Hanapin" na menu sa pangkat na I-edit sa menu na "Home".
- Sa Word 2010, buksan ang kahon na "Hanapin at Palitan" sa pamamagitan ng pagpili ng "Maghanap ng Advanced" mula sa pangkat na I-edit sa menu na "Home". (Ang pagpili ng "Hanapin" ay magpapakita ng Navigation Pane, na may iba't ibang mga pagpipilian sa paghahanap kaysa sa "Hanapin at Palitan" na kahon ng dialogo.)
- Ang isa pang pagpipilian upang buksan ang "Hanapin at Palitan" na kahon ay upang pindutin ang "Ctrl" + "H" key sa keyboard.

Ipasok ang teksto na nais mong hanapin sa menu na "Ano ang mahahanap". Kung naghahanap ka ng isang salita o parirala na nauna mong hinanap, i-click ang down arrow sa kanang gilid ng menu at piliin ang nais na salita o parirala mula sa mga naunang entry na nakalista sa mapapalawak na menu.
Suriin ang mga kahon para sa mga pagpipilian sa paghahanap na nais mong gamitin. Maaaring magawa ng salita ang higit pa sa paghahanap para sa eksaktong teksto na na-type mo sa patlang na "Ano ang Mahanap". Maaari kang pumili ng maraming mga pagpipilian sa paghahanap upang mapalawak o masikip ang iyong paghahanap. Ang bawat pagpipilian ay nakalista sa pahina ng Paghahanap ng kahon ng dialog na "Hanapin at Palitan", kasama ang isang checkbox sa harap nito. Kung hindi mo makita ang pagpipiliang ito, mag-click sa pindutang "Higit pang >> >> upang ipakita ang mga ito. Ang bahagyang listahan ay ipinapakita sa ibaba.
- Maghanap para sa eksaktong kaso. Suriin ang pagpipiliang ito upang maghanap lamang sa teksto na tumutugma sa malalaking titik at maliit na maliit sa patlang na "Ano ang Mahanap". Kapag suriin ang pagpipiliang ito, babalewalain ng search engine ang mga salitang "HANAP" at "Hanapin" kung naghahanap ka ng "hahanapin".
- Maghanap ng buong salita lamang. Suriin ang pagpipiliang ito upang maghanap lamang para sa isang pagkakasunud-sunod ng mga salita kapag ang salita mismo ay lilitaw, hindi kapag ito ay bahagi ng ibang salita. Sa pamamagitan ng pagsuri sa pagpipiliang ito, ang pagkakasunud-sunod ng salitang "malamig" ay hindi papansinin kapag lumilitaw sa mga salitang tulad ng "malamig" o "malamig".
- Mga salitang may magkakatulad na tunog. Sa pamamagitan ng pagsuri sa pagpipiliang ito, makakahanap ka ng mga homophones para sa salitang na-type mo.
- Hanapin ang lahat ng mga form ng mga salita. Suriin ang pagpipiliang ito upang maghanap ng mga salita sa isahan, pangmaramihang, sa kasalukuyan, nakaraan at bahagi. Kung susuriin mo ang pagpipiliang ito, kapag naghahanap para sa "tugma", ang mga form na "naitugma" at "naitugma", halimbawa, ay mahahanap din.
- Huwag pansinin ang mga character na bantas. Suriin ang pagpipiliang ito upang huwag pansinin ang pagkakaiba sa pagitan ng mga salita na may bantas sa pagitan nila, at mga salitang walang bantas. Sa pamamagitan ng pagsuri sa pagpipiliang ito, hindi mo papansinin ang mga pagkakaiba sa pagitan ng mga bantas at hindi bantas na mga salita. Halimbawa, kapag nagta-type ng salitang Ingles na "hindi maaaring" (pag-urong ng "hindi pwede", na nangangahulugang "hindi") makakahanap ka rin ng "cant" (isang kasingkahulugan para sa "anggulo").
- Huwag pansinin ang mga character na puting-puwang. Suriin ang pagpipiliang ito upang huwag pansinin ang mga puwang sa pagitan ng mga character sa string ng teksto. Sa pamamagitan ng pagsuri sa pagpipiliang ito, ang pag-type ng "hindi" makakahanap ng mga resulta ng "hindi". Gamit ang pagpipiliang ito, kasama ang hindi papansin na mga character ng bantas, ay makakatulong sa iyo na suriin ang pagkakapareho ng capitulation ng isang salita na maaaring capitulated bilang isang hyphenated, compound, o two-word word.
Piliin kung magkano ang dokumento na nais mong maghanap. I-click ang "Hanapin In" at piliin ang "Kasalukuyang Pinili" upang maghanap lamang sa bahagi ng dokumento na iyong napili, o "Main Document" upang maghanap sa buong dokumento (kung hindi mo napiling teksto, ito ang magiging pagpipilian lamang).
Mag-click sa pindutang "Hanapin Next". Kapag na-click mo ang "Hanapin Next", ang unang pagkakataon ay mai-highlight, ayon sa posisyon ng cursor sa dokumento, na tumutugma sa iyong paghahanap. Kapag na-click mo muli ang "Hanapin Next", lundag ka sa susunod na pagkakataon.
- Kung nais mong mahanap ang lahat ng mga pagkakataon nang sabay-sabay, sa Word 2003, suriin ang pagpipilian na "Lahat ng Mga Item na Nahanap"; ang lahat ng mga resulta ay mai-highlight (upang hindi paganahin ang tampok na ito, mag-click kahit saan sa dokumento). Sa Word 2007 at 2010, i-click ang "Highlight Words" at "Highlight All". Upang huwag paganahin ang pag-highlight, i-click muli ang "I-highlight ang Mga Salita" at piliin ang "Tanggalin ang mga Highlight". Gamitin ang tampok na ito upang makahanap ng labis na paggamit ng isang partikular na salita sa iyong dokumento, upang ma-systematically mong mabasa ang teksto nito, tinatanggal ang mga hindi kinakailangang gamit ng salita o palitan ito ng isang kasingkahulugan.
Paraan 2 ng 3: Pagpapalit ng Teksto
Magpasya kung magkano ang teksto ng dokumento na nais mong palitan. Kung nais mong palitan ang teksto sa isang bahagi lamang ng dokumento ng Salita, i-drag ang cursor sa bahagi na nais mong magtrabaho. Kung hindi, magpatuloy sa susunod na hakbang.
Buksan ang kahon ng dialog na "Hanapin at Palitan" Maaari mong gawin ito sa parehong paraan sa iyong bersyon ng Salita na kung nais mo lamang na makahanap ng isang bahagi ng teksto, at mag-click sa tab na "Palitan". O maaari mong gamitin ang sumusunod na pamamaraan:
- Sa Word 2003, piliin ang "Palitan" mula sa menu na "I-edit".
- Sa Word 2007 at 2010, piliin ang "Palitan" mula sa menu na I-edit.
Ipasok ang teksto upang maghanap sa patlang na "Ano ang hahanapin".
Ipasok ang teksto na nais mong palitan ang "Palitan ng". Tulad ng sa patlang na "Ano ang Mahanap", maaari kang mag-click sa down arrow sa kanan ng "Palitan ng" upang pumili ng isang entry na na-type mo kanina.
Gamitin ang mga pagpipilian sa paghahanap ng teksto upang paliitin o mapalawak ang iyong paghahanap kung kinakailangan. Ito ang parehong mga pagpipilian na inilarawan sa itaas, sa seksyong "Paghahanap ng Teksto".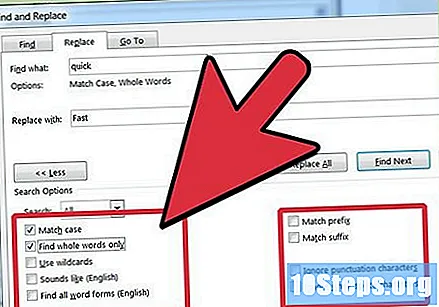
Piliin kung magkano ang dokumento na nais mong palitan sa bagong teksto. Mag-click sa "Hanapin sa" at piliin ang "Kasalukuyang Pinili" upang maghanap lamang sa bahagi ng teksto na iyong napili, o "Main Document" upang maghanap sa buong dokumento (kung hindi mo napiling teksto, ito ang magiging pagpipilian lamang).
Hanapin ang dokumento at hanapin ang teksto na dapat mapalitan. Magagawa mo ito sa pamamagitan ng pagpili ng isa sa dalawang paraan: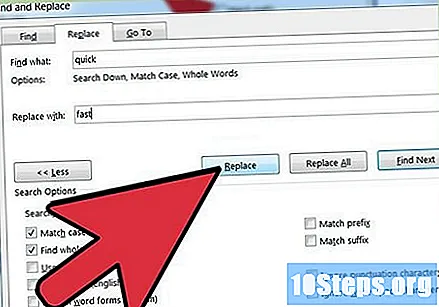
- I-click ang "Maghanap Susunod" upang mahanap ang unang tugma ng teksto na dapat mapalitan, at pagkatapos ay i-click ang "Palitan" upang ma-overwrite ito. Ulitin ang pamamaraan para sa bawat sulat na nais mong palitan.
- I-click ang "Palitan ang Lahat" upang palitan ang lahat ng mga tugma sa bagong teksto (ang pagpipiliang ito ay pinakamahusay na gumagana kung hinihigpitan mo ito sa pamamagitan ng pagpili ng isang bahagi ng teksto na hahanapin at papalitan, paghihigpitan sa kapalit ng mga salitang lamang na ganap na magkatugma, o pareho).
Paraan 3 ng 3: Paghahanap at Pagpapalit ng Teksto Gamit ang Mga character na "Mga Wildcards"
Magpasya kung gaano karami ang dokumento na iyong gagawin. Kung nagtatrabaho ka lamang sa isang bahagi nito, piliin ang bahaging ito ng teksto sa pamamagitan ng pag-drag ng iyong cursor sa ibabaw nito gamit ang iyong mouse.Kung nais mong magtrabaho kasama ang buong dokumento, hindi na kailangang gumawa ng anupaman.
Buksan ang kahon ng dialog na "Hanapin at Palitan"
Lagyan ng tsek ang kahon na "Gumamit ng mga wildcards". Ang pagpipiliang ito ay matatagpuan sa loob ng iba pang mga pagpipilian sa paghahanap. Kung hindi mo ito mahanap, mag-click sa "Higit pang >> >> upang ipakita ang mga pagpipilian sa paghahanap.
Ipasok ang teksto upang maghanap sa patlang na "Ano ang Mahanap", gamit ang isa o higit pang mga character na wildcard. Pinalitan ng mga wildcards ang 1 o higit pang mga normal na character sa iyong teksto ng paghahanap. Maaari mong mai-type ang character nang direkta o piliin ito mula sa isang listahan sa pamamagitan ng pag-click sa "Espesyal", piliin ito mula sa mga pagpipilian sa tuktok ng napapalawak na listahan. Ang isang listahan ng mga wildcards ay ipinapakita sa ibaba:
- Interogasyon (?). Ang marka ng tanong ng wildcard ay kumakatawan sa isang solong character. Maaari kang mag-type ng "r? T" upang mahanap ang lahat ng 3 mga titik ng titik na nagsisimula sa "r" at nagtatapos sa "t", halimbawa "daga," "mabulok," at "rut."
- Asterisk ( *). Ang asterisk wildcard ay kumakatawan sa isang pagkakasunud-sunod ng isa o higit pang mga character. Maaari kang mag-type ng "r * e" upang mahanap ang lahat ng mga salitang nagsisimula sa "r" at magtatapos sa "e", tulad ng "restawran", "re", "rasyon", "pigilan", "pag-angkin" ", Bukod sa iba pa.
- Mga Bracket (). Ang mga wildcard bracket ay kumakatawan sa isa sa isang listahan ng mga posibleng character. I-type mo ang listahan ng mga character sa mga square bracket; anumang bagay sa labas ng mga ito ay bibigyan ng kahulugan bilang simula o pagtatapos ng string ng teksto. Ang pag-type ng "rt" ay makakahanap ng mga salitang "daga" at "mabulok", ngunit hindi "rut". Upang tukuyin ang ilang mga character, magpasok ng isang hyphen (-) sa pagitan ng una at huling character, na dapat na tinukoy sa pataas na pagkakasunud-sunod. Ang pag-type ng "sa" ay makakahanap ng "rat," "naupo," at "tat."
- Mga susi ({ }). Ang mga wildcards ay kumakatawan sa paulit-ulit na paglitaw ng mga character bago ito. Ang pagpasok sa isang solong numero, samakatuwid, ay mahahanap ang bilang ng mga naganap na karakter, tulad ng kapag nagta-type ng "des {2} ert" mahahanap nito ang "dessert", ngunit hindi "disyerto." Ang pagpasok ng isang numero na sinusundan ng isang kuwit ay maghanap para sa kahit isang pangyayari ng karakter na iyon. Kaya, kapag nagta-type ka ng "des {1,} ert" makikita mo ang parehong "disyerto" at "dessert." Ang pagpasok ng isang numero na sinusundan ng isang kuwit at pagkatapos ng isa pang numero ay tukuyin ang saklaw ng beses na lumitaw ang karakter; ang pag-type ng "7 {1,3}" ay makakahanap ng 7, 77, at 777.
- Sa pag-sign (@). Ang wildcard sa pag-sign ay kumakatawan sa isa o higit pang mga paglitaw ng karakter na nauna nito. Ang pag-type ng "be @ t" ay makakahanap ng parehong "pusta" at "beet." Ito ay katulad ng pag-type ng "be {1,} t."
- "Mas mababa sa" sign (<). Ang "mas mababa sa" wildcard sign ay kumakatawan sa simula ng isang salita. Dapat mong i-type ang wildcard na ito, na sinusundan ng isang string ng teksto sa mga panaklong. Ang pag-type ng "<(out)" ay makakahanap ng "tagalabas", ngunit hindi "sa labas".
- "Mas malaki kaysa sa" sign (>). Ang "mas malaki kaysa sa" wildcard sign ay kumakatawan sa pagtatapos ng isang salita. Dapat mong i-type ang wildcard na ito na sinusundan ng isang string ng teksto sa mga panaklong. Ang pag-type ng "> (sakit)" ay makakahanap ng "dryer" at "fan", ngunit hindi "Dorival".
- Ang punto ng bulalas (!). Ang wildcard point point ay maaaring magamit nang nag-iisa o sa iba pang mga wildcards upang ipahiwatig na ang karakter o saklaw na nauna ay hindi ito matatagpuan sa mga resulta ng paghahanap. Ang pag-type ng "r! (A) t" ay makakahanap ng mga salita na may 3 titik na nagsisimula sa "r" at magtatapos sa "t" at hindi "rat", tulad ng "mabulok" at "rut." Ang pagta-type ng "sa" ay makakahanap ng lahat ng 3 titik na mga salita na hindi nagsisimula sa "r," "s," o "t", ngunit magtatapos sa "at," tulad ng "bat," "cat," kumain, "" taba, "" sumbrero, "" banig, "at" vat. "
- Backslash (). Ang backslash ay may dalawang layunin. Kapag sinusundan ng isang numero, maaari mong gamitin ito upang ayusin ang mga item. Halimbawa, maaari mong gamitin upang baguhin ang isang pangalan mula sa Vietnamese (Tran Dien) sa form na Portuges nito (Dien Tran) sa buong dokumento sa pamamagitan ng pag-type "(Tran) (Dien)" sa patlang na "Ano ang hahanapin" at "" 2 1 "sa patlang na" Palitan ang ". Ang iba pang paraan upang magamit ang backslash ay ilagay ito sa harap ng anumang wildcard, upang ipakita ang Salita na naghahanap ka ng mga character ng bantas sa halip na gamitin ang mga ito bilang mga wildcards.
- Mga Magulang. Gumamit ng mga panaklong upang ilagay ang mga character na teksto sa isang solong pangkat upang sila ay inutusan ng wildcard, tulad ng ipinakita sa itaas, gamit ang wildcard na mas malaki at mas mababa kaysa, bilang karagdagan sa pagmamarka ng isang wildcard na dapat suriin nang una. Ang pag-type ng "<(em) * (er)>" ay mahahanap ang lahat ng mga salitang nagsisimula sa "em" at magtatapos sa "er", tulad ng "pagyamanin", "patigasin", "edad", bukod sa iba pa
Ipasok ang teksto na papalit sa napili sa patlang na "Palitan ng", kung pinalitan mo ang teksto.
Piliin kung gaano karaming ng dokumento ang hahanapin at palitan at ipatupad ang paghahanap / kapalit. Sundin ang huling 2 hakbang tulad ng inilarawan sa itaas, sa "Paghahanap ng Teksto" o "Pagpalit ng Teksto".
Mga tip
- Kapag nagsasagawa ng mga paghahanap at pagpapalit, siguraduhin na ang parehong naghanap na teksto at ang kapalit na teksto ay nasa parehong pagsasalita (mga pangngalan, pandiwa, pang-uri, pang-abay, atbp.) At ang mga pandiwa ay sa parehong oras.
- Kung gagamitin mo ang opsyon na "Hanapin ang Lahat ng Mga Form ng Salita" gamit ang isang salita na may higit sa isang uri ng pagsasalita, makakakita ka ng isang listahan ng mga iba't ibang mga hugis para sa bawat pagsasalita. Halimbawa, maaari kang pumili ng isang salita sa kahulugan ng pandiwa, o sa kahulugan ng pangngalan.
- Kung ang iyong dokumento ay malaki, ang pagpipilian upang mahanap at palitan ay maaaring tumagal ng ilang sandali. Ang paghahanap ay maaaring kanselahin sa anumang oras sa pamamagitan ng pagpindot sa "ESC" key sa keyboard.
- Maaari mong gamitin ang kahon ng dialog na "Hanapin at Palitan" upang maghanap at palitan ang pag-format at mga espesyal na character, pati na rin ang teksto.
Mga Babala
- Kapag pumapasok sa alinman sa mga halimbawa ng mga entry sa mga patlang na "Ano ang Mahanap" o "Palitan ang", huwag maglagay ng mga marka ng sipi. Ginagamit lamang ang mga ito upang i-highlight ang mga halimbawa (bilang karagdagan sa mga pangalan ng larangan at pindutan) mula sa natitirang teksto ng artikulo.