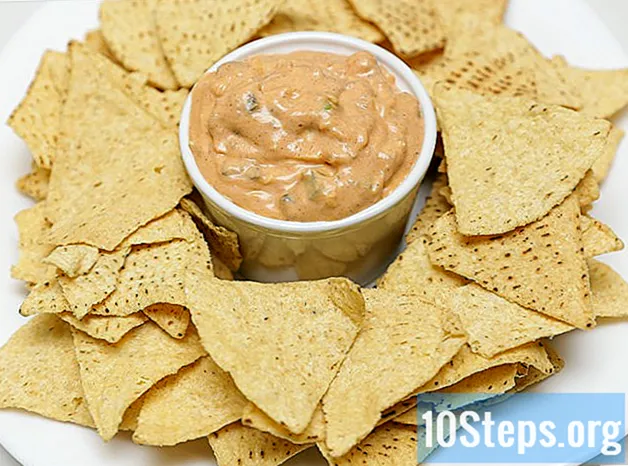Nilalaman
Iba Pang Mga SeksyonAng isang Photoshop Action ay isang pangkat ng mga tool na "naitala" sa isang tukoy na pagkakasunud-sunod. Ang mga pagkilos ay maaaring "i-play" sa Photoshop na may isang solong pag-click o key na kumbinasyon. Kung nakita mong madalas ang iyong sarili na tumatakbo sa parehong mga tool, ang pag-aaral kung paano i-record, pamahalaan, at patakbuhin ang Mga Pagkilos ng Photoshop ay makakatipid sa iyo mula sa pagganap ng mga paulit-ulit na gawain sa hinaharap.
Mga hakbang
Paraan 1 ng 2: Lumilikha ng Iyong Sariling Pagkilos
Magbukas ng isang file sa Photoshop. Kung ulitin mo ang isang hanay ng mga pagpapatakbo ng Photoshop nang madalas, lumikha ng isang Aksyon upang makatipid ng oras sa hinaharap. Magsimula sa pamamagitan ng pagbubukas ng isang imahe kung saan magsasagawa ka ng isang hanay ng mga pagpapatakbo (tulad ng paglalapat ng mga maskara, filter, uri, atbp.).

I-save ang imahe bilang isang kopya. Mahusay na ideya na magtrabaho kasama ang isang kopya ng imahe upang hindi mo mai-multiply ang isang imahe nang may pagkakamali.- I-click ang menu na "File" at piliin ang "I-save Bilang."
- Maglagay ng marka ng tseke sa tabi ng "Bilang isang Kopya."
- I-click ang "I-save."

Ipakita ang panel ng Mga Pagkilos. Kung hindi mo nakikita ang isang panel sa Photoshop na may label na "Mga Pagkilos," pindutin F9 (Windows) o ⌥ Pagpipilian+F9 upang ilunsad ito- Maaari mong dagdagan ang laki ng panel ng Mga Pagkilos sa pamamagitan ng pag-drag sa ibabang kanang sulok pababa o pakanan.

I-click ang icon na "Lumikha ng Bagong Aksyon". Ang icon na ito, na hugis tulad ng isang parisukat na sheet ng papel na may isang nakatiklop na sulok, ay lilitaw sa panel ng Mga Pagkilos sa tabi ng icon na Basurahan. Ang kahon ng dayalogo na "Bagong Aksyon" ay lilitaw.- Maaari mo ring i-click ang menu sa kanang sulok sa itaas ng panel ng Mga Pagkilos at piliin ang "Bagong Pagkilos ..."
Pumili ng isang pangalan para sa Pagkilos. Mag-type ng isang pangalan para sa iyong bagong Pagkilos sa patlang na "Pangalan". Gumamit ng isang bagay na sasayaw sa iyong memorya tungkol sa kung ano ang ginagawa ng Aksyon.
- Halimbawa, kung lumilikha ka ng isang Pagkilos upang pag-urong ang isang imahe sa isang tukoy na laki at pagkatapos ay i-convert ito sa grayscale, maaari mong tawagan ang Pagkilos na "Paliitin at Grayscale."

Pumili ng isang Function Key. Maaari kang magtalaga ng isang susi o kombinasyon ng mga key (hal., F3, Alt + F2, atbp.) Upang simulan ang Pagkilos. Ang hakbang na ito ay opsyonal, dahil maaari mo ring patakbuhin ang Aksyon mula sa panel ng Mga Pagkilos.- Pumili ng isang susi mula sa drop-down na menu ng Function Key.
- Kung nais mo, maglagay ng tseke sa tabi ng Shift, Command, Control, atbp upang tukuyin ang isang tukoy na kombinasyon ng key (sa halip na isang solong function key).

I-click ang "Itala" upang simulang magrekord ng iyong Aksyon. Kapag na-click mo ang pindutang ito, ikaw ay nasa "recording" mode. Habang nasa mode ka na ito, ang bawat pagpapatakbo ng Photoshop na nakumpleto mo ay maidaragdag sa Pagkilos nang maayos. Mayroong ilang mga patakaran ng hinlalaki na dapat tandaan kapag nagre-record ng mga aksyon:- Kapag naitala ang utos na "I-save Bilang", huwag maglagay ng bagong pangalan ng file. Kung gagawin mo ito, ang bagong pangalan ng file ay nalalapat sa bawat imahe kung saan inilalapat mo ang Aksyon. Sa halip, mag-navigate lamang sa ibang folder at i-save ito sa parehong filename.
- Hindi lahat ng mga pagpapaandar na naitala mo ngayon ay maaaring mailapat sa lahat ng mga imahe. Halimbawa, kung gagamitin mo ang "Balanse ng Kulay" sa Aksyon na ito, hindi ito magkakaroon ng anumang epekto kapag pinapatakbo ito sa isang grayscale na imahe.

Gawin ang mga utos na nais mong ulitin. Narito ang isang halimbawa para sa pagtatala ng isang Aksyon upang baguhin ang laki ng isang imahe sa 300 x 300 pixel sa 72 dpi (tuldok-per-pulgada):- Buksan ang menu ng Imahe at piliin ang "Laki ng Larawan."
- Alisin ang checkmark mula sa kahon na may label na "Ipilit ang mga proporsyon."
- Itakda ang bawat dropdown sa tabi ng "Lapad" at "Taas" sa "Mga Pixel" kung hindi pa naitakda ang mga ito.
- I-type ang "300" sa kahon na "Lapad".
- I-type ang "300" sa kahon na "Taas".
- I-type ang "72" sa kahon na "Resolution".
- Tiyaking napili ang "Pixes / inch" sa tabi ng "Resolution."
- I-click ang "OK."
Ihinto ang pagtatala ng Aksyon. Kapag natapos mo na ang pagganap ng lahat ng mga utos na nais mo sa aksyon, i-click ang pindutang Itigil (ang madilim na kulay-abong parisukat sa panel ng Mga Pagkilos)
- Upang magdagdag ng higit pang mga hakbang, tiyakin na ang Aksyon ay naka-highlight sa panel ng Mga Pagkilos at i-click ang pulang pindutang "I-record" (ang bilog) upang maitala.
- Kung hindi mo naramdaman na naitala mo nang tama ang aksyon, i-right click ang pangalan ng Pagkilos at piliin ang "I-record ulit."

Adam Kealing
Ang Professional Photographer na si Adam Kealing ay isang Professional Photographer na nakabase sa Austin, Texas. Dalubhasa siya sa pangkalahatang kasal, patutunguhang kasal, at mga photoshoot sa pakikipag-ugnayan. Si Adan ay may higit sa 11 taon na karanasan sa pagkuha ng litrato. Ang kanyang trabaho ay itinampok sa Green Wedding Shoes, Style Me Pretty, Once Wed, at Snippet Ink. Ang kanyang trabaho ay nanalo ng maraming mga parangal kasama ang Fearless Photographer at Masters of Wedding Photography.
Adam Kealing
Propesyonal na photographerTrick ng Dalubhasa: Kung nakita mo ang iyong sarili na gumagawa ng maraming iba't ibang mga pagkilos nang paulit-ulit para sa iba't ibang mga uri ng pag-edit ng larawan, lumikha ng ilang iba't ibang mga pagkilos at lagyan ng label ang mga ito upang mabilis mong mai-edit ang mga larawan sa hinaharap. Halimbawa, maaari kang magkaroon ng isang aksyon para sa mga magaan na ilaw na larawan o mga kinunan gamit ang isang flash.
Tingnan ang mga hakbang ng iyong Pagkilos sa panel ng Mga Pagkilos. I-click ang arrow sa tabi ng iyong bagong Aksyon upang mapalawak ang lahat ng mga hakbang.
- Kung nais mong baguhin ang anuman sa mga parameter sa Pagkilos, i-double click ang hakbang upang ilunsad ang nauugnay na panel na ito.
- Maaari mong ayusin muli ang mga hakbang sa Pagkilos sa pamamagitan ng pag-drag sa pangalan nito sa isa pang lokasyon sa listahan.
- Upang tanggalin ang isang hakbang sa Pagkilos, i-click ang hakbang nang isang beses upang mapili ito, at pagkatapos ay i-click ang icon na Basurahan.
Paraan 2 ng 2: Pagpapatakbo ng isang Aksyon
Magbukas ng isang imahe kung saan i-play ang pagkilos. Ang isang Photoshop Action ay isang pangkat ng mga gawain na "naitala" nang maayos. Maaari nang patakbuhin ang Aksyon sa isang solong pag-click o key na kumbinasyon. Kung ang Aksyon na nais mong patakbuhin ay magbubukas ng isang imahe, maaari mong laktawan ang hakbang na ito.
Ipakita ang panel ng Mga Pagkilos. Kung hindi mo nakikita ang isang panel sa Photoshop na may label na "Mga Pagkilos," pindutin F9 (Windows) o ⌥ Pagpipilian+F9 upang ilunsad ito
- Maaari mong dagdagan ang laki ng panel ng Mga Pagkilos sa pamamagitan ng pag-drag sa ibabang kanang sulok pababa o pakanan.
- Upang mapalawak ang isang listahan ng mga hakbang sa isang Pagkilos, i-click ang tatsulok sa tabi ng pangalan nito.
Lumikha ng isang snapshot ng kasalukuyang imahe. Ang hakbang na ito ay opsyonal, ngunit makakatulong kung kailangan mong "i-undo" ang Pagkilos. Kung hindi man, ang pag-undo ng isang Aksyon ay nangangailangan ng pag-undo ng bawat hakbang nang hiwalay.
- Mag-click sa tab na "Kasaysayan" sa panel ng Mga Pagkilos.
- I-click ang icon na "Lumikha ng isang bagong snapshot" (isang camera).
- I-click ang tab na "Mga Pagkilos" upang bumalik sa panel ng Mga Pagkilos.
Patakbuhin ang Aksyon. Sa sandaling "i-play" mo ang pagkilos, ang lahat ng naitala na mga hakbang ay tatakbo sa Photoshop. Mayroong ilang mga paraan upang magawa ito:
- Piliin ang Pagkilos sa panel ng Mga Pagkilos at pagkatapos ay i-click ang "I-play."
- Pindutin ang itinalagang key o key na kumbinasyon na itinakda mo para sa Aksyon (kung naaangkop).
Maglaro lamang ng isang bahagi ng isang Aksyon. Maaari kang magpatakbo ng isang hakbang lamang sa isang Aksyon kaysa sa buong bagay.
- Una, i-click ang tatsulok sa tabi ng pangalan ng Pagkilos upang matingnan ang isang listahan ng lahat ng mga hakbang sa Pagkilos.
- Mag-click upang piliin ang hakbang na iyon na nais mong patakbuhin.
- I-click ang pindutang I-play (ang tatsulok na tumuturo sa kanan).
I-undo ang isang Aksyon. Mayroon kang dalawang pagpipilian upang i-undo ang Pagkilos:
- Kung gumawa ka ng isang snapshot bago patakbuhin ang Pagkilos, i-click ang tab na "Kasaysayan" sa panel ng Mga Pagkilos at pagkatapos ay piliin ang unang imahe (ang snapshot) sa listahan.
- Pindutin Ctrl+⇧ Paglipat+Z (Windows) o ⌥ Pagpipilian+⌘ Utos+Z (Mac) upang i-undo ang huling hakbang ng Aksyon. Dapat mong patuloy na patakbuhin ang utos na ito hanggang sa maalis ang lahat ng mga hakbang sa Pagkilos.
Mga Tanong at Sagot sa Komunidad
Paano ako makakakuha ng Photoshop 6 upang hayaan akong mag-drop ng mga larawan upang makagawa ng isang collage?
Buksan ang bawat larawan sa Photoshop, pagkatapos baguhin ang laki nito sa laki kung saan mo nais itong lumitaw sa iyong collage. Pagkatapos, piliin ang bahagi ng larawan na nais mong lumitaw sa collage at pindutin ang ctrl-C (Windows) o cmd-c (Mac) upang kopyahin ang pagpipilian. Pagkatapos, pumunta sa imahe ng collage at i-click ang Ctrl-V o Cmd-V upang i-paste ito. Magagawa mong i-drag ang nai-paste na larawan sa lokasyon na iyong pinili, at pagkatapos ay gamitin ang "ibahin" upang paikutin o kung hindi man manipulahin ito.
Mga Tip
- Maaaring kapaki-pakinabang na isulat ang mga hakbang na kailangan mo sa iyong Aksyon bago ka magtala.
- Hindi posible na i-record ang pagpipinta sa isang imahe.
Araw-araw sa wikiHow, nagsusumikap kami upang mabigyan ka ng access sa mga tagubilin at impormasyon na makakatulong sa iyo na mabuhay ng mas mahusay na buhay, panatilihin kang mas ligtas, mas malusog, o mapabuti ang iyong kagalingan. Sa gitna ng kasalukuyang mga krisis sa kalusugan ng publiko at pang-ekonomiya, kung ang mundo ay nagbabago nang malaki at lahat tayo ay natututo at umaangkop sa mga pagbabago sa pang-araw-araw na buhay, ang mga tao ay nangangailangan ng wikiHindi pa kailanman. Ang iyong suporta ay tumutulong sa wikiHow makalikha ng mas malalim na nakalarawan na mga artikulo at video at upang maibahagi ang aming pinagkakatiwalaang tatak ng nilalaman ng pagtuturo sa milyun-milyong tao sa buong mundo. Mangyaring isaalang-alang ang pagbibigay ng isang kontribusyon sa wikiHow ngayon.