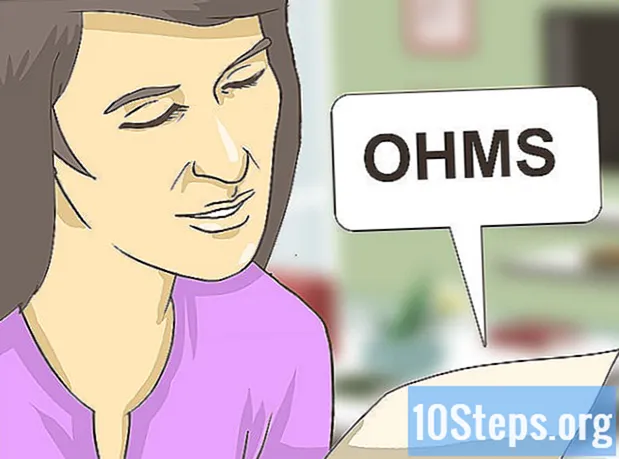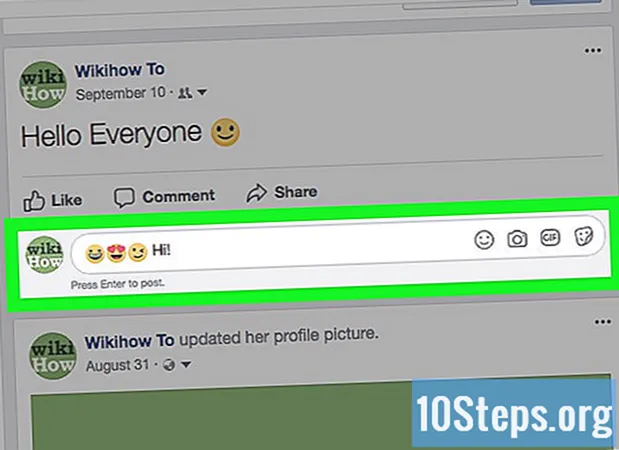Nilalaman
- yugto
- Pamamaraan 1 Paggamit ng Mga Paborito Bar
- Pamamaraan 2 Pamahalaan ang Lahat ng Mga Paborito
- Paraan 3 Gumamit ng Mga Paborito sa Mga Mobile na aparato
Ang Google Chrome Favor Bar ay walang ipinapakita kundi isang shortcut sa keyboard. Binibigyan ka rin ng menu ng browser ng kakayahang ma-access ang Mga Tagapamahala ng Mga Paborito upang mabilis na mag-navigate ng iba't ibang mga bookmark.
yugto
Pamamaraan 1 Paggamit ng Mga Paborito Bar
-

Ipakita ang mga bookmark bar. Upang gawin ito, pindutin ang Ctrl + ⇧ Shift + B sa ilalim ng Windows o commandl + ⇧ Shift + B kung gumagamit ka ng isang computer sa Mac. Ang isang pahalang na bar na naglalaman ng mga bookmark ay dapat lumitaw sa ilalim ng address bar ng iyong browser.- Kung hindi, pindutin ang pindutan ng menu at piliin ang paborito → Tingnan ang mga bookmark bar.
-
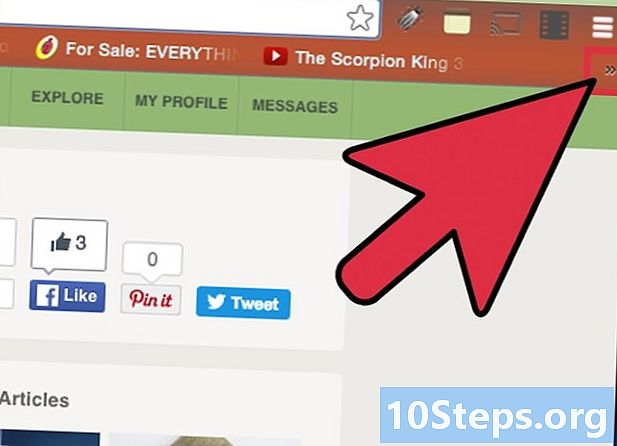
I-access ang mga paborito. Ang iyong unang mga bookmark ay ipapakita bilang mga pindutan sa bar. Mag-click sa "pindutan sa kanang dulo ng bar upang makita ang iba pang mga paborito mula sa isang drop down menu. -

Mag-right click sa isang paboritong magkaroon ng maraming mga pagpipilian. Sa pamamagitan nito, lilitaw ang isang menu ng konuel at makikita mo ang mga pagpipilian tulad ng Buksan sa isang bagong tab, pagbabago (upang baguhin ang pangalan o ang link ng pahina), remove at higit pa. Maaari mo ring i-click at i-drag ang paboritong upang baguhin ang posisyon nito sa bar.- Upang mag-right-click sa Mac gamit ang isang solong pindutan ng mouse, dapat mong pindutin nang matagal ang key Ctrl habang nag-click ka. Ang touchpad ng ilang mga computer ay isinasaalang-alang ang isang suporta na may dalawang daliri bilang isang tamang pag-click.
-

Magdagdag ng mga folder. Mag-click sa pagpipilian Magdagdag ng isang folder mula sa menu ng conuel. Ang bagong folder na nilikha ay ipapakita sa mga bookmark bar. Mag-click sa kanila at i-drag ang mga ito upang ilipat ang mga ito sa folder.- Habang nagdaragdag ng isang pahina sa mga paborito, mayroon kang pagpipilian upang piliin ang direktang lokasyon nito mula sa menu ng drop down na patlang rekord.
-

Magbukas ng isang buong folder. Mag-right-click sa folder at piliin Buksan ang lahat upang lumitaw ang mga bookmark. Maaari ka ring mag-right-click sa mga bookmark bar. Ang pagkilos na ito ay hindi lamang magbubukas ng lahat ng mga paborito na nasa isang folder, ngunit ipapakita rin nito ang mga bookmark sa folder. Iba pang mga paborito.
Pamamaraan 2 Pamahalaan ang Lahat ng Mga Paborito
-
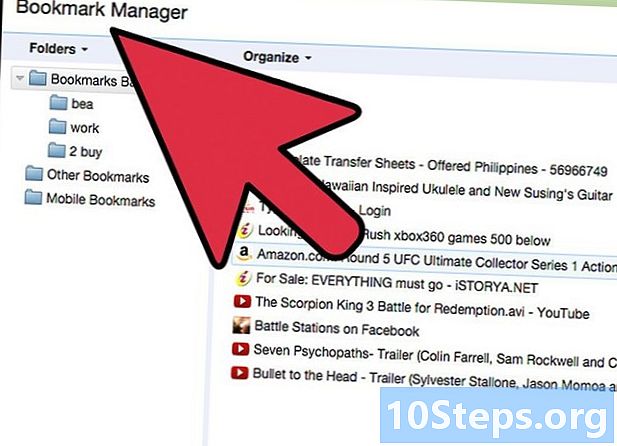
I-update ang Google Chrome (Inirerekumenda). Mula sa pagtatapos ng 2014 hanggang Hunyo 2015, ang Chrome ay gumawa ng mga pagpapabuti sa mga paborito. Ang manager ng mga paborito ay naging mas visual at pino. Kung hindi mo pa na-update ang Chrome mula noon, ang mga tagubiling ito ay hindi tutugma sa iyong browser.- Kung wala ka sa minorya ng mga gumagamit na mas gusto ang visual system, maaari mong mai-install ang extension ng Favorite Manager mula sa Chrome Web Store.
- Bukod sa pansamantalang pagbabago na ito, ang mga tagapamahala ng mga paborito ay nananatiling halos pareho mula sa paglabas ng isang bagong bersyon noong 2010 (bersyon 5) at software ng pag-aayos ng bug noong 2011 (bersyon 15).
-

Buksan ang mga tagapamahala ng paborito. Pindutin Ctrl + ⌥ Pagpipilian + B sa ilalim ng Windows o ⌘ Utos + ⌥ Pagpipilian + B sa Mac. Ang utos na ito ay magbubukas ng mga tagapamahala ng mga paborito sa isang bagong tab.- Maaari mo ring gamitin ang pagpipilian paborito mula sa menu o i-right-click sa mga paboritong bar at pagkatapos ay piliin ang Mga Tagapamahala ng Mga Paborito mula sa drop-down menu.
-

Ayusin ang iyong mga paborito. Mag-click sa folder Paboritong bar na nasa itaas na kaliwang sulok ng pahina. I-drag ang mga bookmark sa kanang seksyon upang ayusin ang mga ito ayon sa nakikita mong akma. Ilipat ang mga bihirang ginagamit mo sa folder Iba pang mga paborito. Ang huli ay laging magagamit, ngunit hindi magpapakita sa bar maliban kung naglalaman ito ng isang bagay. -

Lumikha ng mga bagong folder. Mag-click sa mga talaan sa kaliwang tuktok ng window at pagkatapos ay piliin ang Magdagdag ng isang folder. Ang aksyon na ito ay lilikha ng isang folder sa loob ng isa pang napili mo. Ilipat ang mga paborito sa folder at ayusin ang mga ito sa paraang nais mong maging sila.- Mahahanap mo ang lahat ng mga bookmark at folder sa Iba pang mga paborito o sa Paboritong bar. Wala kang pagpipilian upang tanggalin o palitan ang pangalan ng mga ito.
-

Ayusin ang mga file sa isang folder sa pagkakasunud-sunod ng alpabetong. Pumili ng isang folder sa seksyon sa kaliwa. Sa tuktok ng seksyon sa kanan, mag-click magtatag, pagkatapos ay piliin Pagsunud-sunurin ayon sa pangalan upang mailista ang alpabetong lahat ng mga paborito sa folder.
Paraan 3 Gumamit ng Mga Paborito sa Mga Mobile na aparato
-

Hanapin ang menu paborito. Hindi ka makakahanap ng mga paboritong bar sa mobile na bersyon ng browser ng Chrome. Upang makita ang iyong mga paborito sa mobile, pindutin ang pindutan ng menu, pagkatapos ay piliin ang paborito. -

Ilagay ang mga bookmark sa mga folder. Pindutin at hawakan ang paboritong nais mong ilipat. Kapag napili ang huli, gawin ang parehong para sa iba pang mga bookmark na nais mo ring ilipat. Tapikin ang icon ng folder na may isang arrow sa kanang itaas na sulok. Pagkatapos ay piliin ang folder kung saan nais mong ilipat ang napiling mga paborito. -

I-synchronize ang iyong mga bookmark sa iba pang mga aparato. Hangga't ginagamit mo ang parehong Google Account sa lahat ng iyong mga aparato, maaari mong awtomatikong i-sync ang iyong mga paborito. Maaari mong sundin ang mabilis na pamamaraan na ito.- Sa Chrome, i-tap ang icon ng menu at piliin ang setting.
- Sa mga mobile device, i-tap ang pangalan ng iyong account, pagkatapos ay tapikin ang synchronization upang ma-access ang mga parameter. Kung nais mo lamang i-synchronize ang data, huwag paganahin ang pagpipilian I-synchronize ang lahat at suriin ang mga kahon sa harap ng mga item na nais mong ibahagi sa pagitan ng iyong mga aparato.
- Sa isang computer, dapat mong mag-click sa Mga setting ng advanced na pag-sync sa mga setting.
- Gawin ang parehong sa lahat ng mga aparato na nais mong i-synchronize.
-

Tingnan ang mga paborito bilang isang listahan. Kung mas gusto mo ang isang default na view ng listahan ng pagtatanghal, sundin ang pamamaraang ito.- Bisitahin ang chrome: // watawat / # paganahin-bago-ntp mula sa iyong browser ng Chrome mobile.
- Baguhin ang mga pagpipilian default (default) pinagana (Aktibo).
- Mag-scroll sa ibaba ng pahina at pindutin ang RESTORE NGAYON upang mai-restart ang browser at ilapat ang mga pagbabago.
- Tandaan: ang lahat ng mga tampok sa pahinang ito ay pang-eksperimentong. Malamang na sila ay mabago, upang ihinto ang pagtatrabaho o mawala sa anumang oras. Kung ang iyong bersyon ng Chrome ay walang tampok paganahin ang mga bagong ntphindi ka maaaring magpatuloy sa hakbang na ito.