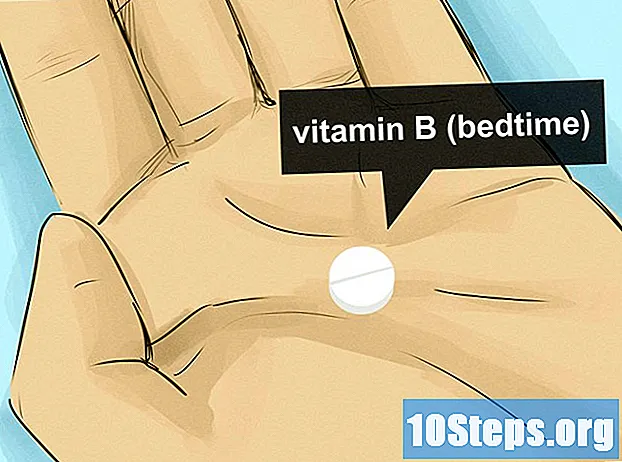Nilalaman
- yugto
- Paraan 1 Paggamit ng AirDrop para sa iOS
- Paraan 2 Paggamit ng AirDrop para sa macOS
- Paraan 3 Gumamit ng iTunes para sa MacOS o Windows
Kung nais mong magkaroon ng lahat ng iyong mga larawan sa iyo anumang oras, o kung nais mo lamang na panatilihin ang isang kopya sa iyong telepono, maaari mong kopyahin ang mga ito mula sa isa pang aparato sa Photos app sa iyong iPhone.
yugto
Paraan 1 Paggamit ng AirDrop para sa iOS
-

I-on ang pagtanggap ng AirDrop sa iyong iPhone. Ang pamamaraang ito ay nagbibigay-daan sa iyo upang kopyahin ang iyong mga larawan mula sa isa pang aparato ng iOS (iPad, iPod, o isa pang iPhone) sa Photos app sa iyong iPhone. Ang AirDrop ay maaaring magamit hangga't mananatili ka sa loob ng 10 m ng iba pang aparato. Kailangan mo lamang buhayin ang pagtanggap ng AirDrop sa iyong iPhone.- I-slide ang home screen.
- Pindutin ang pindutan AirDrop pagkatapos ay piliin Mga contact lamang (kung ang may-ari ng iba pang aparato ay bahagi ng iyong mga contact) o Lahat.
-

Buksan ang Mga Larawan sa iba pang aparato ng iOS. Narito kung saan ang lahat ng mga larawan ay naka-imbak sa iba pang aparato. Ito ay isang maraming kulay na icon na hugis ng bulaklak sa home screen. -

Piliin ang mga larawan na nais mong ipadala.- Buksan ang album na naglalaman ng mga larawan na nais mong ipadala, pindutin piliin pagkatapos sa larawan na nakakagusto sa iyo.
- Kung nais mong pumili ng higit sa isang larawan, pindutin ang bawat isa.
- Kung nais mong piliin ang lahat ng mga larawan sa album, pindutin ang Piliin ang lahat.
-

Tapikin ang pindutan ng pagbabahagi. Ang pindutan ng pagbabahagi ay mukhang isang parisukat na may isang arrow at nasa kaliwang ibaba ng screen. I-tap upang ipakita ang mga pangalan ng mga kalapit na aparato na pinagana ang AirDrop (kasama ang iyong iPhone). -

Piliin ang iyong iPhone. Sa iyong iPhone, makikita mo ang isang humihiling sa iyo na tanggapin o tanggihan ang paglipat. -

Tapikin ang Tanggapin. Ang mga larawan mula sa pagpapadala ng aparato ay makopya sa Photos app sa iyong telepono.- Kapag natapos mo ang pagkopya, maaari mong i-off ang AirDrop sa pamamagitan ng pag-swipe sa Home screen, pagpindot AirDrop pagkatapos ay Natanggal ang pagtanggap.
Paraan 2 Paggamit ng AirDrop para sa macOS
-

I-on ang pagtanggap ng AirDrop sa iyong iPhone. Maaaring magamit ang AirDrop hangga't ang iyong Mac at ang iyong iPhone ay manatili sa loob ng 10m ng bawat isa. Papayagan ka nitong kopyahin ang mga file mula sa iyong computer sa application ng Larawan sa iyong telepono. Upang magsimula, i-on ang AirDrop sa iyong iPhone.- Sa iyong iPhone, i-slide ang home screen up.
- Pindutin AirDrop pagkatapos ay piliin Mga contact lamang (kung ang may-ari ng iba pang aparato ay nakalista sa iyong mga contact) o Lahat.
-

Buksan ang Finder sa iyong Mac. Ang Finder ay ang asul at kulay abo na application na hugis sa Dock ng iyong Mac. -

Piliin ang mga larawan na maipadala. Maghanap para sa folder na naglalaman ng iyong mga larawan at pagkatapos ay mag-click sa buwan upang piliin ito. Kung nais mong pumili ng higit sa isang larawan, pindutin nang matagal ⌘ Cmd habang nag-click sa iba pang mga larawan. - I-drag ang mga napiling larawan sa Airdrop. Ang AirDrop ay nasa kaliwang panel ng Finder. I-drag ang mga napiling larawan sa AirDrop, ngunit huwag palabasin ang iyong mouse hanggang sa makita mo ang window ng AirDrop na lilitaw ang icon ng iyong iPhone.
- Bitawan ang mga file sa iyong iPhone. Ilabas ang pindutan ng mouse upang kopyahin ang mga file sa iyong iPhone.
-

Tapikin ang Tanggapin sa iyong iPhone. Ang mga napiling larawan ay makopya sa Photos app sa iyong telepono at magagamit kaagad.- Upang i-off ang AirDrop kapag nakatanggap ng mga larawan, mag-swipe up sa iyong home screen, pindutin ang AirDrop pagkatapos ay Natanggal ang pagtanggap.
Paraan 3 Gumamit ng iTunes para sa MacOS o Windows
-

Ikonekta ang iyong iPhone sa iyong computer. Upang ikonekta ang iyong mga aparato sa bawat isa, gamitin ang cable na dumating sa iyong iPhone o isang katugmang cable. -

Buksan ang iTunes. Kung ang iTunes ay hindi awtomatikong buksan, i-double-click ang icon ng tala ng musika sa Dock sa ilalim ng screen (sa macOS) o sa menu simula (sa Windows). -

Mag-click sa icon ng iPhone. Ang lisensya ng telepono ay matatagpuan sa kaliwang tuktok ng mga diTunes. -

Piliin ang Mga Larawan. Ang pagpipiliang ito ay nasa kaliwang panel. -

Lagyan ng tsek ang kahon I-sync ang mga larawan. Ang kahon na ito ay nasa pangunahing panel ng DiTunes. Kung sa halip I-sync ang mga larawan, nakikita mo Pinapagana ng ICloud ang mga larawan, huwag paganahin ang mga Larawan ng iCloud sa iyong iPhone. Maaari mo itong muling mai-aktibo sa pamamagitan ng pagsunod sa mga hakbang sa ibaba.- Pumasok setting sa iyong iPhone (notched wheel icon sa iyong home screen).
- Mag-scroll pababa at piliin ang Mga larawan at aparato.
- I-slide ang switch I Library larawan ng library sa Off posisyon (kulay abo).
- I-slide ang switch Pagbabahagi ng mga larawan ng iCloud sa Off posisyon (kulay abo).
- Idiskonekta ang iyong iPhone mula sa iyong computer at ikonekta muli ito. Sa menu litratomagkakaroon ka na ngayon upang makita ang pagpipilian I-sync ang mga larawan.
-

Pumili ng isang folder. Hilahin ang menu sa tabi ng Slope Kopyahin ang mga larawan mula sa pagkatapos ay mag-navigate sa folder na naglalaman ng mga larawan na nais mong kopyahin. Kung ang folder ay hindi ipakita, mag-click Pumili ng isang folder upang hanapin ito sa iyong computer.- Kung naglalaman ang folder ng mga video na nais mo ring kopyahin sa iyong iPhone, suriin ang kahon sa tabi ng Mabagal Isama ang mga video.
-

I-click ang Mag-apply. Ang pindutan gamitin nasa kanang ibaba ng screen. -

Piliin ang I-synchronize. Ang mga larawan ay mai-synchronize sa iyong iPhone. -

Buksan ang Larawan ng Larawan sa iyong mga Larawan sa iPhone. Ito ang maraming kulay na application na hugis ng bulaklak sa home screen ng iyong telepono. -

Tapikin ang Mga Album. Ang pagpipiliang ito ay nasa ilalim ng iyong screen. -

Piliin ang folder na na-sync mo lang. Ang file na ito ay dapat na nasa ilalim ng heading Mga album ko. -

Pindutin ang Piliin. Ang pagpipiliang ito ay matatagpuan sa kanang tuktok ng screen. -

Piliin ang Piliin Lahat. ang pagpipilian Piliin ang lahat ay nasa tuktok na kaliwa ng screen at nagbibigay-daan sa iyo upang piliin ang lahat ng mga larawan sa album. -

I-click ang icon ng pagbabahagi. Ito ang kahon na may isang arrow sa ibabang kaliwa ng screen. -

Pindutin ang Doblehin. Ang pagpipiliang ito ay nasa ilalim ng screen. I-tap upang tingnan ang mga napiling larawan sa Photos app sa iyong iPhone. -

Tanggalin ang folder na naka-sync ka lang. Ang mga naka-sync na album ay hindi maaaring tanggalin nang manu-mano, kaya kailangan mong mag-sync ng mga larawan sa iTunes, ngunit kung wala ang folder na dati mong na-synchronize upang alisin ito sa iyong aparato.- Piliin ang iyong iPhone sa Mga Tunes.
- Sa panel ng kaliwang bahagi, i-click litrato.
- Pumili ng isa pang folder upang ma-synchronize. Maaari ka ring pumili ng isang walang laman na folder hangga't hindi mo pinili ang gusto mong tanggalin mula sa iyong aparato.
- Mag-click sa gamitin upang simulan ang pag-synchronise at tanggalin ang naunang naka-synchronize na folder. Ang mga nilalaman ng folder ay mananatili sa application ng Larawan.
-

I-reaktibo ang mga Larawan ng iCloud. Kung hindi mo pinagana ang Mga Larawan ng iCloud upang maisagawa ang pamamaraang ito, maaari mo na ngayong mareaktibo ito. Buksan ang app setting sa iyong iPhone, pumunta sa Mga larawan at aparato pagkatapos ay i-drag sa posisyon isa ang mga switch I Library larawan ng library at Pagbabahagi ng mga larawan ng iCloud. Wala itong epekto sa application ng iyong Larawan.