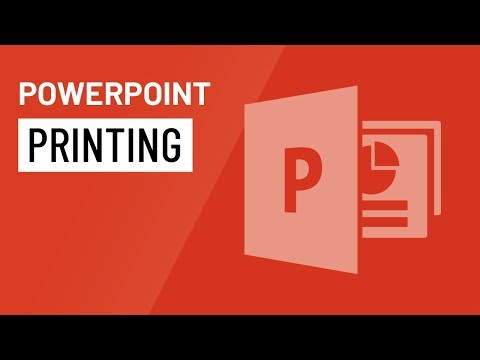
Nilalaman
- yugto
- Pamamaraan 1 Gumamit ng isang imahe o isang patlang ng e bilang isang header
- Paraan 2 Magdagdag ng mga header sa mga dokumento at tala upang mai-print
- Pamamaraan 3 Gumamit ng isang paa
Maaari mong ipasadya ang iyong pagtatanghal ng PowerPoint sa pamamagitan ng pagpapakita ng parehong header sa lahat ng mga slide. Para sa mga ito, kakailanganin mong manu-manong mag-posisyon ng isang patlang o imahe sa tuktok ng slide master. Ang PowerPoint ay may built-in header tool, ngunit hindi nito ipapakita ang bersyon ng screen ng iyong pagtatanghal (lamang sa mga tala at naka-print na mga dokumento). Para sa iyong pagtatanghal upang magmukhang eksaktong katulad ng iyong hinahanap, dapat mong malaman kung paano manu-mano ang lumikha ng isang header sa slide master.
yugto
Pamamaraan 1 Gumamit ng isang imahe o isang patlang ng e bilang isang header
- Mag-click sa pagtingin pagkatapos ay Slide mask. Pinapayagan ka ng pagpipiliang ito na magdagdag ng isang imahe o isang linya sa tuktok ng bawat slide. Naglalaman ito ng lahat ng impormasyon na babalik sa buong pagtatanghal (tulad ng background at ang default na lokasyon ng mga elemento) at maaaring mabago sa anumang oras sa panahon ng paglikha ng file ng PowerPoint.
- Kung gumagamit ka ng Mac, mag-click pagtingin > mask > Slide mask.
-

Mag-click sa unang slide. Dapat kang gumana sa unang slide na lilitaw upang matiyak na ang imahe o e ginamit bilang isang header ay lilitaw sa tuktok ng bawat slide.- Ang anumang mga pagbabago na ginawa sa slide na ito ay makakaapekto sa lahat ng iba pang mga slide sa pagtatanghal.
-

Ipasok ang isang patlang ng e. Kung nais mong magpasok ng isang linya sa itaas ng bawat slide, mag-click pagpapasok pagkatapos ay Zone ng e. Ang cursor ay magiging isang arrow na kailangan mo lamang i-drag sa kaliwa upang lumikha ng isang patlang ng e. Kapag ang patlang na ito ay nakatakda sa nais na laki, pakawalan ang pindutan ng iyong mouse at pagkatapos ay i-type ang e upang ipasok.- I-align ang iyong e sa pamamagitan ng pagpili ng isa sa mga pagpipilian na magagamit sa seksyon talataan (Ihanay ang e sa kaliwa, gitna o ihanay ang e sa kanan).
- Kung nais mong baguhin ang kulay o font, i-highlight ang e na-type mo lang at pumili ng ibang pagpipilian sa lugar ng pag-format sa toolbar sa itaas ng window.
-

Ipasok ang isang imahe o logo. Kung mayroon kang isang imahe na nais mong gamitin bilang isang header, mag-click pagpapasok pagkatapos ay larawan. Piliin ang iyong imahe sa kahon ng dialogo at i-click bukas upang ipasok ito sa slide.- Upang baguhin ang laki ng iyong imahe nang walang pag-trim, i-drag ang isa sa 4 na sulok nito.
- Upang ilipat ang buong imahe, mag-click sa loob at i-drag ang iyong cursor.
-

Magsingit ng isang Art Art. Kung nais mong magdagdag ng mga espesyal na epekto sa ilang es, i-click pagpapasok pagkatapos Art Art. Pumili ng isa sa magagamit na mga pagpipilian at pagkatapos ay i-type ang iyong e.- Sa ilang mga bersyon ng PowerPoint para sa Mac, kakailanganin mong mag-click pagpapasok > e pagkatapos Art Art upang magpasok ng isang Art Art.
- Upang higit pang mai-personalize ang hitsura ng Word Art, i-highlight ang iyong na-type at piliin Pagpuno ng form upang baguhin ang kulay, Hugis tabas upang baguhin ang balangkas at Mga epekto sa form upang magdagdag ng mga epekto tulad ng anino o tapyas.
-

Mag-click sa Isara ang Mask mode. Kapag na-apply ang lahat ng iyong mga pagbabago, mag-click Isara ang Mask mode upang bumalik sa iyong pagtatanghal sa normal na mode ng pag-edit.
Paraan 2 Magdagdag ng mga header sa mga dokumento at tala upang mai-print
-

Mag-click sa pagtingin. Pagkatapos, piliin ang Mask ng dokumento o Mask ng mga pahina ng tala . Ang mga header ay lilitaw lamang sa naka-print na bersyon ng dokumento o tala ng iyong pagtatanghal, hindi sa bersyon na ipinakita mo sa isang screen. Ang mga header ng mga dokumento at tala ay maaari lamang maglaman e.- piliin Mask ng mga pahina ng tala kung nais mong ipakita at i-print ang iyong file bilang isang slide na may lugar ng komento.
- piliin Mask ng dokumento kung plano mong i-print ang pagtatanghal bilang isang serye ng mga slide sa isang pahina (na walang lugar na nakatuon sa pagkuha ng mga tala).
-

Mag-click sa pagpapasok pagkatapos Header / Footer. Awtomatiko kang mai-redirect sa tab Mga tala at dokumento mula sa bintana Header / Footer. -

Lagyan ng tsek ang kahon Petsa at oras. Pinapayagan ka ng pagpipiliang ito na pumili ng isang parameter ng oras. Pumili sa pagitan Awtomatikong pag-update at naayos para sa uri ng pagpapakita. Kung pipiliin mo naayos, i-type ang petsa sa walang laman na bukid. -

piliin header. Pagkatapos ay i-type ang e nais mong gamitin bilang isang header sa walang laman na bukid. Maaari ka ring magdagdag ng isang footer (na lilitaw sa ilalim ng mga tala o pahina ng dokumento) sa pamamagitan ng pagsuri Footer pagkatapos ay i-type ang impormasyong nais mong ipasok. -

Mag-click sa Mag-apply kahit saan. Upang idagdag ang iyong header (at ang iyong footer kung pinili mo ang pagpipiliang ito) sa lahat ng naka-print na mga pahina, mag-click Mag-apply kahit saan. Maaari kang bumalik sa anumang oras upang baguhin ang mga setting ng header. -

Baguhin ang lokasyon ng header. Kung nais mong ilipat ang header sa isa pang bahagi ng pahina, iposisyon ang iyong cursor ng mouse sa isang tabi ng patlang hanggang sa makakita ka ng isang arrow cursor. Pindutin nang matagal ang pindutan ng mouse at i-drag ang header sa nais na lokasyon.- Ang paglipat ng header sa maskara ng dokumento ay hindi ilipat ito sa pahina ng mga komento. Kailangan mong bumalik sa pagpipilian Mask ng dokumento sa tab pagtingin upang maibalik ang header sa ganitong uri ng pag-print.
- Maaari mong ilipat ang mga footer sa parehong paraan.
-

Mag-click sa Isara ang Mask mode. Ikaw ay nai-redirect sa mga slide ng PowerPoint. -

Mag-print ng isang dokumento o pahina ng tala. Pindutin ang pindutan ng pag-print sa pagtatanghal ng PowerPoint, pagkatapos ay palawakin ang pagpipilian i-print sa dialog box na lilitaw. mga slide ay napili nang default, ngunit maaari kang pumili Mga Dokumento o Mga pahina ng tala sa halip.- Kung pinili mo Mga Dokumentomagagawa mong baguhin ang bilang ng mga slide sa bawat pahina. Bilang default, 6 slide ang napili, ngunit kung nais mong mabasa ang nilalaman ng pahina, pumili ng 2 o 3 slide.
- Para sa mga pahina ng tala, ang bawat slide ay mai-print sa sarili nitong pahina na may isang serye ng mga linya sa ilalim para sa pagkuha ng nota.
Pamamaraan 3 Gumamit ng isang paa
-

Mag-click sa pagpapasok pagkatapos Header / Footer . Kung ang lokasyon ng paulit-ulit na e ay hindi isang problema, maaari mong gamitin ang isang footer upang isama ang isang linya e sa bawat slide. Ang e ay lilitaw sa ilalim ng bawat slide at hindi sa tuktok.- Sa PowerPoint 2003 at mas maagang bersyon, mag-click pagtingin pagkatapos Header at footer.
- Kung talagang kailangan mo ng pantay na header na nakasentro sa tuktok ng pahina, gumamit ng isang imahe o patlang.
-

Lagyan ng tsek ang kahon Petsa at oras. Kung nais mong lumitaw ang petsa at oras sa bawat slide ng iyong presentasyon, suriin ang kahon Petsa at oras. -

Lumikha ng isang natatanging petsa upang ipakita sa bawat slide. Kung nais mo ang petsa sa bawat slide na manatiling pareho, hindi mahalaga kung ipinakita mo ang iyong PowerPoint, i-type ang petsa na nais mong ipakita sa kahon naayos. -

piliin Footer pagkatapos ay idagdag ang iyong sariling e. Kung nais mong magdagdag ng isang linya ng e bukod sa petsa, i-type ito sa patlang sa ilalim ng kahon Footer. Ang e ay lilitaw sa bawat slide. -

Mag-click sa Mag-apply kahit saan. Upang mai-save ang iyong mga pagbabago at mag-apply ng isang footer sa lahat ng mga slide, mag-click Mag-apply kahit saan. -

I-drag ang footer sa tuktok ng slide. Kung nais mong lumitaw ang footer sa tuktok ng isang slide (tulad ng isang header), mag-click sa patlang ng footer hanggang sa lumitaw ang isang basurang kahon at i-drag ito sa tuktok ng slide .- Ang pagmamanipula na ito ay hindi binabago ang lokasyon ng footer sa buong pagtatanghal. Para sa mga ito, kakailanganin mong ilipat ang footer sa bawat slide.

- Kung nagtatanghal ka ng isang PowerPoint bilang bahagi ng isang pagsasanay o aktibidad sa paaralan, isaalang-alang ang pag-print ng mga slide bilang isang pahina ng tala. Ang mga dagdag na linya sa ilalim ng bawat pahina ay hihikayat sa mga kalahok na kumuha ng mga tala.
- Maaari mong gamitin ang Google Slides upang mai-edit ang isang presentasyon ng PowerPoint sa anumang konektadong aparato.


