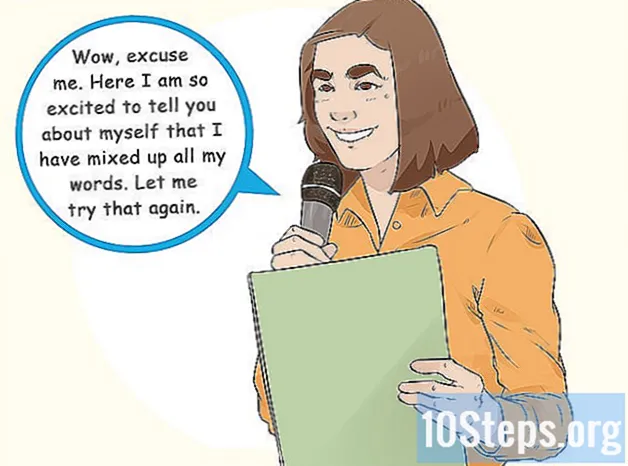Nilalaman
- yugto
- Pamamaraan 1 Paggamit ng Chrome
- Paraan 2 Subukan sa Chrome (Mobile)
- Pamamaraan 3 Gumamit ng Firefox
- Paraan 4 Subukan ang Firefox (Mobile)
- Pamamaraan 5 Gamit ang Internet Explorer
- Pamamaraan 6 Subukan sa Internet Explorer 11 (Mobile)
- Pamamaraan 7 Paggamit ng Safari
- Pamamaraan 8 Gumawa ba ng isang pagsubok sa Safari (iOS)
- Pamamaraan 9 Paggamit ng Opera
Bisitahin mo ba ang ilang mga website nang madalas? Kung gayon, maaari mong idagdag ang mga site na ito sa Mga Paborito tab ng iyong browser, o sa Mga Paborito bar, upang ma-access mo ang mga ito gamit ang isang solong pag-click. Pinapayagan ka ng mga Paborito na bisitahin ang iyong mga paboritong site nang mas mabilis.
yugto
Pamamaraan 1 Paggamit ng Chrome
-
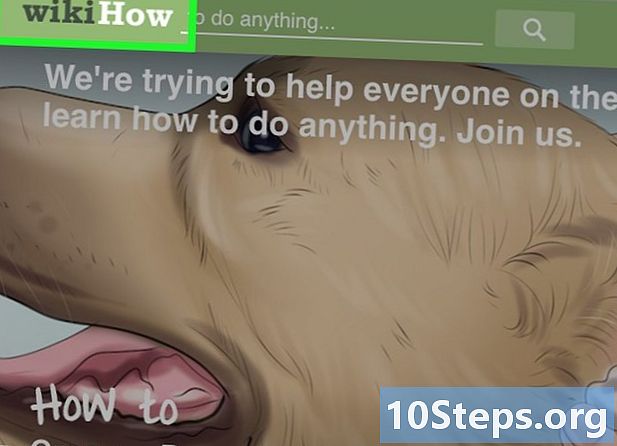
Pumunta sa pahinang nais mong idagdag sa mga paborito. -
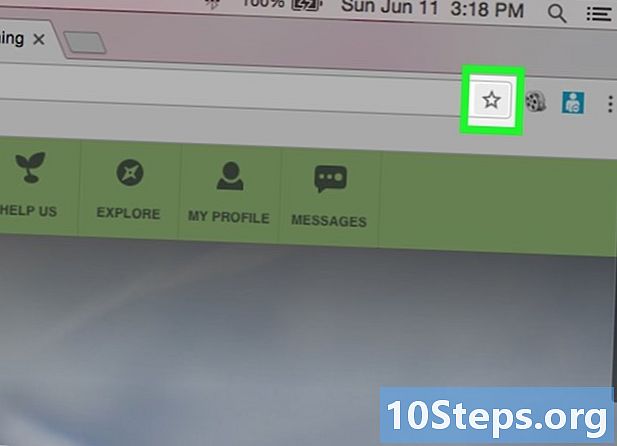
Mag-click sa pindutan na hugis ng bituin. Matatagpuan ito sa kanang dulo ng address bar. Maaari mo ring pindutin Ctrl / ⌘ Cmd+D . -

Bigyan ng isang pangalan sa iyong paboritong. Bilang default, itatalaga mo ang iyong bagong paboritong isang pangalan na magkapareho sa pamagat ng pahina. Mag-click sa kasalukuyang pangalan sa window na ipinakita upang magpahiwatig ng isang bagong pangalan.- Maaari ka ring mag-click sa paglalarawan upang mai-edit ito sa ibaba ng pangalan.
-

I-edit ang address. Mag-click sa window na ipinakita upang i-edit ang URL address. Ang pagpipiliang ito ay lubhang kapaki-pakinabang kung ikaw ay nasa isang pangalawang pahina ng isang site, ngunit nais na mapanatili ang pangunahing site sa iyong mga paborito. -

Puksain ang paborito. Binibigyan ka ng Chrome ng pagpipilian ng pag-browse sa iyong mga paboritong folder sa window ng mga paborito. Bilang default, idadagdag ang paborito sa folder na "Iba pang mga Paborito".- Mag-click sa pindutan Idagdag sa file na matatagpuan sa ilalim ng window ng mga paborito.
- Pumunta sa folder ng mga paborito kung saan nais mong idagdag ang paboritong gamit ang mga pindutan > at <.
- Lumikha ng isang bagong folder sa iyong kasalukuyang lokasyon sa pamamagitan ng pagtukoy ng isang pangalan ng folder at pag-click lumikha.
-
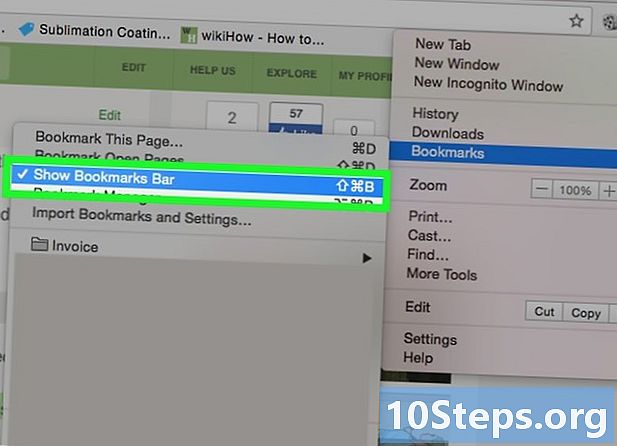
Ipakita o itago ang mga bookmark bar. Sa Chrome, ang mga bookmark bar ay matatagpuan nang direkta sa ibaba ng address bar. Ipapakita niya ang lahat ng iyong mga paboritong folder at paborito mula sa iyong mga paboritong bar. Mag-click sa pindutan >> sa dulo ng bar upang ipakita ang lahat na hindi umaangkop sa screen.- Maaari mong ipakita ang mga paboritong bar sa pamamagitan ng pagpindot Ctrl / ⌘ Cmd+paglilipat+B, o sa pamamagitan ng pag-click sa pindutan ng Menu ng Chrome (☰), pagpili paborito, pagkatapos ay mag-click Tingnan ang mga bookmark bar.
- Kung ang iyong mga paboritong bar ay ipinapakita, maaari mong i-drag ang icon ng isang website nang direkta sa bar upang mabilis na idagdag ito sa iyong mga paborito.
-
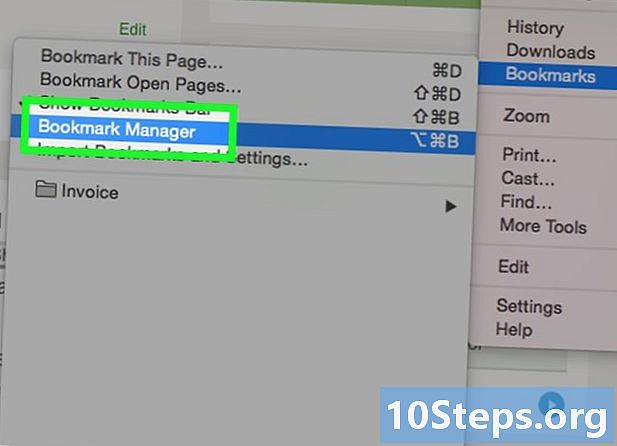
Ayusin ang iyong mga paborito. Kung nais mong mag-browse, ayusin at pamahalaan ang lahat ng iyong mga paborito, maaari mong buksan ang mga tagapamahala ng mga paborito. Pindutin ang mga key
Ctrl / ⌘ Cmd+paglilipat+O o i-click ang pindutan ng Menu ng Chrome (☰), piliin paborito, pagkatapos ay i-click Mga Tagapamahala ng Mga Paborito. Bubuksan mo ang mga tagapamahala ng mga paborito sa isang bagong tab.- Ang sidebar sa kaliwa ay magpapakita ng iyong paboritong bar at ang iyong mga paboritong folder. Ang mga mas bagong bersyon ng Chrome ay bubuo rin ng "Auto Folders" na susubukan na i-grupo ang iyong mga paborito ayon sa kanilang kono.
- I-click ang pindutan ng ✓ upang pumili ng maraming mga paborito sa parehong oras.
- Mag-click at i-drag ang mga paborito upang ilipat ang mga ito sa iba't ibang mga folder. Maaari mo ring gamitin ang pagpipilian na "Ilipat sa Folder" sa drop-down na menu sa tuktok ng window nang pumili ka ng maraming mga item.
- Tanggalin ang isang paborito sa pamamagitan ng pag-click sa pindutan ng next sa tabi ng paborito at pagpili remove. Maaari ka ring mag-click sa pindutan remove matatagpuan sa kanang tuktok kapag pumili ka ng maraming mga paborito.
Paraan 2 Subukan sa Chrome (Mobile)
-
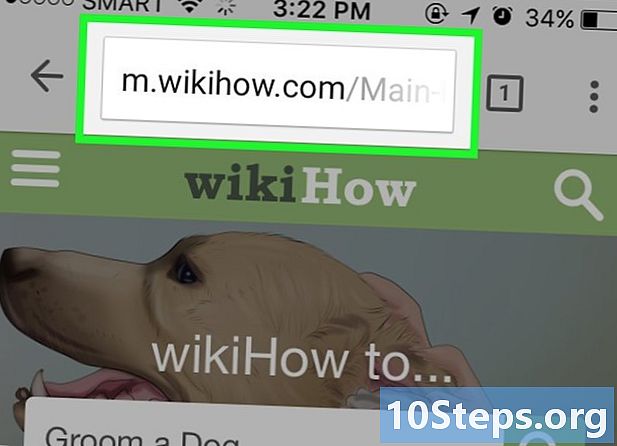
Buksan ang pahina na nais mong idagdag sa mga paborito. -
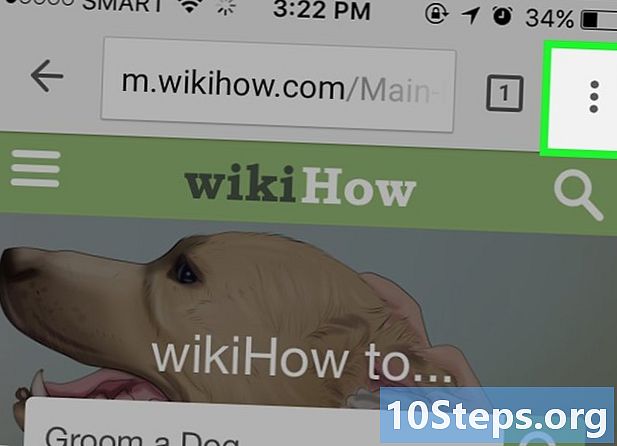
Pindutin ang pindutan ng Menu (⋮) at pindutin ang ☆. -
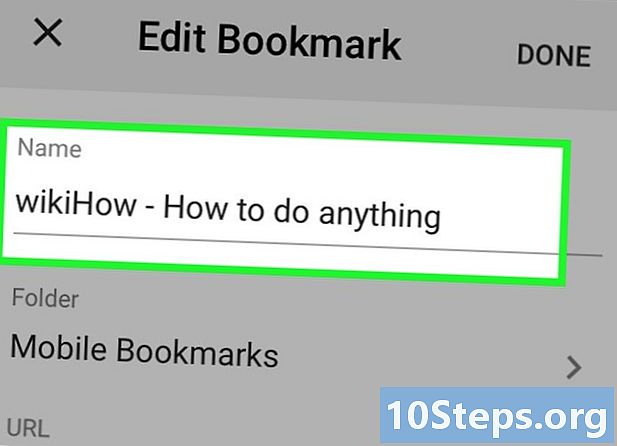
I-edit ang mga detalye ng paborito. Maaari mong baguhin ang pangalan, address at maaari kang pumili ng isang folder para sa bagong paborito. Kapag pumipili ng isang folder, maaari mong pindutin Bagong folder upang lumikha ng isang bagong folder sa kasalukuyang folder.- Pindutin ang rekord kapag ang paborito nababagay sa iyo.
-
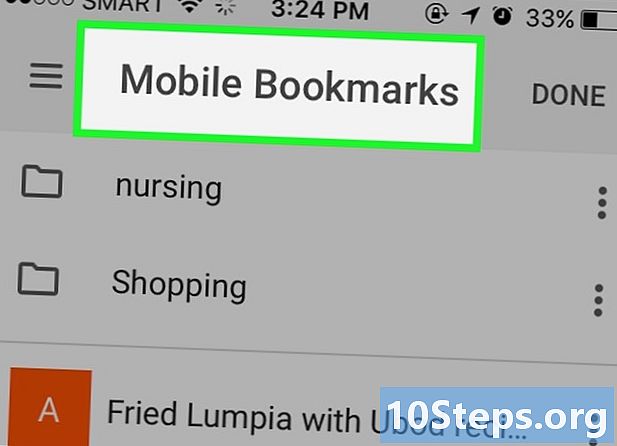
Suriin ang lahat ng iyong mga paborito. Maaari kang magbukas ng isang tab sa lahat ng iyong mga paborito.- Pindutin ang pindutan ng Menu (⋮) at pagkatapos ay pindutin ang paborito.
- I-browse ang mga folder sa pamamagitan ng pag-tap sa mga ito sa tuktok ng screen.
- I-tap at hawakan ang isang paboritong upang tingnan ang menu nito. Maaari mong buksan ang paborito, i-edit o tanggalin ito.
Pamamaraan 3 Gumamit ng Firefox
-
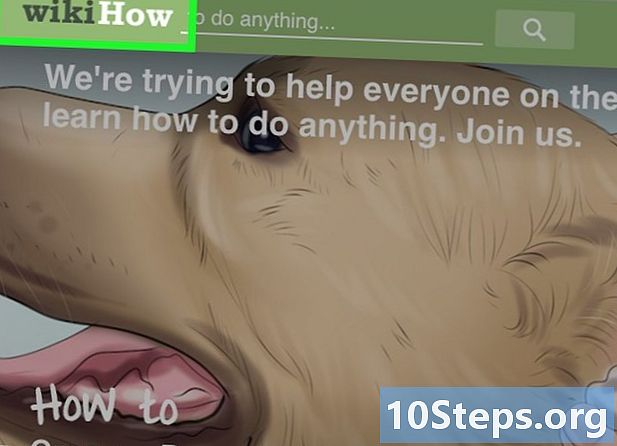
Buksan ang pahina na nais mong idagdag sa iyong mga paborito. -
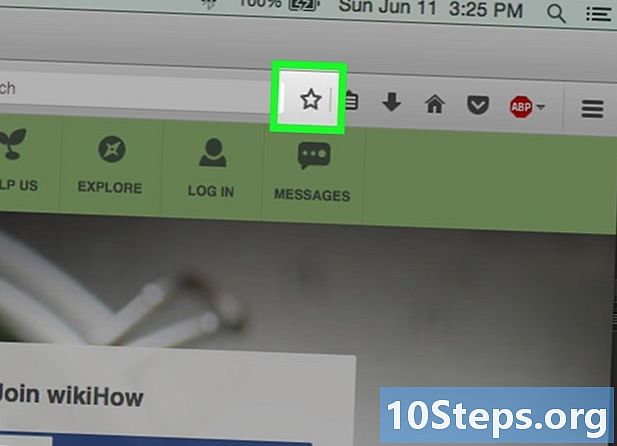
I-click ang pindutan ng ☆ sa tabi ng search bar. Ang bituin ay magiging asul, at idadagdag sa iyong mga paborito. Maaari mo ring pindutin Ctrl / ⌘ Cmd+D. -
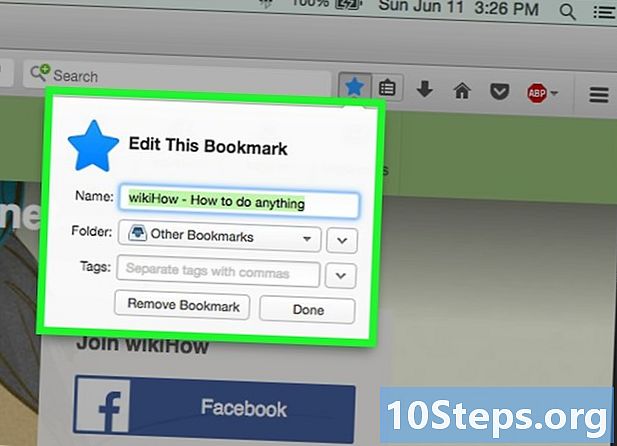
I-click ang ★ upang buksan ang mga paboritong detalye. Posibleng baguhin ang paboritong ito sa maraming paraan mula sa window na ito:- baguhin ang pangalan ng paborito, na sa pamamagitan ng default ay pareho sa pamagat ng pahina;
- pumili ng isang folder para sa paborito sa pamamagitan ng pagpili ng isang pagpipilian mula sa drop-down menu. Lumikha ng isang bagong folder sa pamamagitan ng pag-click sa pindutan ng and at pagkatapos ay i-click ang Bagong Folder;
- magdagdag ng mga tag sa mga paborito Nag-aalok ang Firefox sa iyo upang mai-tag ang iyong mga paborito sa mga salita o maikling pangungusap. Pagkatapos ay maaari mong mahanap ang iyong mga paborito sa ibang pagkakataon sa mga tag na ito. I-click ang pindutan ng to upang makita ang lahat ng iyong mga label.
-
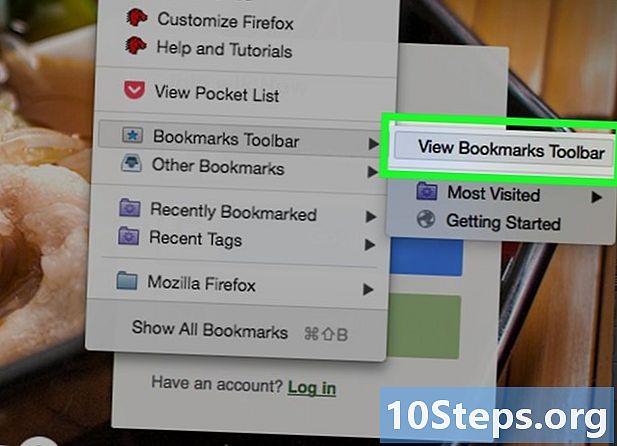
Ipakita ang mga bookmark bar. Ang mga paboritong bar ay isang mabilis na pag-aayos para sa pag-access sa iyong pinakamahalagang mga paborito. Lumilitaw ito sa ilalim ng address bar. Mag-click sa clipboard sa tabi ng search bar, piliin Personal na bar ng mga bookmark, pagkatapos ay i-click Ipakita ang lahat ng iyong mga bookmark upang maisaaktibo o i-deactivate ito.- Kung ang iyong mga paboritong bar ay ipinapakita, maaari mong i-drag ang icon ng isang website nang direkta sa bar upang mabilis na idagdag ito sa iyong mga paborito.
-
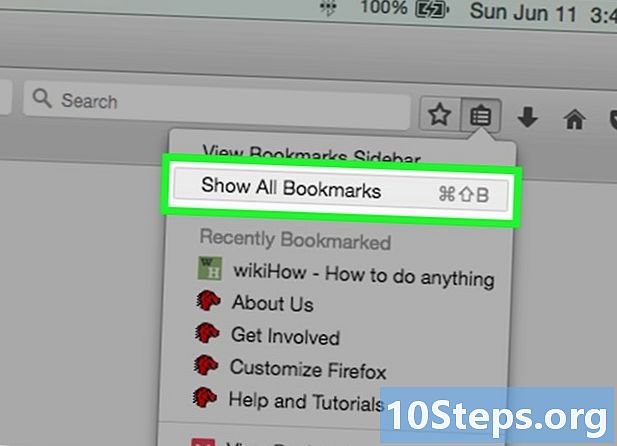
Ayusin ang iyong mga paborito. Maaari mong buksan ang window ng library upang pamahalaan ang lahat ng iyong mga paborito. Mag-click sa clipboard at piliin ang Tingnan ang lahat ng mga bookmark upang buksan ang Library sa seksyong "Lahat ng mga bookmark".- Mag-click at i-drag ang isang paboritong upang ilipat ito. Maaari kang pumili ng maraming mga paborito sa pamamagitan ng pagpapanatiling key Ctrl (Windows) o order (Mac) nalulumbay at nag-click sa bawat dalawa.
- Mag-right-click at piliin Bagong folder upang makagawa ng isang bagong folder kung saan magranggo ka ng iyong mga paborito. Ang folder ay malilikha sa iyong kasalukuyang lokasyon.
- Tanggalin ang mga paborito sa pamamagitan ng pag-click sa kanan at pagpili remove. Maaari mong tanggalin ang maraming mga paborito nang sabay-sabay kung napili mo ang lahat.
Paraan 4 Subukan ang Firefox (Mobile)
-
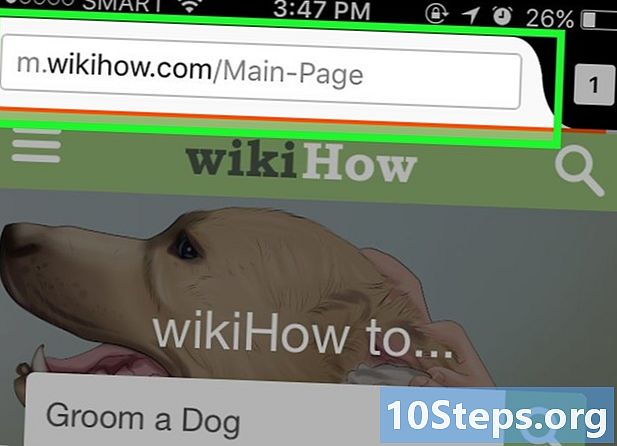
Buksan ang pahina na nais mong idagdag sa mga paborito. -
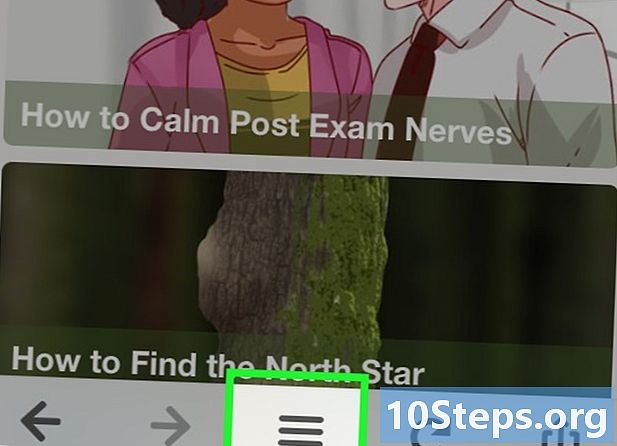
Pindutin ang pindutan ng Menu (⋮) at pagkatapos ay pindutin ang ☆. Kung hindi mo nakikita ang ⋮, maaaring bumaba ka ng kaunti sa pahina. -
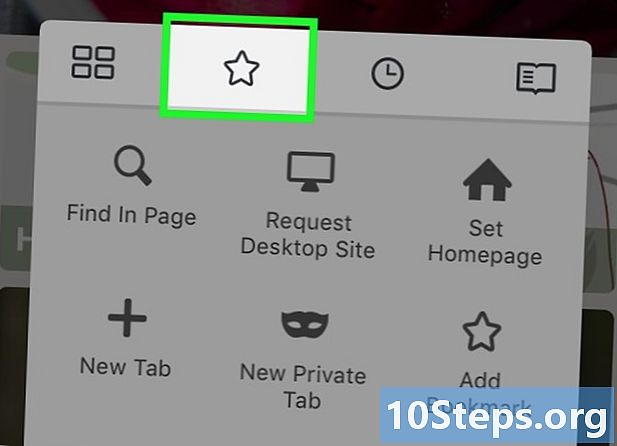
Magbukas ng bagong tab upang tingnan ang iyong mga paborito. Mag-swipe pakaliwa o pakanan hanggang sa buksan mo ang seksyon paborito. -
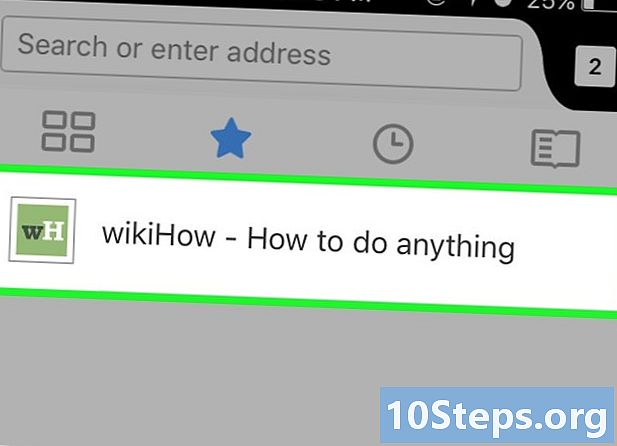
I-edit ang isang paborito sa pamamagitan ng pag-tap nito. Panatilihin ang posisyon habang pinipigilan at piliin ang "I-edit". Papayagan ka nitong i-edit ang pangalan, address, at magdagdag ng mga keyword na makakatulong sa iyo na mahanap ito sa pananaliksik sa hinaharap.
Pamamaraan 5 Gamit ang Internet Explorer
-
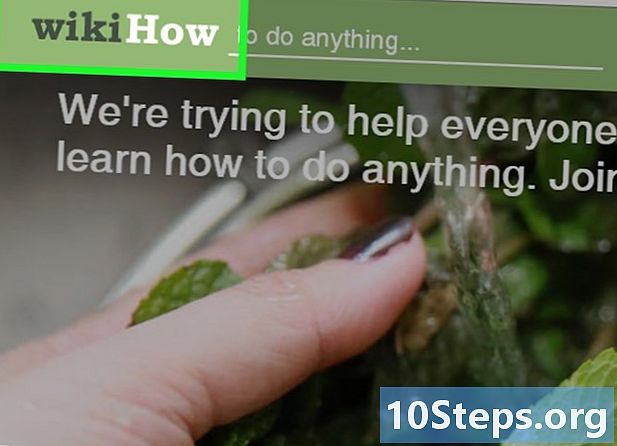
Buksan ang pahina na nais mong idagdag sa mga paborito. -
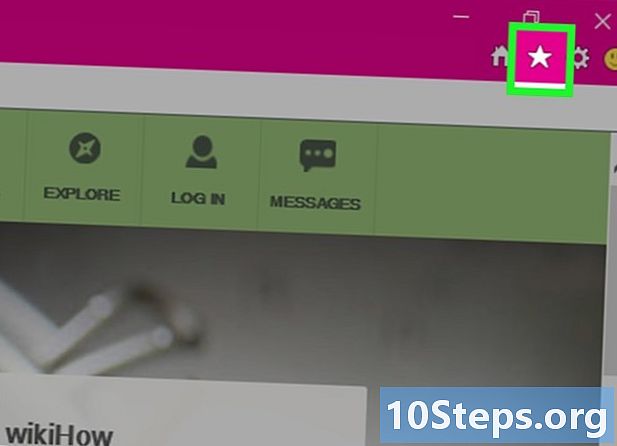
I-click ang pindutan ng ☆ sa kanang itaas na sulok. I-click ang pindutang Idagdag sa Mga Paborito. Kung hindi mo makita ang pindutan ng ☆, mag-click paborito → Idagdag sa mga paborito.- Maaari mo ring pindutin Ctrl+D.
-
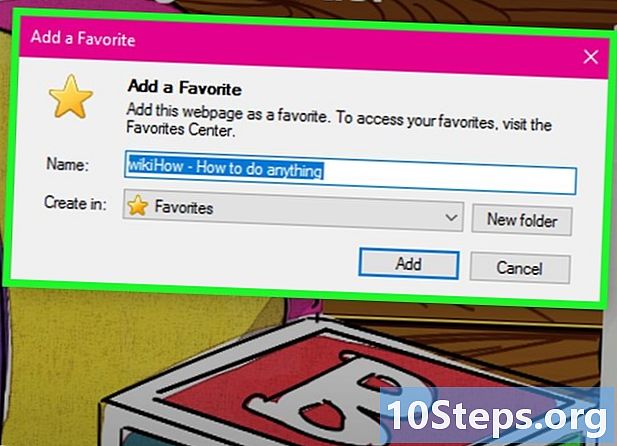
I-edit ang mga detalye ng paborito. Maaari mong baguhin ang pamagat ng paborito at pumili ng isang folder kung saan i-save ito. Mag-click sa Bagong Folder upang lumikha ng isang bagong folder sa kasalukuyang folder.- I-click ang Magdagdag kapag tama ang bookmark para sa iyo.
-
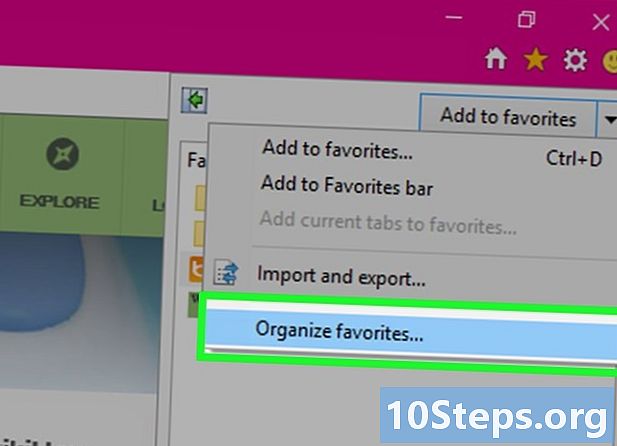
Ayusin ang iyong mga paborito. Kung mayroon kang maraming mga paborito, maaari mong gamitin ang Mga Tagapamahala ng Mga Paborito upang maiuri at itabi ang mga ito. Mag-click sa menu paborito at piliin Ayusin ang Mga Paborito. Kung hindi lumitaw ang menu na "Mga Paborito", pindutin ang Alt.- Mag-click at i-drag ang isang paboritong upang ilipat ito sa ibang folder. Maaari ka ring mag-drag ng mga folder sa iba pang mga folder.
- Mag-right-click sa isang bookmark o folder at piliin remove upang tanggalin ito. Ang lahat ng mga paborito sa isang tinanggal na folder ay matatanggal din.
Pamamaraan 6 Subukan sa Internet Explorer 11 (Mobile)
-
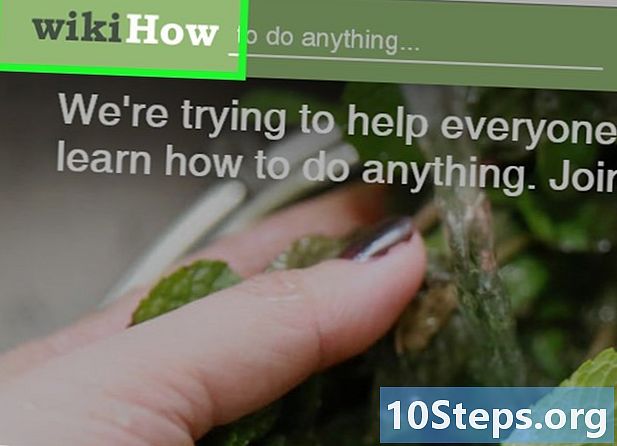
Buksan ang pahina na nais mong idagdag sa mga paborito. -
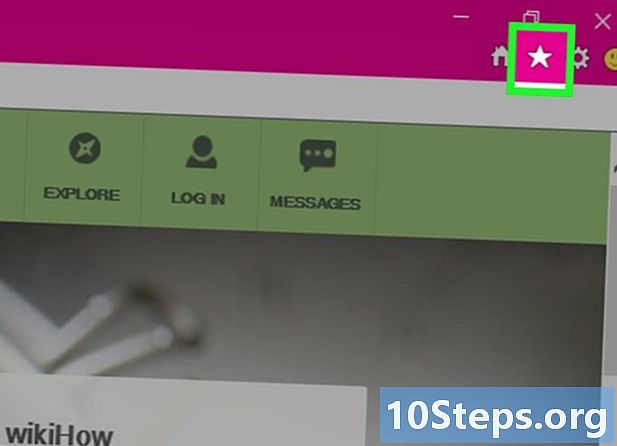
Pindutin ang pindutan paborito. Maaari mo ring i-click ito sa address bar. Kung hindi lilitaw ang address bar, mag-swipe mula sa ilalim ng screen, o mag-click sa bar sa ibaba. -
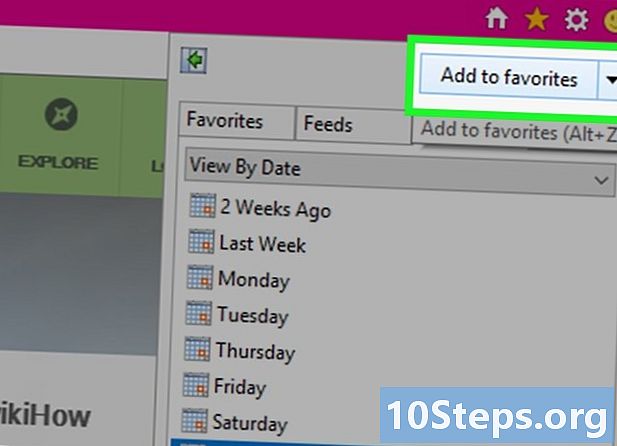
Mag-click sa pindutan Idagdag sa mga paborito. Maaari mong mahanap ito sa kanang tuktok ng mga paboritong bar.- Maaari mo ring pindutin Ctrl+D kung mayroon kang isang keyboard.
-
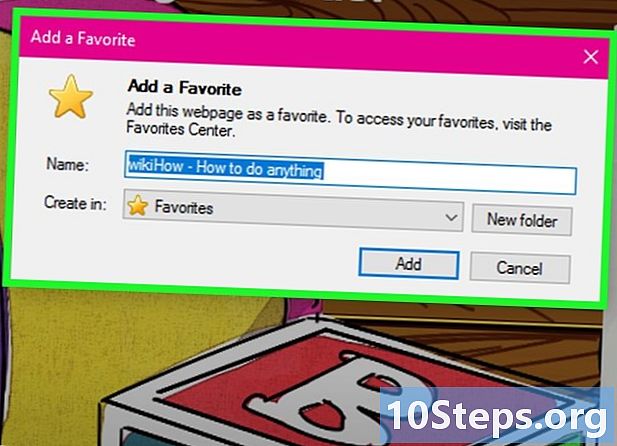
I-edit ang mga detalye ng paborito. Pagkatapos pindutin o i-click ang pindutan magdagdag. Maaari mong baguhin ang pangalan ng paborito at pumili ng isang folder kung saan mai-save ito mula sa drop-down menu. -
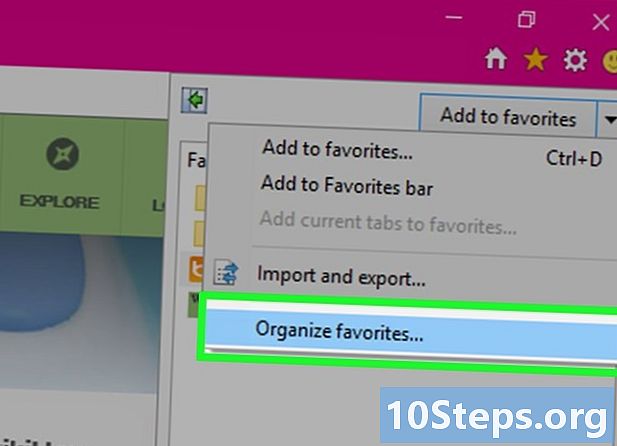
Ayusin ang iyong mga paborito. Maaari mong ipakita ang lahat ng iyong mga paborito sa mga paboritong bar. Tapikin ang pangalan ng folder sa tuktok ng bar at idiin ito upang pumili ng ibang folder.- Tapikin at hawakan ang isang bookmark o pag-click sa kanan upang buksan ang isang menu na magbibigay-daan sa iyo upang tanggalin ang bookmark.
- piliin pagbabago sa menu upang palitan ang pangalan ng isang paborito o ilipat ito sa ibang folder.
Pamamaraan 7 Paggamit ng Safari
-
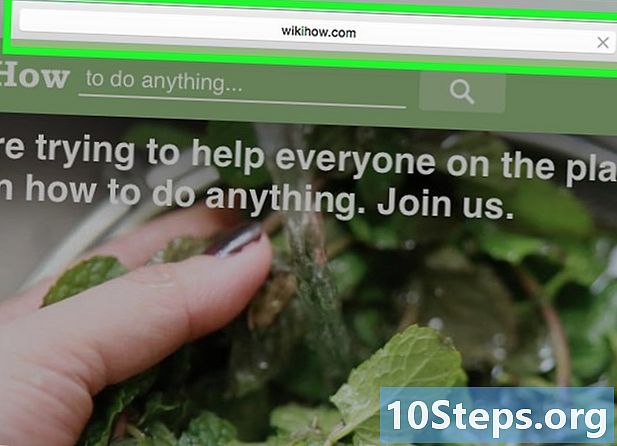
Pumunta sa website na nais mong idagdag sa mga paborito. -
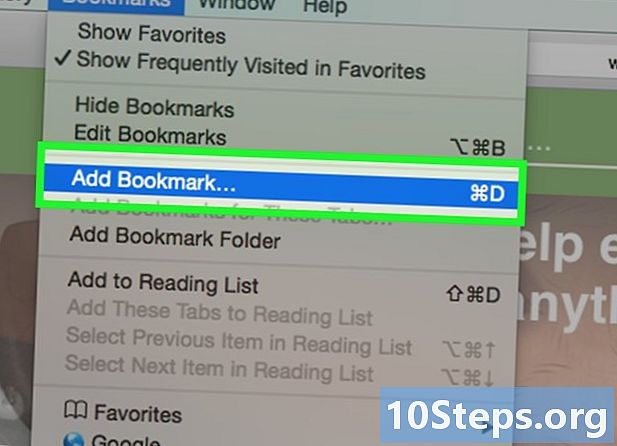
Mag-click sa paborito → Magdagdag ng isang paboritong. Maaari mo ring pindutin ⌘ Utos+D. -
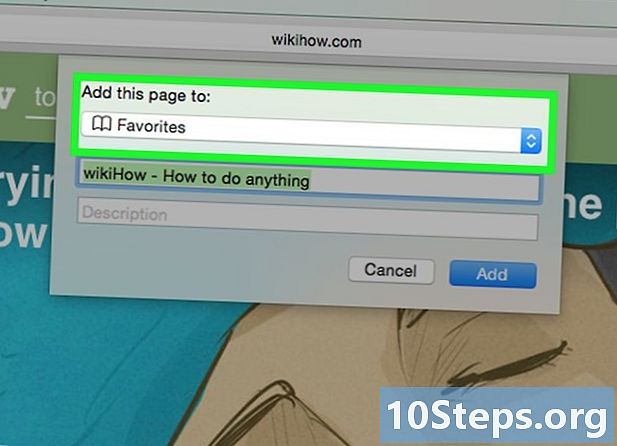
Pumili ng isang lokasyon para sa paboritong. Ang menu na lilitaw ay magpapahintulot sa iyo na piliin ang folder kung saan nais mong i-save ang iyong mga paboritong. Maaari mo itong idagdag sa alinman sa iyong mga folder o sa iyong mga paboritong bar. -
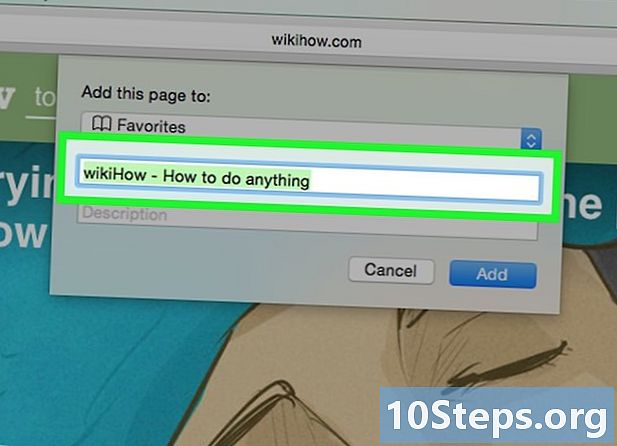
Bigyan ang paboritong pangalan at i-save ito. Bilang default, ang paborito ay magkakaroon ng isang pangalan na magkapareho sa pamagat ng pahina. Maaari mong baguhin ang pamagat bago i-save ang paboritong. I-click ang Magdagdag kapag nasiyahan ka sa lokasyon at pamagat. -
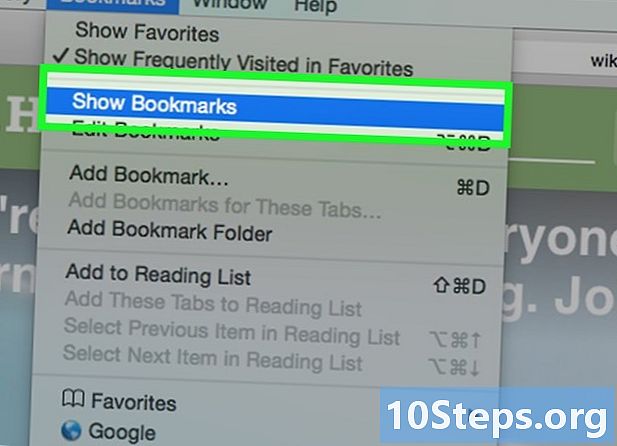
Ayusin ang iyong mga paborito. Kung mayroon kang maraming mga paborito, maaari mong pamahalaan at ayusin ang mga ito gamit ang mga paboritong manager. Mag-click sa paborito → Magpakita ng mga paborito o pindutin ⌘ Utos+⌥ Pagpipilian+paglilipat upang buksan ang mga tagapamahala ng mga paborito.- Lumikha ng isang bagong folder sa pamamagitan ng pag-click paborito → Magdagdag ng isang folder ng paborito, o pindutin ang susi paglilipat+⌥ Pagpipilian+N.
- Ilipat ang isang paborito sa pamamagitan ng pag-click dito at i-drag ito. Maaari kang pumili ng maraming mga paborito sa ngayon order pinindot at pag-click sa bawat dalawa.
- Tanggalin ang mga paborito sa pamamagitan ng pag-click sa kanan at pagpili remove.
-
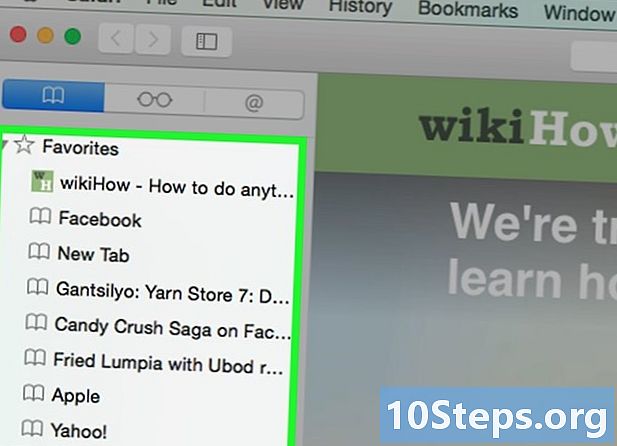
Buksan ang mga paboritong sidebar. Pinapayagan ka ng sidebar na mabilis mong tingnan ang lahat ng iyong mga paborito at folder habang nagba-browse sa isang website. Mag-click sa display → Ipakita ang sidebar ng mga paborito, o pindutin ang mga susi
Ctrl+⌘ Cmd+1 .
Pamamaraan 8 Gumawa ba ng isang pagsubok sa Safari (iOS)
-
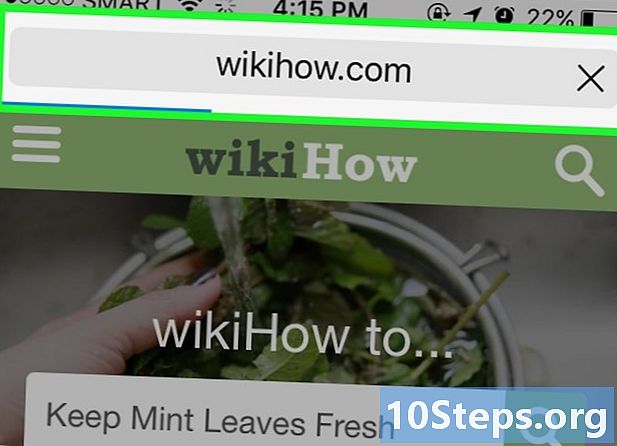
Buksan ang web page na nais mong idagdag sa mga paborito. -
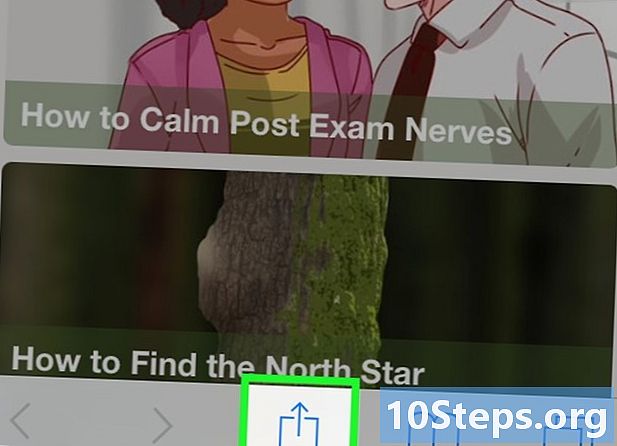
Tapikin ang pindutan ng Ibahagi sa ibaba ng screen. -
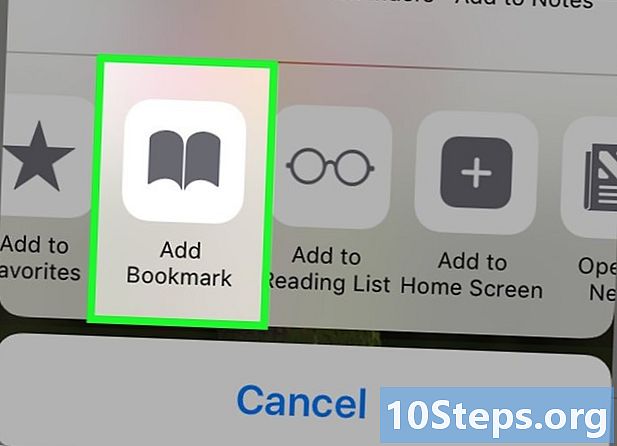
piliin Magdagdag ng isang paboritong sa window na ipinapakita. -
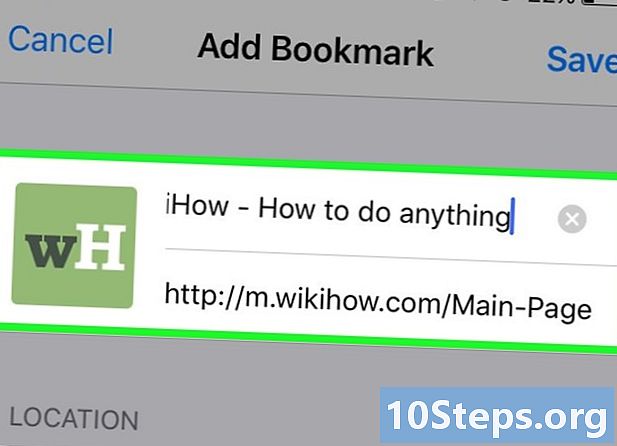
I-edit ang mga detalye ng iyong mga paborito. Maaari mong baguhin ang pamagat ng bookmark pati na rin ang eksaktong address ng landing page. Maaari mo ring pindutin ang pagpipilian pagpapaupa upang pumili kung saan i-save ang iyong mga paboritong.- Pindutin ang rekord kapag ang iyong paboritong nababagay sa iyo.
Pamamaraan 9 Paggamit ng Opera
-
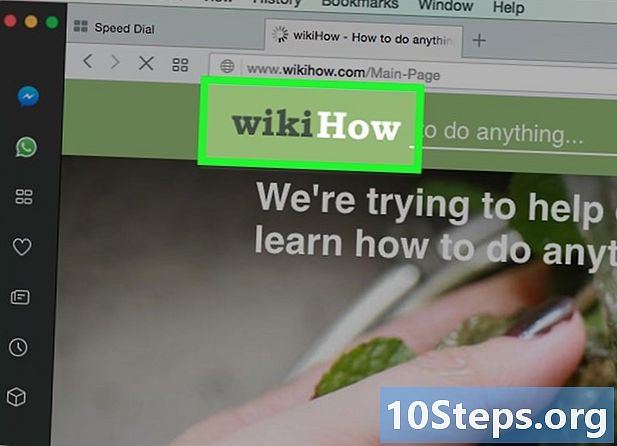
Pumunta sa website na nais mong idagdag sa mga paborito. -
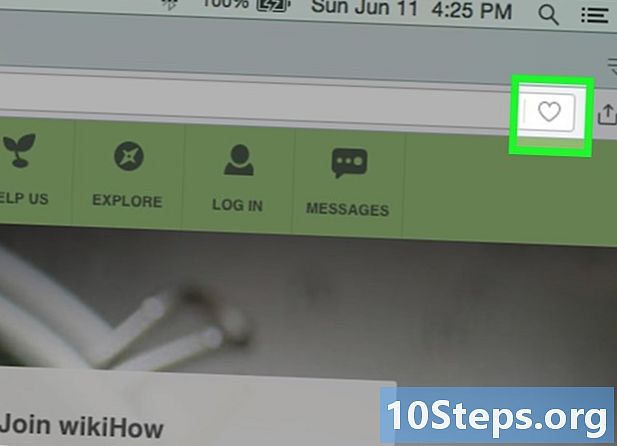
I-click ang pindutan ng ♥ sa kanan ng address bar. -
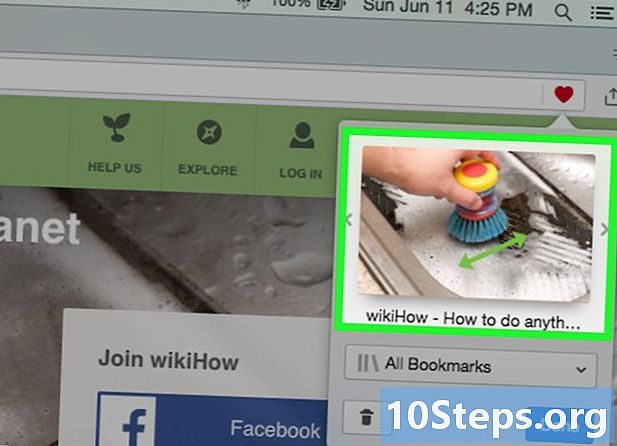
Pumili ng isang imahe para sa paboritong. Pinapayagan ka ng Opera na pumili ng isang imahe na maiugnay sa paborito. Magagawa mong pumili ng isang tiyak na imahe sa pahina, o isang screenshot ng kumpletong pahina. Mag-click sa mga pindutan < at > upang mag-scroll sa mga imahe. -
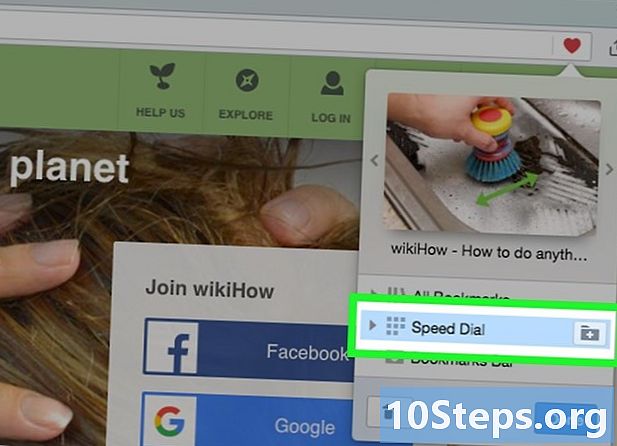
Idagdag ang pahina sa iyong Speed Dial. Ang tampok na Speed Dial ay isang koleksyon ng mga pahina na madalas mong binisita, na lilitaw sa pahina ng "Bagong Tab" nang default. I-click ang pindutan ng Speed Dial sa kanang itaas na sulok ng window ng Mga Paborito upang idagdag ito sa listahan ng Speed Dial. -
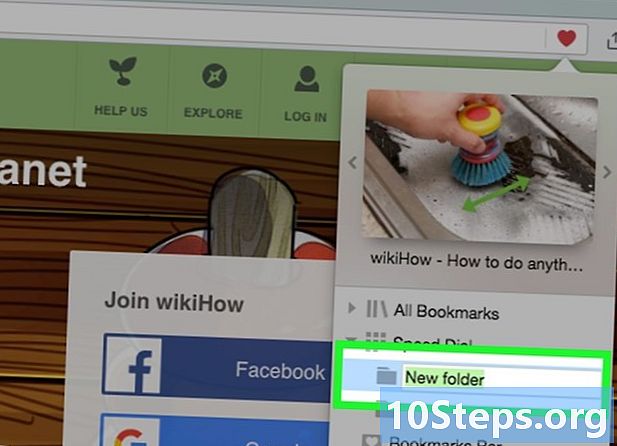
Pumili ng isang folder para sa paboritong. Mag-click sa folder sa ilalim ng window upang pumili ng isang folder kung saan panatilihin ang mga paboritong. Bilang default, mai-save ito sa folder na "Unsorted Favor". -
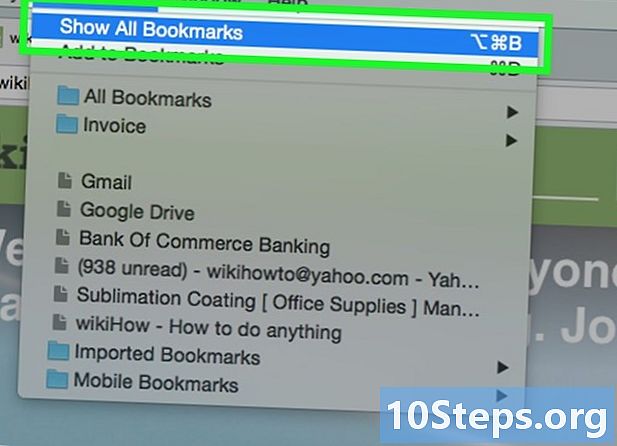
Tingnan ang lahat ng iyong mga paborito. Maaari kang magbukas ng isang bagong tab kasama ang lahat ng iyong mga paborito at mga paboritong folder. Mag-click sa menu opera at piliin paborito → Tingnan ang Lahat ng Mga Paborito, o pindutin Ctrl+paglilipat+B.- Mag-click at i-drag ang isang paborito upang ayusin ito. Maaari kang pumili ng maraming mga paborito nang sabay-sabay sa pamamagitan ng paglikha ng isang parihaba na pagpipilian sa paligid ng mga paborito na iyong napili o sa pamamagitan ng pag-click sa ✓ button na lilitaw kapag inilalagay mo ang cursor sa isang paborito.