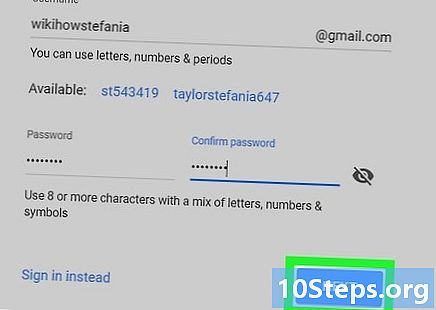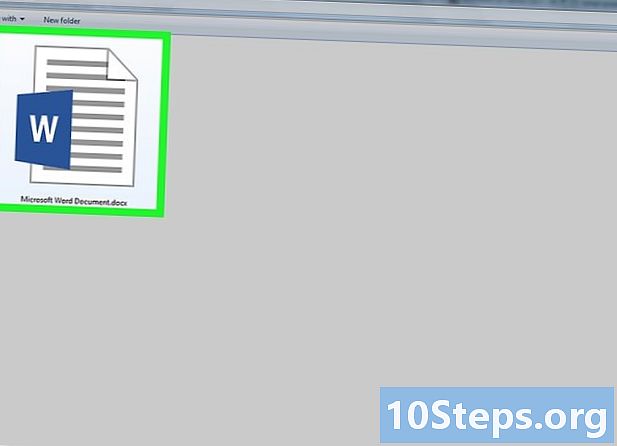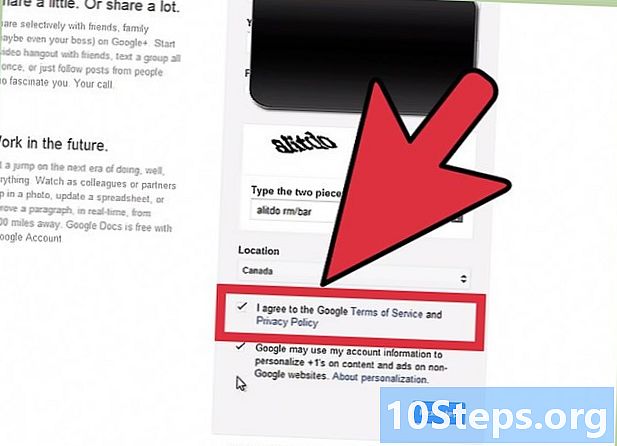Nilalaman
- yugto
- Bahagi 1 Maghanda ng dalawang mga imahe
- Bahagi 2 Pagsamahin ang mga imahe
- Bahagi 3 Gumagawa ng mga pagsasaayos
Alam ng lahat kung gaano kahirap kumuha ng magandang larawan sa pangkat. Sa pamamagitan ng pag-aaral sa mga mukha ng kalakalan na may isang mahusay na software sa pag-edit ng larawan, magagawa mo ang problemang ito! Maaari ka ring gumawa ng isang maliit na digital trick upang mapalit ang mga mukha ng iyong mga kaibigan at lumikha ng isang mabaliw na imahe. Piliin lamang ang iyong mga larawan, pagsamahin ang mga ito, at pagkatapos ay idagdag ang iyong personal na mga setting.
yugto
Bahagi 1 Maghanda ng dalawang mga imahe
-

Pumili ng dalawang mga imahe. Pumili ng isang imahe na gagawing background at isang imahe na may mukha na nais mong manatili.- Ang mga mukha ay hindi kinakailangang magkaroon ng parehong kulay ng balat o kasarian. Sa mga tool sa Photoshop, maaari mong pagsamahin ang mga ito na kapani-paniwala.
-

Buksan ang mga imahe sa Photoshop. Kailangan mong i-load ang mga ito sa dalawang magkakaibang mga layer upang ang mga ito ay bukas sa dalawang mga tab.- Tandaan na doblehin ang imahe upang maaari kang bumalik sa orihinal na imahe kung nagkamali ka (o simpleng kung nais mong gawing muli ang isang pagmamanipula).
-

Buksan ang imahe na naglalaman ng ninanais na mukha. Dapat mong tanggalin ito upang ilagay ito sa iyong background o sa lugar ng ibang mukha. -

Piliin ang tool na lasso o tool ng lapis. Mag-click sa icon ng lasso sa toolbar o piliin ang key ang. Pinapayagan ka ng lasso na piliin ang mukha sa pamamagitan ng kamay na may mahusay na kakayahang umangkop. Maaari mo ring piliin ang tool na lapis na matatagpuan sa panel ng tool. Sa pangkalahatan ay ginustong gamitin ang huli dahil ang posibilidad ng pagtatakda ng mga puntos ng anchor ay nagbibigay-daan para sa higit na kontrol. -

Gumuhit ng isang linya sa paligid ng mukha. Tiyaking isama sa iyong pagpili ang lahat ng mga tampok na natatangi sa mukha na ito tulad ng mga wrinkles, moles, dimples o scars.- Kung gagamitin mo ang tool ng lapis, maaari mong ayusin ang iyong pagpili sa pamamagitan ng pag-click sa mga puntos ng angkla habang hawak ang susi Ctrl napindot.Matapos i-set ang mga puntos ng anchor, i-right click at piliin ang Gawin ang pagpili sa drop-down menu.
-

Kopyahin ang pagpili. pindutin Ctrl + C sa iyong keyboard o mag-click I-edit> Kopyahin sa menu upang kopyahin ang pagpili.
Bahagi 2 Pagsamahin ang mga imahe
-

Kopyahin ang nais na mukha sa iyong background na imahe. I-slide ang mukha sa mukha na nais mong palitan.- Mayroon ka ring pagpipilian upang lumikha ng isang bagong layer sa pamamagitan ng pagpili Layer> Bagong Layer> Layer at pagpindot Ctrl + V o I-edit> I-paste upang idikit ang mukha sa kabilang ulo.
-

I-convert ang imahe sa isang dynamic na bagay. Mag-right click sa imahe at piliin Bumalik sa isang dynamic na bagay. Papayagan ka nitong baguhin ang laki ng imahe. -

Baguhin ang laki ng bagong mukha upang tumugma ito sa iba pang ulo. Kapag nasa aktibong layer ka, mag-click I-edit> Libreng Pagbabago o pindutin Ctrl + T upang baguhin ang laki at paikutin kung kinakailangan.- Baguhin ang opacity sa 50% upang makita mo ang parehong mga imahe habang binabago mo ang mga mukha.
-

I-overlay ang mukha. Ang pinakamahusay na paraan upang matiyak na ang parehong mga mukha ay superimposed ay ang paggamit ng mga mata at bibig upang gabayan sila. Siguraduhin lamang na ang mga mata ay ganap na magkakapatong, pagkatapos ay ikiling ang bagong mukha hanggang sa ang mga bibig ay na-overlay din.- Upang ikiling, mag-click sa sulok ng imahe, pagkatapos ay paikutin nang paunti-unti hanggang sa may overlay.
-

pindutin OK o pagpasok. Ang iyong mga imahe ay na-overlay na ngayon at maaari mong i-reset ang opacity sa 100%. -

Gumawa ng isang layer ng mask upang pagsamahin ang mga mukha. Piliin ang tool ng brush at gamitin ito upang i-discolor ang mga gilid ng mukha sa imahe sa background. Dapat mong gamitin ang brush sa pinakamababang porsyento nito, upang hindi makita ang mga gilid nito.- Kapag gagamitin mo ang tool ng brush upang gawin ang pagsasama, tinanggal ng itim ang imahe mula sa itaas upang maihayag ang background, habang ang puti ay kabaligtaran.
Bahagi 3 Gumagawa ng mga pagsasaayos
-

Lumikha ng isang layer ng pagsasaayos. piliin Layer> Bagong Layer ng Pagsasaayos at piliin ang "Hue / Saturation". Suriin ang kahon na "Lumikha ng isang clipping mask mula sa nakaraang layer".- Ang paglikha ng isang layer ng pagsasaayos ay isang ligtas na paraan upang mapatakbo ang iba't ibang mga pagbabago sa isang imahe nang hindi nawawala ang nakaraang trabaho.
-

Ayusin ang kulay ng balat. Sa hakbang na ito, kailangan mong gumawa ng mga setting ng "Hue / Saturation" sa pamamagitan ng pag-click Larawan> Pagsasaayos> Hue / Sabasyon.- Ipasok ang mga halaga sa naaangkop na mga kahon o gamitin ang mga slider upang gumawa ng mga pagsasaayos.
-

Ayusin ang ningning. Gumamit ng parehong menu tulad ng dati upang ayusin ang kulay ng mukha. -

Gumamit ng tool ng brush. Kung napansin mo ang mga tukoy na detalye na nangangailangan ng pansin, gamitin ang tool ng brush upang gumawa ng mga maliliit na pagbabago. Halimbawa, kung napansin mo na ang mga mata ay mukhang kupas, gamitin ang tool ng brush sa isang malambot na setting at maglaro kasama ang mga antas ng ningning at kulay. -

Suriin ang iyong pag-unlad. Ihambing ang dalawang mga imahe upang makita kung ang iyong pinagsama imahe ay tila makatotohanang. Kung hindi ito ang kaso, maaaring kailanganin mong bumalik upang muling ibalik ang mukha o malabo ang mga hangganan.