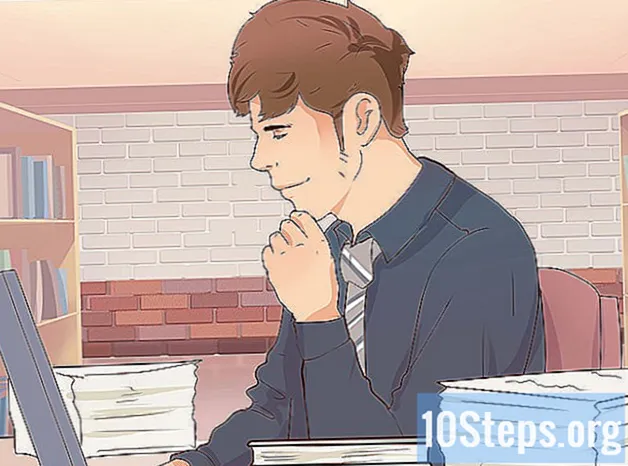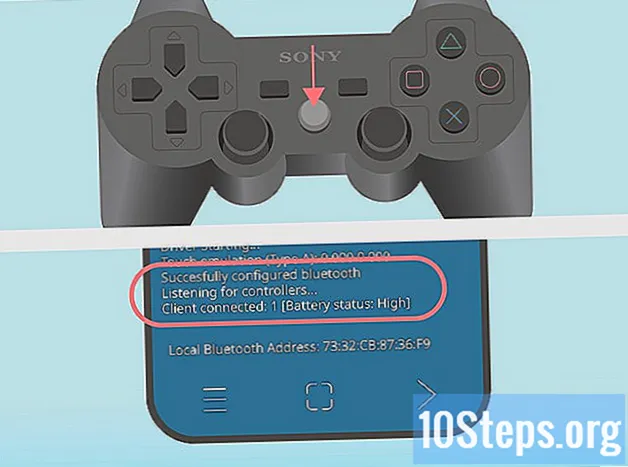Nilalaman
Sa artikulong ito: Counterstrike 1.6CS: GOCS: Pinagmulan
Kung nagpaplano ka ng isang malaking LAN Party o may masyadong maraming computer sa bahay, subukang i-convert ito sa isang nakalaang server para sa mas komportableng network. Sundin ang gabay na ito upang makapagsimula sa iyong nakalaang server bago ideklara ang bukas na paligsahan.
yugto
Pamamaraan 1 Counterstrike 1.6
- Lumikha ng isang account para sa iyong dedikadong server sa Steam. Kakailanganin mo ang isang hiwalay na account upang patakbuhin ang iyong server dahil hindi ka maaaring maglaro at mag-host ng isang dedikadong server na may parehong account. Hindi mo kailangang magdagdag ng isang laro sa account na ito dahil ang mga file ng laro ay hindi kinakailangan upang patakbuhin ang server.
- I-install ang server ng Half-Life na nakatuon. Maaari mong mahanap ang program na ito sa Steam sa pamamagitan ng pag-click sa menu ng Library at pagpili ng Mga tool mula sa drop-down menu. Mag-scroll pababa sa nakatuong server ng Half-Life (HLDS). Ang mga file para sa server ay nangangailangan ng tungkol sa 750 Mb ng puwang sa disk.
- Ang dedikadong server ng Half-Life ay libre, kahit na hindi mo binili ang mga produktong Half-Life sa account na ito.
- Ilunsad ang nakalaang server. Kapag na-install ang nakatuong server ng Half-Life, i-double click ito sa Steam library upang ilunsad ito. Lilitaw ang nakalaang window ng window ng server. Maaari kang pumili mula sa isang listahan ng mga laro ng Half-Life. Piliin ang Counter-Strike 1.6 mula sa menu ng Laro.
- Ayusin ang mga setting. Maaari mong palitan ang pangalan ng iyong server ayon sa nakikita mong akma. Gamitin ang menu ng Map upang piliin ang panimulang mapa. Sa Network, pumili ng LAN upang lumikha ng isang LAN. Ang sinumang miyembro ng iyong network na may Counter-Strike 1.6 na naka-install ay maaaring sumali sa iyong server.
- Simulan ang server. Kapag nagsimula ang server, ang window ng pagsasaayos ay magbubukas. Magagawa mong ayusin ang mga setting ng server nang hindi kinakailangang i-restart ito.
- Gumamit ng tab na Pag-configure upang magtakda ng mga detalye tulad ng mga limitasyon ng oras at puntos.
- Ipinapakita sa iyo ng Statistics ng Longlet ang pagganap ng iyong server. Isara ang lahat ng iba pang mga programa habang tumatakbo ang server upang mapabuti ang pagganap.
- Inililista ng Longlet Player ang lahat ng mga manlalaro na kasalukuyang konektado sa server. Maaari mong ibukod at pagbawalan ang mga manlalaro na napili mo sa menu na ito.
- Pinapayagan ka ng Longlet Bannis na makita ang lahat ng mga manlalaro na pinagbawalan mula sa iyong server. Maaari mong maiangat ang mga pagbabawal mula sa menu na ito.
- Papayagan ka ng tab na console na magbigay ng mga utos sa server halimbawa pagbabago ng antas kaagad.
- Mag-log in sa server. Anumang computer na nakakonekta sa parehong network tulad ng iyong dedikadong server ay dapat makita ito sa listahan ng mga Steam server. Buksan ang singaw at mag-right click sa icon sa status bar. Piliin ang Mga Server sa menu. Mag-click sa tab na LAN. Ang nakalaang server ay dapat lumitaw sa listahan. Ang pag-double click dito ay awtomatikong ilulunsad ang Counter-Strike 1.6 sa kondisyon na mai-install ito.
Paraan 2 CS: PUMUNTA
- I-download ang Steam CMD. Ito ay isang command prompt na ginamit para sa mga laro kamakailan na binuo ng Pinagmulan. Ang program na ito ay mai-install at i-update ang iyong nakalaang CS: GO server. Maaari kang mag-download ng Steam CMD nang libre mula sa website ng Valve. Magagamit ang mga file sa format na .zip.
- Hindi mai-compress ang larchive mula sa Steam CMD. Siguraduhing kunin ito sa isang folder na hindi isa sa iyong kliyente ng Steam o isang luma na Half-Life na nakatuon sa pag-update ng server (HLDS) folder. Upang maiwasan ang mga panganib, lumikha ng isang bagong folder sa ugat ng iyong hard drive, tulad ng C: Steam CMD halimbawa.
- Patakbuhin ang programa ng Steam CMD. I-double click ang programa ng Steam CMD na nakuha mo lang. Awtomatikong kumonekta ang programa sa mga server ng Steam at simulang mag-download ng anumang mga pag-update. Maaaring tumagal ng ilang minuto. Kapag nakumpleto ang pag-update, ang prompt ng prompt ng bapor> ay magpapakita sa harap mo.
- Kung ang iyong Steam CMD program ay hindi kumonekta, maaaring kailangan mong ayusin ang iyong mga setting sa internet. Buksan ang Control Panel at piliin ang Opsyon sa Internet. Piliin ang tab na Mga Koneksyon. Sa ilalim ng window, i-click ang pindutan ng Mga Setting ng LAN. Suriin na ang kahon sa tabi ng "Awtomatikong makita ang mga setting" ay naka-check.
- Lumikha ng folder ng pag-install para sa iyong dedikadong server. Gamitin ang command prompt upang piliin ang direktoryo ng pag-install para sa nakalaang server. Ipasok ang sumusunod na utos:
force_install_dir C: csgo-ds- Palitan ang "csgo-ds" sa pangalang nais mong ibigay sa folder ng pag-install ng server.
- I-install ang nakalaang server. Kapag napili mo ang folder, maaari mong simulan ang pag-install ng server. Ipasok ang sumusunod na utos upang simulan ang pag-download ng mga file ng server. Ang laki ng pag-download ay lumampas sa 1GB, kaya't maging mapagpasensya:
app_update 740 patunayan
- Tumigil sa mga server ng Steam. Kapag kumpleto na ang pag-download at magagamit muli ang command prompt, tapikin ang Tumigil upang lumabas sa mga server ng download ng Steam.
- I-configure ang mga setting para sa iyong server. Kapag na-install ang iyong server, maraming mga file at folder ang nilikha sa direktoryo ng iyong dedikadong server. Buksan ang folder na "csgo" at pagkatapos ay ang "config" folder. Buksan ang file na "server.cfg" gamit ang Notepad. Sa file na ito, ayusin ang mga setting bilang "Hostname", na kung saan ay ang pangalan ng iyong server.
- Simulan ang server. Maaari kang maglaro ng limang magkakaibang mga mode ng laro sa CS: GO. Upang pumili ng mode ng laro, kakailanganin mong ipasok ang kaukulang mga utos upang ilunsad ang server. Buksan ang command prompt at mag-navigate sa nakalaang direktoryo ng server. Ipasok ang isa sa mga sumusunod na utos ayon sa iyong paboritong mode ng laro:
- Paminsan-minsang Klasiko: srcds -game csgo -console -usercon + game_type 0 + game_mode 0 + mapgroup mg_bomb + mapa de_dust
- Competitive Classic: srcds -game csgo -console -usercon + game_type 0 + game_mode 1 + mapgroup mg_bomb_se + mapa de_dust2_se
- Lahi sa luha: srcds -game csgo -console -usercon + game_type 1 + game_mode 0 + mapgroup mg_armsrace + mapa ar_shoots
- Demolisyon: srcds -game csgo -console -usercon + game_type 1 + game_mode 1 + mapgroup mg_demolition + mapa de_lake
- Kamatayan: srcds -game csgo -console -usercon + game_type 1 + game_mode 2 + mapgroup mg_allclassic + mapa de_dust
- Mag-log in sa server. Anumang computer na nakakonekta sa parehong network tulad ng iyong dedikadong server ay dapat makita ito sa listahan ng mga Steam server. Buksan ang singaw at mag-right click sa icon sa status bar. Piliin ang Mga Server sa menu. Mag-click sa tab na LAN. Ang nakalaang server ay dapat lumitaw sa listahan. Ang pag-double click ay awtomatikong ilulunsad ang CS: ibinigay sa GO na naka-install.
Pamamaraan 3 CS: Pinagmulan
- I-download ang Steam CMD. Ito ay isang command prompt na ginamit para sa mga laro kamakailan na binuo ng Pinagmulan. Ang program na ito ay mai-install at i-update ang iyong nakalaang CS: Source server. Maaari kang mag-download ng Steam CMD nang libre mula sa website ng Valve. Magagamit ang mga file sa format na .zip.
- Hindi mai-compress ang larchive mula sa Steam CMD. Siguraduhing kunin ito sa isang folder na hindi isa sa iyong kliyente ng Steam o isang luma na Half-Life na nakatuon sa pag-update ng server (HLDS) folder. Upang maiwasan ang mga panganib, lumikha ng isang bagong folder sa ugat ng iyong hard drive, tulad ng C: Steam CMD halimbawa.
- Patakbuhin ang programa ng Steam CMD. I-double click ang programa ng Steam CMD na nakuha mo lang. Awtomatikong kumonekta ang programa sa mga server ng Steam at simulang mag-download ng anumang mga pag-update. Maaaring tumagal ng ilang minuto. Kapag nakumpleto ang pag-update, ang prompt ng prompt ng bapor> ay magpapakita sa harap mo.
- Kung ang iyong Steam CMD program ay hindi kumonekta, maaaring kailangan mong ayusin ang iyong mga setting sa internet. Buksan ang Control Panel at piliin ang Opsyon sa Internet. Piliin ang tab na Mga Koneksyon. Sa ilalim ng window, i-click ang pindutan ng Mga Setting ng LAN. Suriin na ang kahon sa tabi ng "Awtomatikong makita ang mga setting" ay naka-check.
- Lumikha ng folder ng pag-install para sa iyong dedikadong server. Gamitin ang command prompt upang piliin ang direktoryo ng pag-install para sa nakalaang server. Ipasok ang sumusunod na utos:
force_install_dir C: css-ds- Palitan ang "css-ds" sa pangalang nais mong ibigay sa folder ng pag-install ng server.
- I-install ang nakalaang server. Kapag napili mo ang folder, maaari mong simulan ang pag-install ng server. Ipasok ang sumusunod na utos upang simulan ang pag-download ng mga file ng server. Ang laki ng pag-download ay lumampas sa 1GB, kaya't maging mapagpasensya:
app_update 232330 mapatunayan
- Tumigil sa mga server ng Steam. Kapag kumpleto na ang pag-download at magagamit muli ang command prompt, tapikin ang Tumigil upang lumabas sa mga server ng download ng Steam.
- I-configure ang mga setting para sa iyong server. Kapag na-install ang iyong server, maraming mga file at folder ang nilikha sa direktoryo ng iyong dedikadong server. Buksan ang folder na "css" at pagkatapos ay ang "config" folder. Buksan ang file na "server.cfg" gamit ang Notepad. Sa file na ito, ayusin ang mga setting bilang "Hostname", na kung saan ay ang pangalan ng iyong server.
- Simulan ang server. Buksan ang command prompt at mag-navigate sa nakalaang direktoryo ng server. Ipasok ang sumusunod na utos upang simulan ang server:
- srcds -console -game css + mapa
- palitan
- Mag-log in sa server. Anumang computer na nakakonekta sa parehong network tulad ng iyong dedikadong server ay dapat makita ito sa listahan ng mga Steam server. Buksan ang singaw at mag-right click sa icon sa status bar. Piliin ang Mga Server sa menu. Mag-click sa tab na LAN. Ang nakalaang server ay dapat lumitaw sa listahan. Ang pag-double click dito ay awtomatikong ilulunsad ang CS: Ang mapagkukunan na ibinigay na naka-install.
- Ang lahat ng mga computer computer (mga manlalaro) ay dapat na magpasok ng mga utos na ito sa kanilang sariling console
- pali 25000
- cl_cmdrate 101
- cl_updaterate 101
- ex_interp 0.01