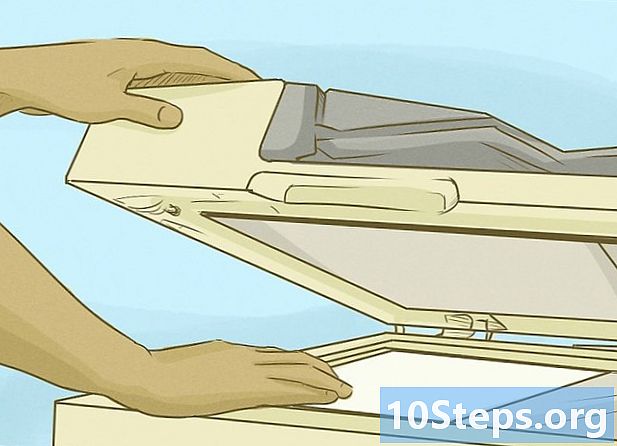Nilalaman
Sa artikulong ito: Ikonekta ang 2 monitor sa WindowsConnect 2 monitor sa Mac OS XReferences
Maaari kang kumonekta sa isang pangalawang monitor sa iyong laptop o desktop computer upang mapalawak ang iyong lugar ng trabaho o mas kumportable. Ang pag-set up ng isang pangalawang monitor ay posible sa parehong Windows at Mac, ngunit una kailangan mong tiyakin na sinusuportahan ng iyong makina ang maraming mga pagpapakita.
yugto
Paraan 1 Ikonekta ang 2 monitor sa Windows
- Tiyaking sumusuporta sa iyong computer ang maraming display. Sa pangkalahatan, hindi ito isang problema para sa mga laptop, ngunit posible na ang iyong desktop computer ay hindi pinapayagan ang pagdaragdag ng isang pangalawang monitor.
- Sa isang laptop Kung ang iyong makina ay may hindi bababa sa isang video output, maaari mo itong gamitin upang kumonekta sa isang pangalawang monitor.
- Sa isang desktop : Ang iyong makina ay dapat magkaroon ng hindi bababa sa 2 video port (isa upang ikonekta ang pangunahing monitor at isa pa upang ikonekta ang pangalawang isa). Ang mga port ay hindi kinakailangang magkapareho, ngunit dapat silang nasa parehong graphics card. Nangangahulugan ito na kung mayroon kang 2 graphics card na naka-install, kakailanganin mong gamitin ang alinman sa buwan o sa iba pa para sa 2 monitor.
-

Kilalanin ang output ng video ng iyong computer. Ang mga video outlet ay matatagpuan sa gilid ng iyong laptop o sa likod ng tower (malapit sa port kung saan nakapasok ang pangunahing monitor) sa iyong computer. Nasa ibaba ang mga video output na karaniwang ginagamit.- LHDMI : Mukhang isang flat port na may 6 na panig.
- Ang DisplayPort Mukhang isang hugis-parihaba na port na may isang recessed side.
- LUSB-C : ito ay parang isang bilog na daungan na daungan.
- Ang VGA : mukhang isang makulay na trapeze na may maliit na butas sa loob. Ito ay naging bihirang sa mga makina na ginawa pagkatapos ng 2012, ngunit maaaring kailanganin mo ito kung ikinonekta mo ang isang bagong computer sa isang lumang monitor (o kabaligtaran).
-

Maghanap para sa pag-input ng video ng iyong monitor. Ang mga kamakailang monitor ay gumagamit ng alinman sa isang DisplayPort port o isang HDMI port bilang input, ngunit ang ilan ay mayroon ding mga port ng VGA.- Kung mayroon kang isang katangi-tanging lumang monitor, maaaring makakita ka ng isang DVI port sa likod. Ang mga port ng DVI ay parang mga kahon na may mga hilera ng mga butas at isang seksyon na may ilang magkakahiwalay na mga butas.
-

Bumili ng isang cable upang ikonekta ang iyong monitor sa iyong computer. Kung wala kang isang cable upang ikonekta ang iyong computer sa iyong monitor (halimbawa ng isang HDMI cable), kailangan mong bumili ng isa.- Kung pareho ang iyong computer at monitor ay may parehong port (halimbawa, HDMI), magiging mas madali (at mas mura) na bumili ng isang cable na pumapasok sa parehong mga port kahit na magagamit ang isang pagpipilian para sa isang mas mataas na resolusyon.
- Kung ang monitor input ay hindi tumutugma sa output ng iyong computer (halimbawa, kung ang monitor ay may isang VGA input habang ang computer ay gumagamit ng isang HDMI output), kakailanganin mong bumili ng adapter.
- May mga cable na may mga tiyak na kumbinasyon ng output ng video (tulad ng HDMI sa DisplayPort) na maaari mong bilhin bilang kapalit ng isang adapter.
-

Ipasok ang isang dulo ng cable sa iyong computer. Ang cable ay dapat na maipasok sa video output ng iyong computer.- Tandaan na kung gumamit ka ng isang computer na desktop, ang output ng video ay dapat na nasa parehong graphics card na konektado sa pangunahing monitor.
-

Ipasok ang kabilang dulo ng cable sa monitor. Ang iba pang dulo ng cable ay dapat magkasya sa napiling port sa likod ng iyong monitor.- Kung gumagamit ka ng isang adapter, plug ang isang dulo ng monitor cable sa adapter at pagkatapos ang iba pang dulo sa monitor.
-

I-on ang iyong monitor. Kung ang iyong monitor ay hindi pa nakakonekta sa isang mapagkukunan ng kuryente, gamitin ang ibinigay na power cable. Pagkatapos ay pindutin ang power button upang i-on ito.- Depende sa iyong computer, ang iyong desktop ay maaaring lumitaw sa pangalawang monitor pagkatapos mong i-on ito.
-

Buksan ang menu simula
. Mag-click sa Windows logo sa ibabang kaliwa ng screen. -

Pumasok setting
. Mag-click sa icon ng notched wheel sa ibabang kaliwa ng menu simula upang buksan ang window ng mga setting. -

Mag-click sa sistema. Ito ay isang icon ng monitor sa tuktok na kaliwa ng window. -

piliin pagtingin. Ang tab na ito ay nasa kaliwang tuktok ng window. -
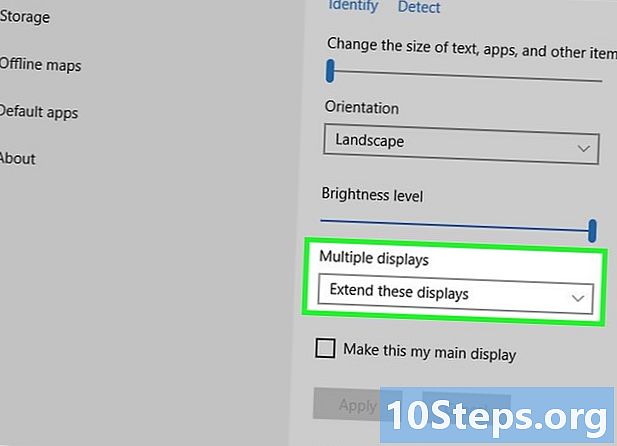
Hilahin ang menu Maramihang mga screen. Ito ang kahon sa ilalim ng heading Maramihang mga screen sa ibaba ng pahina. Mag-click dito upang magbukas ng isang drop-down na menu. -

Pumili ng isang pagpipilian sa pagpapakita. Depende sa nais mong ipakita sa iyong pangalawang monitor, maaari kang mag-click sa isa sa mga pagpipilian na magagamit sa menu.- Doblehin ang mga pananaw na ito : Ipinapakita ang lahat sa pangunahing screen sa pangalawang monitor.
- Palawakin ang mga palabas na ito : Lumilikha ng isang extension ng iyong desktop sa pangalawang monitor. Bibigyan ka nito ng mas maraming silid upang gumana.
- Ipakita lamang ang desktop sa 1 : patayin ang pangalawang monitor at ipinapakita lamang ang nilalaman sa una.
- Ipakita lamang ang desktop sa 2 : patayin ang unang monitor at ipinapakita lamang ang nilalaman sa pangalawa.
- Depende sa iyong computer, maaari kang makakita ng mga karagdagang pagpipilian sa menu na ito.
Paraan 2 Ikonekta ang 2 Monitor sa Mac OS X
-

Alamin kung aling mga Mac ang maaari mong gamitin. Ang lahat ng mga Mac ay sumusuporta sa hindi bababa sa isang karagdagang monitor, subalit ang ilan ay mayroon lamang isang magagamit na port na ibinahagi sa pagitan ng recharge, paglipat ng file, at panlabas na pagpapakita. Kung mayroon kang isang MacBook na may isang port lamang, siguraduhin na ganap itong sisingilin at idiskonekta mula sa anumang mga aparato (tulad ng USB sticks) bago subukang ikonekta ito sa isa pang monitor. -

Maghanap para sa output ng video ng iyong Mac. Depende sa iyong Mac, makakahanap ka ng isa (o higit pa) ng mga port sa ibaba sa gilid (MacBook at MacBook Pro) o pabalik (iMac). ng kaso.- LUSB-C (Thunderbolt 3): Ito ay isang oval port. Ang MacBook, MacBook Pro at iMac ay may pagitan ng 1 at 4 ng mga port na ito.
- Ang Thunderbolt 2 : isang parisukat na port na makikita mo sa mas matatandang Mac.
- LHDMI : isang patag na 6-panig na port na makikita mo sa mas matatandang Mac.
-

Maghanap para sa pag-input ng video ng iyong monitor. Sa mga kamakailang monitor, ang mga video input ay alinman sa isang DisplayPort port o isang HDMI port. Ang ilang mga monitor ay mayroon ding mga port ng VGA.- Kung mayroon kang isang napaka-lumang monitor, makakahanap ka ng isang DVI port sa likod nito. Ang mga port ng DVI ay parang mga kahon na may mga hilera ng mga butas at isang seksyon ng ilang magkakahiwalay na mga butas.
-

Bumili ng isang cable kung kinakailangan. Kung wala kang isang cable upang ikonekta ang iyong computer sa iyong monitor (halimbawa ng isang HDMI cable), kailangan mong bumili ng isa.- Kung ang iyong computer at subaybayan ang parehong may isang karaniwang port (halimbawa, isang HDMI port), mas kanais-nais (para sa praktikal at pinansyal na mga kadahilanan) na bumili ng isang angkop na cable kahit na ang isang opsyon na may mas mataas na resolusyon ay magagamit.
- Kung ang monitor input ay hindi tumutugma sa output ng iyong computer (halimbawa, kung ang monitor ay may isang VGA input habang ang computer ay gumagamit ng isang HDMI output), kakailanganin mong bumili ng adapter.
- Ang ilang mga kumbinasyon ng video output (hal. HDMI sa DisplayPort) ay umiiral bilang mga cable na maaari mong bilhin sa halip na isang adapter.
-

Ipasok ang cable sa iyong computer. Ang isang dulo ng cable ay dapat na maipasok sa video output ng iyong computer. -

Ipasok ang kabilang dulo ng cable sa iyong monitor. Ang libreng pagtatapos ng cable ay dapat magkasya sa napiling port sa likod ng monitor.- Kung gumagamit ka ng isang adapter, ipasok ito sa video output ng iyong computer at pagkatapos ay i-plug ang isang dulo ng monitor cable sa monitor at ang iba pang dulo sa adapter.
-

I-on ang monitor. Kung hindi mo pa nagawa ito, ipasok ang power cable ng iyong monitor sa isang de-koryenteng outlet. Pagkatapos ay pindutin ang power button upang i-on ito.- Depende sa iyong computer, maaaring ipakita ang iyong desktop sa pangalawang monitor sa sandaling naka-on ito.
-

Buksan ang menu ng Apple
. Mag-click sa logo ng Apple sa tuktok na kaliwa ng screen upang buksan ang isang drop-down na menu. -

Mag-click sa Mga Kagustuhan sa System. Malalaman mo ang pagpipiliang ito sa drop-down menu. Binuksan nito ang window ng Mga Kagustuhan sa System. -

piliin monitor. Ito ay isang icon na hugis ng screen sa window ng Mga Kagustuhan ng System. Mag-click dito upang magbukas ng isang window ng conual. -

Pumunta sa tab panustos. Ang tab na ito ay nasa tuktok ng window ng conuel na binuksan lang. -

Palawakin ang iyong desk sa ikalawang monitor. Kung nais mong gamitin ang pangalawang monitor bilang isang extension ng iyong desktop, alisan ng tsek ang kahon Pagkopya ng video sa ilalim ng bintana.- Kung nais mo lamang ang iyong pangalawang monitor upang maipakita ang lahat sa una, laktawan ang hakbang na ito.

- Madalas itong mas mura upang bumili ng mga cable sa online kaysa sa mga tindahan.
- Kung gumagamit ka ng pangalawang monitor upang palawakin ang iyong pangunahing pagpapakita, itulak ang iyong mouse sa kanan sa unang monitor ay ilalagay ito sa pangalawang monitor.
- Kung ang iyong computer ay hindi suportado ng maraming pagpapakita, kakailanganin mong mag-install ng isang graphic card na may hindi bababa sa 2 mga output ng video upang magamit ang maraming mga display.