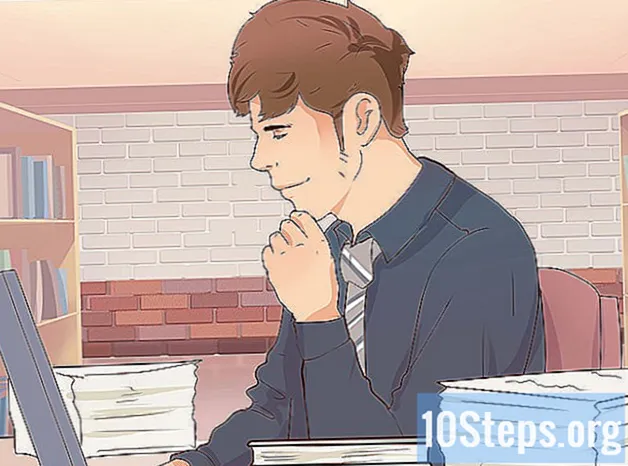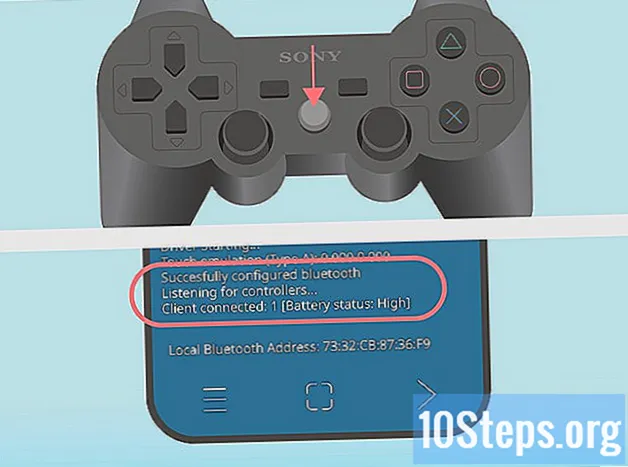May -Akda:
Laura McKinney
Petsa Ng Paglikha:
6 Abril 2021
I -Update Ang Petsa:
16 Mayo 2024

Nilalaman
- yugto
- Pamamaraan 1 Ibahagi ang Internet sa Windows
- Pamamaraan 2 Ibahagi ang Internet sa isang Mac
- Pamamaraan 3 Ibahagi ang Mga File Sa pagitan ng 2 Mga Windows Computer
- Pamamaraan 4 Ibahagi ang Mga File Sa pagitan ng 2 Mac
- Pamamaraan 5 Ibahagi ang Mga File Sa pagitan ng isang Windows Computer at isang Mac
Para sa negosyo o personal na mga pangangailangan, maaari mong ikonekta ang 2 mga computer sa bawat isa. Magagawa mong magbahagi ng isang koneksyon sa Internet o mga file.
yugto
Pamamaraan 1 Ibahagi ang Internet sa Windows
- Ikonekta ang 2 computer sa isang Ethernet cable. Gumamit ng isang Ethernet cable upang ikonekta ang iyong 2 computer sa bawat isa.
- Kakailanganin mo ang isang Ethernet-to-USB-C adapter na plug sa port ng Thunderbolt 3 ng iyong Mac upang makakonekta ang isang Ethernet cable.
-

Buksan ang menu simula
. Mag-click sa Windows logo sa ibabang kaliwa ng screen.- Siguraduhing gawin ito sa computer na kung saan ibinabahagi mo ang Internet at hindi sa isang konektado ka lang.
-

Buksan ang control panel. uri control panel pagkatapos ay mag-click Control Panel kapag lumilitaw siya sa tuktok ng bintana simula. -
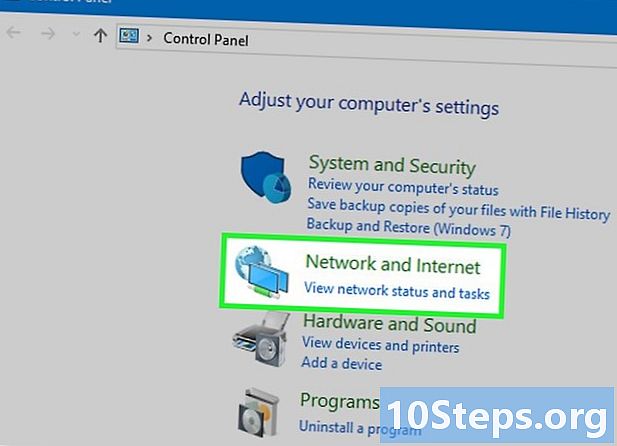
Mag-click sa Network at Internet. Malalaman mo ang header na ito sa kaliwa ng window ng control panel.- Kung ang pahina ng iyong control panel ay may "Maliit na Icon" o "Malaking Icon" na nakasulat sa kanang itaas na sulok, laktawan ang hakbang na ito.
-

piliin Network at Sharing Center. Ang pagpipiliang ito ay nasa gitna ng pahina at nagbubukas ng isang listahan ng mga kasalukuyang koneksyon. -
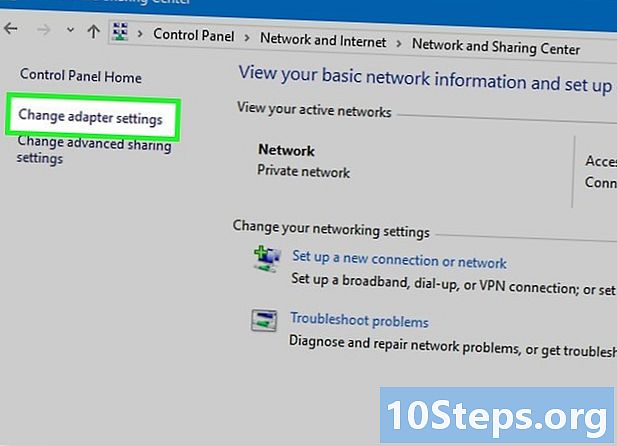
Mag-click sa Baguhin ang mga setting ng mapa. Malalaman mo ang pagpipiliang ito sa tuktok na kaliwa ng window. -

Piliin ang koneksyon sa Wi-Fi at ang koneksyon ng Ethernet. Mag-click sa icon na hugis ng computer na may "Wi-Fi" na nakasulat sa ibaba, pindutin nang matagal ang key Ctrl pagkatapos ay mag-click sa icon na may nakasulat na "Ethernet" sa ibaba. -
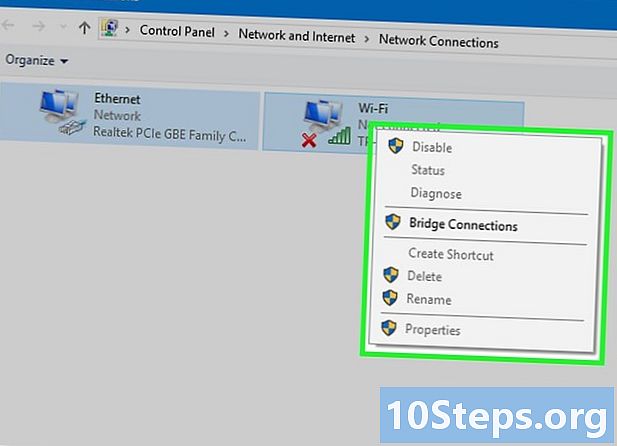
Mag-right click sa koneksyon sa Wi-Fi. Bukas ang isang drop-down menu.- Kung ang iyong mouse ay walang isang right-click na pindutan, mag-click sa kanang bahagi ng mouse o gumamit ng 2 daliri upang mag-click dito.
- Kung ang iyong computer ay gumagamit ng isang trackpad sa halip ng isang mouse, gumamit ng 2 daliri upang pindutin ito o pindutin ang kanang bahagi ng trackpad.
-
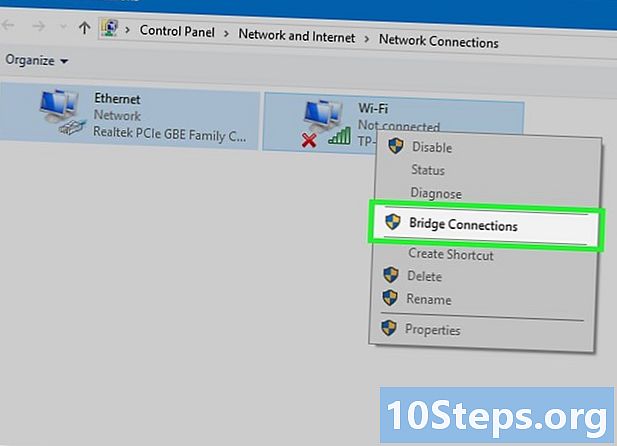
Mag-click sa Mga koneksyon sa tulay. Ang pagpipiliang ito ay nasa drop-down menu. Makalipas ang ilang sandali, ang Wi-Fi ng iyong computer ay ibabahagi sa iba pang makina.
Pamamaraan 2 Ibahagi ang Internet sa isang Mac
-

Ikonekta ang 2 computer sa isang Ethernet cable. Gumamit ng isang Ethernet cable upang ikonekta ang iyong 2 Mac sa bawat isa.- Kung ikinonekta mo ang isa sa Mac sa isa pa, kakailanganin mong gumamit ng 2 Ethernet sa mga adaptor ng USB-C para sa Thunderbolt 3 na mga port sa iyong mga makina bago mo maikonekta ang mga ito sa pamamagitan ng Ethernet.
-

Buksan ang menu ng Apple
. Mag-click sa logo ng Apple sa tuktok na kaliwa ng screen upang buksan ang isang drop-down na menu. -

Mag-click sa Mga Kagustuhan sa System .... Malalaman mo ang pagpipiliang ito sa drop-down menu. Mag-click dito upang buksan ang window ng Mga Kagustuhan sa System. -

piliin sharing. Ang pagpipiliang ito ay nasa window ng Mga Kagustuhan ng System. Bukas ang isang bagong window. -

Lagyan ng tsek ang kahon Pagbabahagi ng Internet. Ang pagpipiliang ito ay nasa kaliwa ng window. -
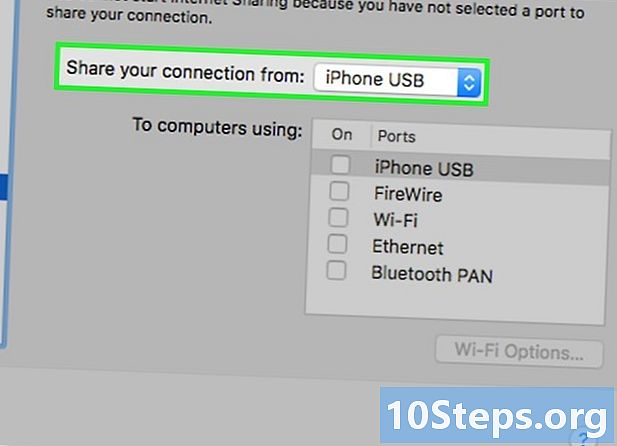
Mag-click sa drop-down box Ibahagi ang iyong koneksyon mula sa. Ang pagpipiliang ito ay nasa gitna ng window. Lilitaw ang isang drop-down menu. -
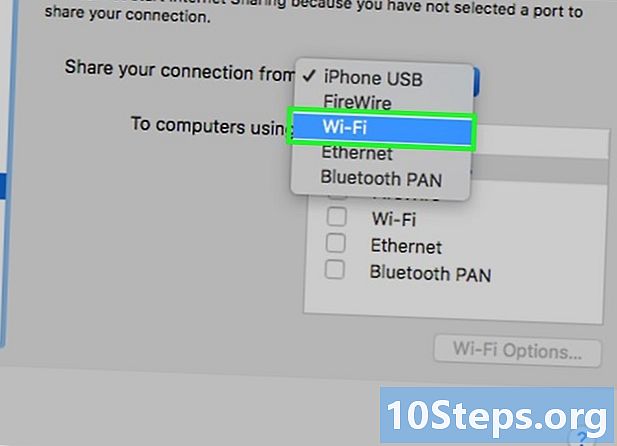
piliin Wi-Fi. Ang pagpipiliang ito ay nasa drop-down menu. -

Lagyan ng tsek ang kahon Ethernet. Ibinahagi nito ang koneksyon sa Internet ng iyong Mac sa computer na kasalukuyang nakakonekta.
Pamamaraan 3 Ibahagi ang Mga File Sa pagitan ng 2 Mga Windows Computer
-

Ikonekta ang 2 computer sa isang Ethernet cable. Gumamit ng isang Ethernet cable upang ikonekta ang iyong 2 computer. -

Buksan ang menu simula
. Mag-click sa Windows logo sa ibabang kaliwa ng screen.- Mangyaring gawin ito sa computer kung saan ibinabahagi mo ang mga file.
-

Buksan ang control panel. uri control panel pagkatapos ay mag-click Control Panel kapag lumilitaw siya sa tuktok ng bintana simula. -

Mag-click sa Network at Internet. Malalaman mo ang header na ito sa kaliwa ng window ng control panel.- Kung nakikita mo ang "Maliit na Icon" o "Malaking Icon" na nakasulat sa kanang itaas na sulok ng iyong control panel, laktawan ang hakbang na ito.
-

piliin Network at Sharing Center. Ang pagpipiliang ito ay nasa gitna ng pahina. -
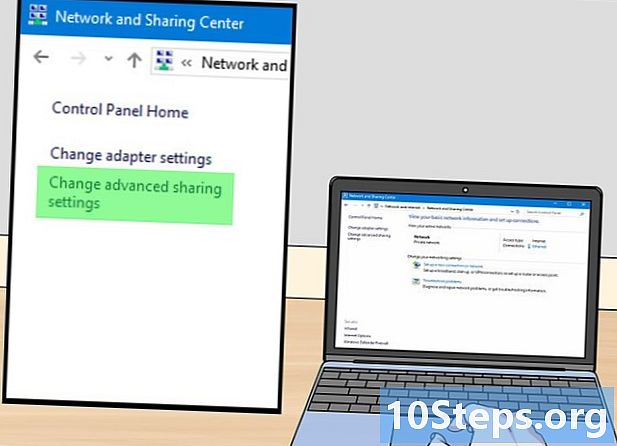
Mag-click sa Baguhin ang mga advanced na setting ng pagbabahagi. Ang link na ito ay nasa kanang kaliwang sulok ng window. -

Paganahin ang pagbabahagi ng file. Lagyan ng tsek ang kahon Paganahin ang pagbabahagi ng file at mga printer sa ilalim ng heading Pagbabahagi ng file at mga printer sa gitna ng pahina. -

Ibahagi ang isang folder. Upang magbahagi ng isang folder:- pumunta sa lokasyon ng folder sa file explorer
- piliin ang folder na nais mong ibahagi
- bukas na tab magbahagi
- mag-click sa Tiyak na mga tao ...
- piliin Lahat sa drop-down menu sa tuktok ng window
- mag-click sa magbahagi
- mag-click sa tapos
-

Buksan ang file explorer ng iba pang computer. Mag-click sa icon ng explorer ng file
o buksan ang menu simula at i-click
. -
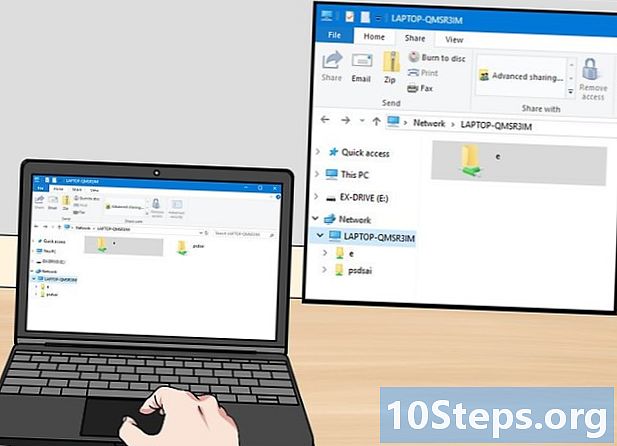
Mag-click sa pangalan ng unang computer. Malalaman mo ito sa ilalim ng heading network sa kaliwa ng window explorer window.- Maaaring kailanganin mong mag-scroll pababa upang mahanap ang pagpipiliang ito.
-

Kopyahin ang nakabahaging folder sa iyong pangalawang computer. I-click ang folder na nais mong kopyahin, pindutin Ctrl+C buksan ang folder kung saan nais mong i-save at pindutin Ctrl+V.
Pamamaraan 4 Ibahagi ang Mga File Sa pagitan ng 2 Mac
-

Ikonekta ang 2 computer. Gumamit ng isang Ethernet cable upang ikonekta ang iyong 2 Mac.- Maliban kung ang isa o parehong mga Mac ay mga iMac (desktop), kakailanganin mo ang 2 adaptor Ethernet-to-USB-C upang ipasok sa Thunderbolt 3s ng iyong mga makina upang maikonekta mo ang mga ito sa pamamagitan ng Ethernet.
-
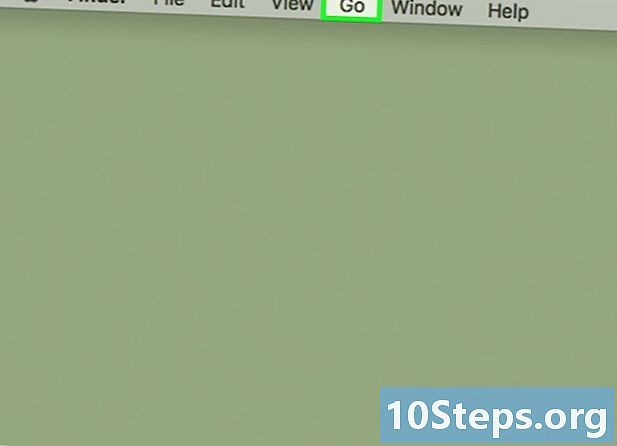
Mag-click sa go. Ito ay isang item ng menu sa tuktok ng screen. Mag-click dito upang magbukas ng isang drop-down na menu.- Kung hindi mo nakikita go, mag-click sa desktop upang pilitin itong lumitaw.
- Gawin ito sa Mac kung saan nais mong ilipat ang mga file.
-

piliin Kumonekta sa server. Malalaman mo ang pagpipiliang ito sa ilalim ng drop-down menu. -

Mag-click sa paglalakbay. Ang pagpipiliang ito ay nasa ilalim ng window Kumonekta sa server. Buksan ang isang window ng koneksyon na may kalapit na mga computer. -

I-double click ang pangalan ng pangalawang Mac. Malalaman mo ito sa window ng conural. -
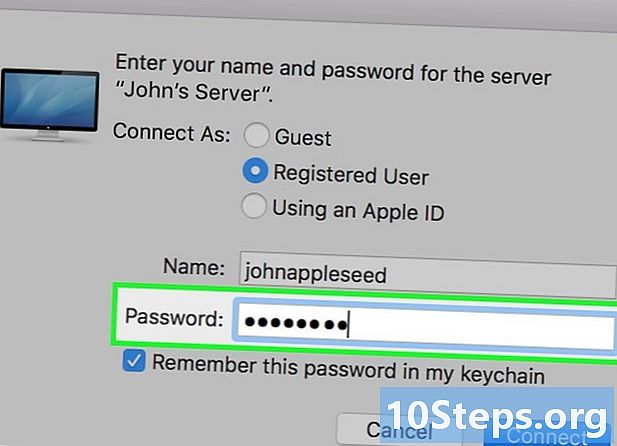
Ipasok ang password ng pangalawang computer. Papayagan ka nitong kumonekta sa pangalawang computer.- Kung hindi ito gumana, gamitin ang password ng unang makina.
-

Mag-click sa mag-log on. Ang pagpipiliang ito ay matatagpuan sa ibabang kanan ng conual window. -

Buksan ang
Finder. Mag-click sa icon ng application ng Finder na mukhang asul na mukha sa Dock ng iyong Mac. -

Ilipat ang mga file sa iba pang Mac. Hanapin ang file na nais mong ilipat sa pangalawang Mac, kopyahin ito sa pamamagitan ng pagpindot order+C, mag-click sa pangalan ng iba pang Mac sa ibabang kaliwang window ng Finder, buksan ang iyong paboritong folder, at pindutin ang order+V.
Pamamaraan 5 Ibahagi ang Mga File Sa pagitan ng isang Windows Computer at isang Mac
-

Ikonekta ang 2 computer. Gumamit ng isang Ethernet cable upang ikonekta ang 2 computer.- Kakailanganin mo ang isang Ethernet sa USB-C adapter upang ipasok sa Thunderbolt 3 port sa iyong Mac bago ka makakonekta ang isang Ethernet cable.
- Kung ang iyong Mac at Windows computer ay konektado sa Internet, magagawa mong maglipat ng mga file sa Wi-Fi. Gayunpaman, mas mabagal ang paglilipat kaysa sa kung gumagamit ka ng isang cable.
-

Paganahin ang pagbabahagi ng file sa computer sa ilalim ng Windows. Upang gawin ito:- buksan ang control panel sa pamamagitan ng pag-type control panel sa menu simula pagkatapos ay mag-click sa Control Panel
- mag-click sa Network at Internet (laktawan ang hakbang na ito kung nakikita mo ang "Maliit" o "Malaki" sa kanang tuktok ng window)
- piliin Network at Sharing Center
- mag-click sa Baguhin ang mga advanced na setting ng pagbabahagi
- suriin ang kahon Paganahin ang pagbabahagi ng file at mga printer
-
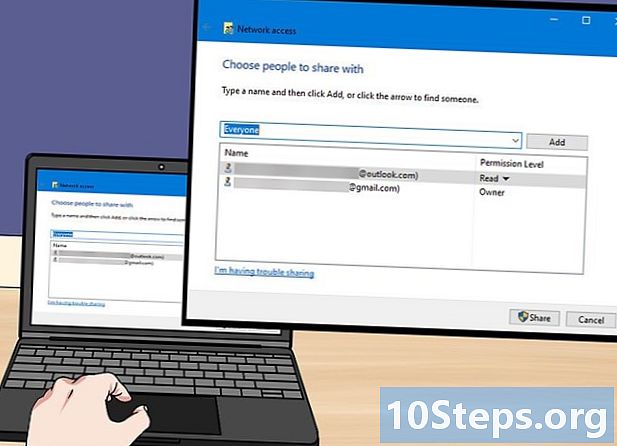
Ibahagi ang isang folder. Magpatuloy bilang mga sumusunod:- buksan ang menu simula

- mag-click sa File Explorer

- piliin ang folder na nais mong ibahagi
- bukas na tab magbahagi
- mag-click sa Tiyak na tao
- piliin Lahat sa drop-down menu sa tuktok ng window
- mag-click sa magbahagi
- mag-click sa tapos
- buksan ang menu simula
-

Paganahin ang pagbabahagi ng file sa iyong Mac. Upang paganahin ang pagbabahagi ng file sa isang Mac:- buksan ang menu ng Apple

- mag-click sa Mga Kagustuhan sa System ...
- piliin sharing
- suriin ang kahon Pagbabahagi ng File
- ipasa ang mga pahintulot ng "lahat" mula Basahin lamang à Pagbasa at pagsulat
- buksan ang menu ng Apple
-

Ibahagi ang isang folder mula sa iyong Mac. Mag-click sa icon + sa ilalim ng listahan ng mga nakabahaging folder at i-double click sa gusto mong ibahagi.- Maaaring kailanganin mong mag-click sa magdagdag upang idagdag ang folder sa listahan ng mga nakabahaging folder.
-
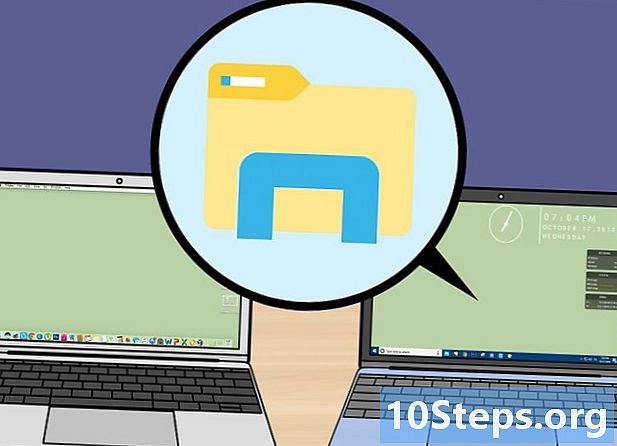
Buksan ang Mac file sa computer sa ilalim ng Windows. Maaari mong gawin ito mula sa explorer ng file.- Buksan ang menu simula

. - Mag-click sa File Explorer

. - Piliin ang pangalan ng Mac sa ilalim ng header network sa kaliwa ng explorer ng file.
- Buksan ang ibinahaging folder.
- Piliin ang mga file na nais mong i-save at pindutin
Ctrl+C. - Magbukas ng isang folder sa iyong computer at pindutin ang Ctrl+V.
- Buksan ang menu simula
-
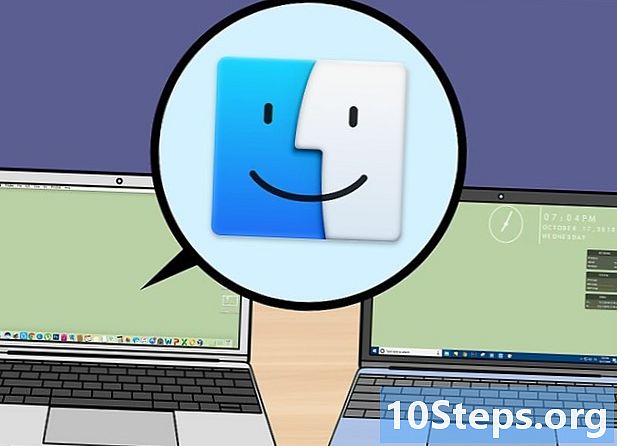
I-access ang Windows file ng computer mula sa Mac. Maaari mong gawin ito mula sa Finder.- Buksan ang

Finder. - Mag-click sa pangalan ng computer ng Windows sa ibabang kaliwang window.
- Buksan ang ibinahaging folder.
- Piliin ang mga file na nais mong i-save at pindutin order+C
- Magbukas ng isang folder sa iyong Mac at pindutin order+V.
- Buksan ang

- Maaari ka pa ring gumamit ng isang USB key upang maglipat ng mga file mula sa isang computer patungo sa isa pa.
- Ang paglipat ng file sa Wi-Fi ay halos palaging mas mabagal kaysa sa paglipat ng cable.