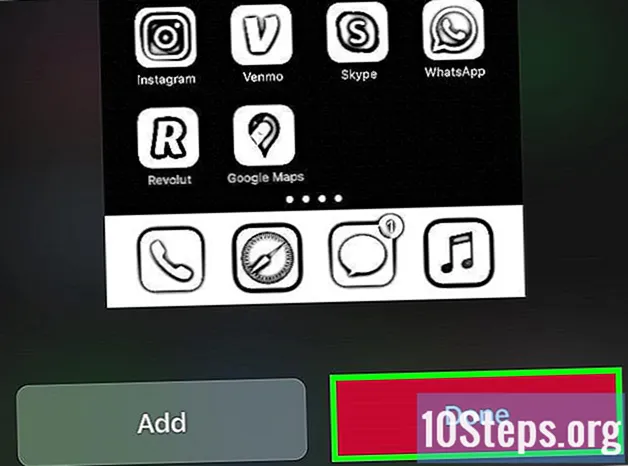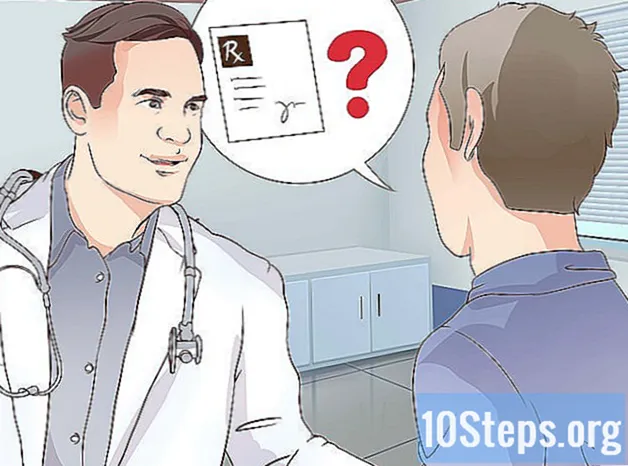Nilalaman
Sa artikulong ito: Gamit ang Adobe IllustratorUsing GIMP at InkscapeReferences
Ang mga imahe ng Vector ay ang perpektong format na gagamitin para sa mga simpleng logo, imahe, o mga guhit sapagkat mayroon silang malinaw na mga linya at balangkas. Dahil nilikha ang mga ito gamit ang mga equation sa halip na mga pixel, posible na baguhin ang laki nang hindi nawawala ang kalinawan. Ang mga larawang vector ay madalas na ginagamit sa disenyo ng grapiko, disenyo ng website at marketing. Bagaman ang karamihan sa mga ito ay nilikha mula sa simula, maaari mong gamitin ang mga programa sa pag-edit ng imahe upang "gumuhit" ng mga imahe ng JPG bago i-convert ang mga ito sa mga imahe ng vector.
yugto
Pamamaraan 1 Paggamit ng Adobe Illustrator
-

Buksan ang Adobe Illustrator. Ito ay isang propesyonal na programa ng paglikha ng imahe at ito ang pinakamadaling paraan upang lumikha ng mga imahe ng vector mula sa mga file ng JPG. Kung wala kang access, tingnan ang susunod na seksyon para sa mga tagubilin sa paggamit ng libreng GIMP at Inkscape software. -

Pumunta sa plano sa trabaho guhit sa sinag. Maaari mong gawin ito sa pamamagitan ng pag-click sa menu sa kanang tuktok at pagpili guhit sa sinag. Makikita mo ang pag-sign I-trace ang Imahe. -

Idagdag ang imahe na nais mong i-convert. Maaari mong gawin ito mula sa menu talaksan o pag-drag ng imahe sa software. -

Piliin ang larawan sa canvas. Ang mga pagpipilian sa pag-plot sa panel ay magiging aktibo. -

Lagyan ng tsek ang kahon preview sa panel. Papayagan ka nitong makita kung ano ang magagawa ng iba't ibang mga parameter bago kumpirmahin ang mga ito, ngunit madaragdagan nito ang oras ng pagkarga sa pagitan ng mga pagbabago sa imahe. -

Subukan ang isa sa mga setting ng panel. Mayroong limang mga pindutan na preset sa tuktok ng panel at iba pang mga setting na magagamit sa drop-down menu. Ang tuktok na hilera ng mga pindutan ay may kasamang mga sumusunod na setting.- Kulay ng Auto: Lumilikha ng isang pasadyang pangkat ng mga kulay batay sa mga orihinal na kulay.
- Mataas na Kulay: Subukang muling likhain ang mga orihinal na kulay.
- Mababang Kulay: lumilikha ng isang pinasimple na bersyon ng mga orihinal na kulay.
- Grayscale: pinapalitan ang mga kulay na may kulay ng kulay-abo.
- Itim at Puti: binabawasan ang mga kulay sa itim at puti.
-

Gumamit ng slider upang ayusin ang mga kulay. Sa pangkalahatan, ang mga imahe na na-convert sa mga imahe ng vector ay hindi na mayroon ng kanilang mga natural na kulay din, kaya makakakuha ka ng mas mahusay na mga resulta sa pamamagitan ng pagbabawas ng bilang ng mga kulay na iyong ginagamit. Pinapayagan nito para sa isang mas mahusay na hitsura ng imahe. -

Buksan ang seksyon advanced ng panel. Pinapayagan nito para sa mas tumpak na kontrol ng isang lagay ng lupa. -

Gumamit ng slider Landas. Pinapayagan nitong ayusin ang kawastuhan ng pagsubaybay sa pixel. Sa pamamagitan ng paglipat ng cursor sa kaliwa, mawawalan ka ng katumpakan, ililipat ito sa kanan, gagawin mong mas tumpak ang linya. Ang isang mas tumpak na linya ay gumagawa para sa mas maayos na mga gilid. -

Gumamit ng slider Corners. Ayusin ang ikot ng mga sulok. Ilipat ito sa kaliwa upang gawin ang mga sulok ng bilog, na nagreresulta sa isang mas maayos na imahe. -

Gumamit ng slider ingay. Pinapayagan nitong malaman kung aling mga grupo ng mga piksel ang maituturing na mga istorbo na hindi isasama sa isang lagay ng lupa. Makakatulong ito sa iyo na gawin ang mga linya na mas magaan at pakinisin ang mga malulas na gilid. -

Mag-click sa bakas kapag tapos ka na. Isasagawa ng ilustrador ang balangkas, na maaaring tumagal ng ilang oras. -

Piliin ang pindutan lumawak. Binago nito ang bagay sa mga landas ng vector at papalitan nito ang imahe ng JPG sa imahe ng vector. -

I-export ang imahe bilang isang file ng vector. Kapag natapos mo ang pagguhit, maaari mong mai-export ang tapos na imahe bilang isang file ng vector.- Mag-click sa talaksan → I-save bilang.
- I-save ang isang kopya bilang isang file ng AI. Sa ganitong paraan, magiging madali itong buksan muli sa Illustrator mamaya kung nais mong gumawa ng mga pagbabago dito.
- Pumili ng isang format na vector mula sa menu I-save bilang Uri. Kasama dito ang SVG (para sa Internet) at PDF (para sa pag-print).
- Huwag i-save ito sa format na PNG o JPG, hindi sila mga file para sa mga imahe ng vector.
Paraan 2 Gumamit ng GIMP at Inkscape
-

I-download at i-install ang GIMP at Inkscape. Ito ay mga libreng bukas na mapagkukunan ng software na magagamit mo upang lumikha ng mga imahe ng vector mula sa mga file ng JPG. Ang GIMP ay isang programa sa pagpoproseso ng imahe na katulad sa Photoshop habang ang Inkscape ay isang vector image editor na katulad ng Illustrator. Parehong nag-aalok ng mga bersyon na magagamit, anuman ang iyong operating system.- Maaari mong i-download ang GIMP sa gimp.org. Ilunsad ang wizard ng pag-install para sa iyong operating system at iwanan ang mga default na setting.
- Maaari mong i-download ang Inkscape sa inkscape.org. Ilunsad ang wizard ng pag-install at iwanan ang mga default na setting.
- Ang pamamaraang ito ay gumagana lamang para sa mga simpleng imahe na may pangunahing mga kulay tulad ng mga logo o emblema. Kung nais mong i-convert ang isang imahe na may maraming mga detalye, kakailanganin mong gumastos ng maraming oras upang makinis ang mga gilid at makahanap ng tamang mga kulay.
-

Gumamit ng tool Rectangle Select. Pinapayagan kang pumili ng isang bahagi ng imahe na nais mong i-convert sa isang imahe ng vector. Gamitin ang tool ng pagpili upang lumikha ng isang magaspang na gilid sa paligid ng imahe. Ito ay magiging mas madali para sa iyo upang gawing muli ito. -

Mag-click sa menu larawan. Pagkatapos ay piliin ang I-crop ang Pinili. Tatanggalin nito ang anumang imahe maliban sa lugar na iyong napili. -

Piliin muli ang menu larawan. piliin autocrop. Binabawasan nito ang pagpili. -

I-export ang file. Kapag natapos mo na itong i-crop, ma-export mo ito. Mag-click sa talaksan → I-export Bilang. Iwanan ang mga default na setting at bigyan ang iyong file ng isang pangalan na makakatulong sa iyo na matandaan na ito ang iyong pinagtrabaho. -

Buksan ito gamit ang Inkscape. Matapos ang pag-export, maaari mo itong buksan sa Inkscape. Makikita mo pagkatapos na lilitaw ito sa workspace ng Inkscape. -

Mag-click sa imahe upang piliin ito. Dapat mong piliin ito bago mo ito ma-trace. -

piliin landas → Pagsubaybay sa bitmap. Bubuksan nito ang window ng plot ng plot ng Bitmap. -

Piliin ang iba't ibang mga pamamaraan. Mag-click sa pindutan I-update. Pagkatapos ay makikita mo ang isang preview ng imahe ng vector gamit ang pamamaraan na iyong napili.- ang pagpipilian kulay ay magbibigay sa iyo ng tinatayang resulta na pinakamalapit sa orihinal na imahe.
-

Ayusin ang mga setting para sa mga paraan ng preset. Maaari mong ayusin ang ilan para sa karamihan ng mga preset na pamamaraan. Mag-click sa I-update pagkatapos ng bawat pagbabago ng mga parameter upang makita ang mga resulta. -

Mag-click sa OK kapag nasiyahan ka. Ang orihinal na imahe ay susubaybayan at papalitan ng imahe ng vector. -

paggamit I-edit ang mga landas sa pamamagitan ng mga node para sa iba pang mga pagsasaayos. Papayagan ka ng tool na ito na pumili ng mga lugar ng imahe ng vector at iguhit ang mga node upang ayusin ang laki at kulay. Mag-click sa isang bahagi ng imahe upang maiahon ang mga maliliit na kahon. I-drag ang mga ito upang baguhin ang hugis ng iyong pinili. -

Gumamit ng tool Break Landas upang paghiwalayin ang mga node. Sa pagguhit, ang ilang mga bahagi ng imahe ay konektado pagkatapos kung ano ang hindi dapat. ang tool Mga Daan ng Break nagbibigay-daan sa iyo upang paghiwalayin ang mga ito sa pamamagitan ng pagtanggal ng ilang mga node. -

I-save ang imahe bilang isang file ng vector. Kapag nasiyahan ka sa resulta, mai-save mo ito sa isang vector file.- Mag-click sa menu talaksan at piliin I-save bilang.
- Piliin ang format na vector na iyong napili mula sa menu I-save bilang Uri. Kabilang sa mga pinaka-karaniwang format ay ang SVG (para sa Internet) at PDF (para sa pag-print).
- Mag-save ng isang kopya sa format na SVG upang maaari kang bumalik dito at gumawa ng mga pagbabago.