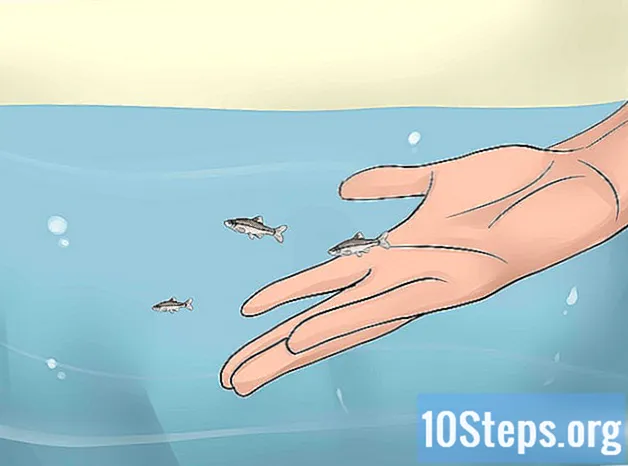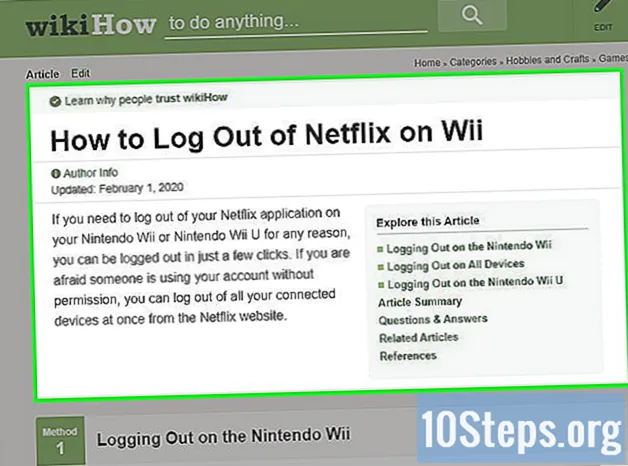Nilalaman
- yugto
- Paraan 1 Tingnan sa mode na full-screen sa Google Chrome
- Pamamaraan 2 Pagdoble ng tab
- Paraan 3 I-download ang pinakabagong bersyon ng Google Chrome
- Paraan 4 Hindi Paganahin ang Opsyon sa Pagpapabilis ng Hardware ng Chrome
- Paraan 5 I-reset ang Chrome
- Paraan 6 Hindi Paganahin ang Adobe Flash Player
- Pamamaraan 7 Alisin ang tema mula sa Google Chrome
Gusto mo ng panonood ng mga video mula sa YouTube paminsan-minsan. Kung gumagamit ka ng web browser ng Google Chrome, maaari kang makaranas ng problema sa full screen mode na may ilang mga bersyon. Ang bahagi ng browser ay nananatiling nakikita, kahit na mula sa iyong desktop. Ang problema ay kilala. Gayunpaman, maraming mga tip para sa paglutas ng problemang ito sa pagtingin sa full screen mode.
yugto
Paraan 1 Tingnan sa mode na full-screen sa Google Chrome
-

Pumunta sa Google Chrome. Kung ang full-screen mode ng YouTube ay hindi nangangako, nananatili itong posibilidad na maisaaktibo ang parehong pag-andar sa Google Chrome. Ito ay isang mabilis at madaling paraan upang masiyahan sa mga video sa buong screen. Kaya, ang problema ay hindi na para sa iyo. -

Pumunta sa site ng YouTube. Buksan ang https://www.youtube.com Dumating ka sa homepage ng site ng YouTube. -

Subukan ang isang video. Pumili ng isang video at ilunsad ito. Magagawa mong suriin ang operasyon. -

Palitan ang video sa buong screen. Mag-click sa maliit na hugis-parihaba na pagguhit na nawawala sa gitna ng bawat panig. Nasa kanang ibaba ng iyong video. Sa pamamagitan ng pag-click dito, dapat sakupin ng iyong video ang iyong buong screen. Kung nakakita ka pa rin ng isang bahagi ng pahina ng Google Chrome, mayroon kang problema sa web browser.- Tandaan na kung pinili mo ang rektanggulo (mga gilid na hindi naputol) sa kanang ibaba ng video, na-activate mo ang mode ng pelikula upang panoorin ang video. Kasunod nito, maaaring hadlangan ng mode na ito ang paggamit ng full screen mode.
-

Paganahin ang mode ng buong screen. Maging kamalayan na ang paglipat ng iyong video sa buong screen ay nakasalalay sa iyong operating system.- Sa Windows, kailangan mong pindutin F11.
- Sa Mac OS, ito ang pangunahing kumbinasyon ⌘ Cmd+⇧ Shift+F.
-

Kontrolin ang mga pagkilos sa buong mode ng screen. Depende sa iyong operating system, pinalitan mo ang iyong video sa buong screen.- Sa pamamagitan ng pag-tap sa space bar, maaari mong i-pause ang panonood ng iyong video.
- Upang ihinto ang buong screen display, pindutin ang key isang Escape ng iyong keyboard.
Pamamaraan 2 Pagdoble ng tab
-

Magbukas ng isang pahina ng Google Chrome. Tandaan na ang mga taong gumagamit ng browser ng Google Chrome ay nakatingin sa full screen mode matapos na mai-duplicate ang offending page. -

Pumili ng isang video Pumunta sa site ng YouTube at pumili ng isang video. Ang paksa ng video ay hindi mahalaga. Ito ay upang gawin ang pagbabago. -

I-aktibo ang mode ng buong screen ng video. Piliin ang maliit na rektanggulo gamit ang mga background ng mga pinutol na panig. Karaniwan, dapat mong ipakita ang iyong video sa iyong buong screen. Kung mayroon kang isang bahagi ng Google Chrome na ipinapakita, ang pagkilos ay hindi maipatupad nang maayos. -

Huwag paganahin ang buong display ng screen. Pindutin ang key isang Escape upang maibalik ang klasikong pagpapakita ng video sa pahina ng YouTube. Maaari mong makita ang mga tab na binuksan mo sa Google Chrome. -

Pumunta sa label ng tab. Sa Mac, upang mag-right click kailangan mong mag-click gamit ang mouse at sa parehong oras pindutin ang key kontrol (tingnan: mag-right click sa Mac). Gawin ang operasyon na ito sa longlet. Ang isang menu ay ipinapakita. -

Dobleng tab. Pumili mula sa iminungkahing menu duplicate. Binuksan ang isang bagong tab na may parehong nilalaman.- Maaari mong isara ang orihinal na tab sa browser ng Google Chrome. Wala na itong gamit.
-

Paganahin ang full-screen na pagpapakita ng video. Sa bagong pahinang ito, piliin ang maliit na parihaba na ang mga panig ay na-truncated sa ibabang kanan ng iyong video. Sa pamamagitan nito, mayroon ka na ngayong iyong video na kukuha ng lahat ng iyong screen. Kung hindi pa rin ito ang nangyari, subukan ang isa pang pamamaraan.
Paraan 3 I-download ang pinakabagong bersyon ng Google Chrome
-

Buksan ang iyong browser. Maaari kang gumamit ng isang mas lumang bersyon ng Google Chrome na hindi pa-convert ang mga video sa YouTube sa HTML5. Kailangan mong i-update ang iyong bersyon ng Google Chrome. -

Pumunta sa pasadyang menu ng browser. Mag-click sa ⁝ o ☰ (depende sa bersyon) upang ma-access ang isang menu na nag-aalok sa iyo ng maraming posibleng pagkilos. -

piliin tulong. Sa menu, bumaba at ilagay ang cursor tulong, pagkatapos ay sa bagong submenu, mag-click Tungkol sa Google Chrome. Bukas ang isang bagong tab Tungkol sa Chrome. -

I-update ang iyong bersyon. Sa longlet Tungkol sa Chromemag-click sa I-update ang Chrome. Tandaan na kung hindi posible na i-update ang iyong bersyon, na ginagamit mo na ang pinakabagong bersyon. -

I-restart ang iyong browser. Kapag na-install ang pag-update, nag-aalok ang Google Chrome upang isara ang browser at i-restart ito para sa pag-update na isinasaalang-alang. Gawin ito. Kapag natanto, mayroon ka nang isang bersyon na gumagamit ng format na HTML5. -

Subukan ang pag-playback ng video. Buksan ang YouTube, pumili ng isang video. Mag-click sa maliit na parihaba (gamit ang mga background ng mga naputol na panig) upang ilipat ang video sa buong screen.- Kung kukuha ang display ng video ng iyong buong screen, malulutas ang problema.
- Kung, sa kasamaang palad, nakikita mo pa rin ang isang bahagi ng browser o iyong opisina, kailangan mong subukan ang isa pang pamamaraan.
Paraan 4 Hindi Paganahin ang Opsyon sa Pagpapabilis ng Hardware ng Chrome
-

Pumunta sa Google Chrome. Sa mga tampok ng Chrome, mayroong pagpipilian pagpabilis ng hardware na naglalayong mapalakas ang pagganap ng Chrome. Gayunpaman, ang tampok na ito ay lilitaw na salungat sa tamang operasyon ng mga tab at scrollbar. Iniulat ng mga gumagamit na hindi pinagana ang tampok na ito ay ayusin ang buong problema sa screen sa mga video sa YouTube. -

Pag-access sa setting. Mag-click sa ⁝ o ☰ (depende sa bersyon) upang ma-access ang isang menu na nag-aalok sa iyo ng maraming posibleng pagkilos. Pagkatapos, piliin ang setting. Binuksan ang isang bagong tab na nagpapakita ng mga setting ng Chrome. -

Tingnan mga advanced na setting. Mag-scroll pababa sa pahina ng setting, pagkatapos ay buksan ang Mga advanced na setting. -

Pumunta sa seksyon sistema. Mag-browse Mga advanced na setting hanggang sa makita mo ang seksyon sistema. -

Huwag paganahin ang pagpipilian. Sa linya Gumamit ng pagpabilis ng hardware, itigil ang kanyang aktibidad. Kaya, ang pagpipilian ay hindi na gagana sa iyong browser. -

Magsimula ng isang video. Buksan ang https://www.youtube.com at pumili ng isang video. Magagawa mong suriin kung hindi pinagana ang tampok na malulutas ang problema. -

Pumunta buong screen ang iyong video. Mag-click sa maliit na parihaba, na ang mga gilid ay truncated sa ibabang kanan ng video upang ipakita sa buong ibabaw ng iyong screen.- Kung ang iyong video ay nagpapakita ng maayos sa iyong screen, ang iyong problema ay nagmula sa pag-andar Gumamit ng pagpabilis ng hardware.
- Sa kabilang banda, kung ang iyong video ay ipinapakita sa buong screen, ngunit sa bahagi ng iyong browser o sa iyong desktop, hindi nalutas ang problema. Bumalik upang maisaaktibo ang tampok Gumamit ng pagpabilis ng hardware. Pagkatapos, subukang subukan ang isa pang solusyon.
Paraan 5 I-reset ang Chrome
-

Buksan ang iyong browser sa Chrome. Ang isa sa mga solusyon na natagpuan ng mga gumagamit ay ang pag-uninstall, at pagkatapos ay i-reset ang Google Chrome upang ayusin ang problema ng pagtingin sa mga video sa YouTube.- Alamin na sa pamamagitan ng pag-reset ng iyong browser, mawawala ang pagsasaayos na ginawa mo sa iyong browser, pati na rin ang mga extension na na-install mo, cookies mula sa iyong mga site, atbp.
- Bago subukang malutas ang iyong problema sa pamamagitan ng pagsunod sa pamamaraang ito, tiyaking gumagamit ka ng pinakabagong bersyon ng Google Chrome.
-

Pag-access sa setting. Mag-click sa ⁝ o ☰ (depende sa bersyon) upang ma-access ang isang menu na nag-aalok sa iyo ng maraming posibleng pagkilos. Pagkatapos, piliin ang setting. Binuksan ang isang bagong tab na nagpapakita ng mga setting ng Chrome. -

Tingnan mga advanced na setting. Mag-scroll pababa sa pahina ng setting, pagkatapos ay buksan ang Mga advanced na setting. Sa ganitong paraan maaari mong mai-access ang higit pang mga tampok ng Chrome. -

Pumunta sa seksyon reset. Mag-browse Mga advanced na setting hanggang sa makita mo ang seksyon Réinintialiser. Mag-click sa Ibalik ang mga setting ng default. Bubukas ang isang window gamit ang isang pindutan upang simulan ang proseso. -

Simulan ang pag-reset ng iyong browser. Pindutin ang pindutan reset. Sa ilang sandali, muling na-install ng iyong browser ang mga default na setting. -

Subukan ang isang video mula sa site ng YouTube. Buksan ang YouTube, pumili ng isang video. Mag-click sa maliit na parihaba (gamit ang mga background ng mga naputol na panig) upang ilipat ang video sa buong screen. Kung mayroon ka pa ring problema, subukan ang isa pang solusyon.
Paraan 6 Hindi Paganahin ang Adobe Flash Player
-

Mag-double click sa icon ng Chrome. Ang problema sa pagpapakita ng mga full-screen na video ay maaaring malutas para sa ilang mga tao na hindi pinagana ang Adobe Flash player. Mangyaring tandaan na hindi na ginagamit ng YouTube ang Adobe Flash Player. Sa kabilang banda, sa pamamagitan ng hindi pagpapagana nito, maiiwasan mo ang iba pang mga site, na maaari mong bisitahin, mula sa paggana nang normal.- Bago subukang malutas ang iyong problema sa pamamagitan ng pagsunod sa pamamaraang ito, tiyaking gumagamit ka ng pinakabagong bersyon ng Google Chrome.
-

Pumunta sa listahan ng mga plug-in sa Google Chrome. Sa address bar, ipasok chromium: // Components. Alamin na para sa ilang mga mas lumang bersyon, kailangan mong sumulat chrome: // plugins. Ang isang bagong tab ay bubukas kasama ang listahan ng lahat ng mga plug-in. -

Maghanap para sa mambabasa. Mag-browse sa listahan ng mga plug-in. Maaari kang makahanap ng higit sa isang module ng Adobe Flash Player. Kailangan mong tanggalin ang lahat ng iyong nahanap. -

Huwag paganahin ang player. Para sa mga bersyon ng Chrome na dumaan chrome: // plugins upang ma-access ang mga plug-in, mag-click sa deactivate sa web page na naglista ng mga plug-in. Ang module ay nagiging kulay-abo at nagiging hindi aktibo. Para sa mga bersyon na dumaan chrome: // mga bahagi upang ma-access ang mga plug-in, ang pamamaraan ay naiiba. Kailangan mong dumaan settingpagkatapos Mga advanced na setting at pagkatapos, sa pagtatapos ng seksyon Pagkumpidensyal at seguridad, mag-click sa Mga setting ng nilalaman. Nakarating kami sa pahina ng Mga setting ng nilalaman gamit ang isang listahan ng mga item. Sa listahan, piliin ang flash. Ang pahina ng flash magpa-pop up. Doon, i-deactivate Payagan ang mga site na magpatakbo ng Flash. -

Magsimula ng isang video. Buksan ang https://www.youtube.com at pumili ng isang video. Magagawa mong suriin kung ang pag-disable ng Adobe Flash ay malulutas ang problema. -

Pumunta buong screen ang iyong video. Mag-click sa maliit na parihaba, na ang mga gilid ay truncated sa ibabang kanan ng video upang ipakita sa buong ibabaw ng iyong screen. Kung mayroon ka pa ring problema, subukan ang isa pang solusyon.
Pamamaraan 7 Alisin ang tema mula sa Google Chrome
-

Buksan ang browser ng Google Chrome. Para sa ilang mga tao ang problema sa pagpapakita ng full-screen na mga video sa YouTube ay nalutas sa pamamagitan ng pagtanggal ng kanilang tema mula sa browser. Alalahanin na ang isang tema ng Chrome ay ang aspeto ng iyong browser (mga background, kulay, atbp.). Posible na magbago sa pamamagitan ng pagpunta sa Chrome Web Store.- Dapat mong malaman na kung hindi ka nag-install ng isang tema para sa Chrome, ang solusyon na ito ay hindi para sa iyo.
-

Pag-access sa setting. Mag-click sa ⁝ o ☰ (depende sa bersyon) upang ma-access ang isang menu na nag-aalok sa iyo ng maraming posibleng pagkilos. Pagkatapos, piliin ang setting. Binuksan ang isang bagong tab na nagpapakita ng mga setting ng Chrome. -

Pumunta sa seksyon hitsura. Sa pahina ng setting, pumunta sa seksyon hitsura. -

Tanggalin ang tema. Para sa ilang mga bersyon, kailangan mong mag-click sa pindutan I-reset ang default na tema. Para sa iba pang mga bersyon, kinakailangan upang mag-click sa Ibalik ang antas ng default na antas. Sa wakas, sa bawat kaso pinapayagan ka ng operasyon na tanggalin ang tema ng browser. -

Subukan ang isang video mula sa site ng YouTube. Buksan ang YouTube, pumili ng isang video. Mag-click sa maliit na parihaba (gamit ang mga background ng mga naputol na panig) upang ilipat ang video sa buong screen. Kung mayroon ka pa ring problema, subukan ang isa pang solusyon.