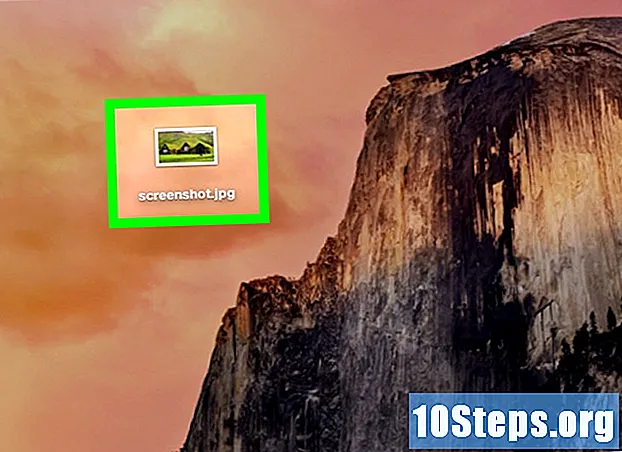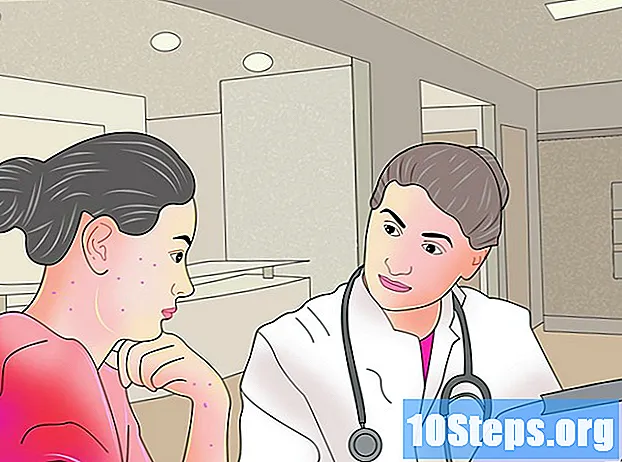May -Akda:
Peter Berry
Petsa Ng Paglikha:
17 Agosto. 2021
I -Update Ang Petsa:
1 Hunyo 2024

Nilalaman
- yugto
- Paraan 1 Lumikha ng isang bagong Gmail address sa iPhone
- Paraan 2 Mag-sign in sa isang bagong account sa Gmail sa Android
- Paraan 3 Lumikha ng isang bagong Gmail address sa isang computer
- Paraan 4 Lumikha ng isang bagong Yahoo address sa isang telepono
- Paraan 5 Lumikha ng isang bagong Yahoo mail address mula sa isang PC
- Paraan 6 Lumikha ng isang pansamantalang email address sa Yahoo
Napakadaling lumikha at magdagdag ng mga bagong address ng Gmail o Yahoo sa iyong kasalukuyang account. Upang gawin ito, alam lamang ang pamamaraan na sundin depende sa aparato na iyong ginagamit.
yugto
Paraan 1 Lumikha ng isang bagong Gmail address sa iPhone
- Buksan ang Gmail app. Ito ang pulang "M" sa isang puting background na kahawig ng isang sobre.
- Kung hindi ka pa nakarehistro, ipasok ang iyong Google address at password at mag-log in.
- Mag-click sa ☰. Ang huli ay nasa kaliwang tuktok ng iyong screen.
- Mag-click sa ▼. Dapat mong makita ang arrow na ito sa kanang tuktok ng iyong email address, malapit sa tuktok ng pahina.
- Mag-click sa Pamahalaan ang aking account. Malalaman mo ang pagpapaandar na ito sa ilalim ng account kung saan naka-log ka sa iyong iPhone.
- Mag-click sa Magdagdag ng isang account. Ang pagpipiliang ito ay nasa ilalim ng pahina.
- Mag-click sa Marami pang mga pagpipilian. Ito ay nasa kaliwang ibaba ng iyong screen.
- Mag-click sa Lumikha ng isang bagong account. Makikita mo ang pagpipiliang ito sa isang window ng popup sa tabi ng link Marami pang mga pagpipilian.
- Isulat ang iyong pangalan at apelyido
- Mag-click sa sumusunod. Makikita mo ang pindutan na ito sa kanang ibaba ng iyong screen.
- Ipasok ang iyong petsa ng kapanganakan at ang iyong kasarian.
- Mag-click sa sumusunod.
- Piliin ang iyong pangalan ng gumagamit. Ito ang huli na matukoy ang format ng iyong email address.
- Mag-click sa sumusunod.
- Dalawang beses i-type ang iyong password. Ang iyong dalawang password ay dapat magkapareho upang magpatuloy.
- Mag-click sa sumusunod.
- Magpasok ng numero ng telepono. Maaari ka ring mag-click sa gumastos sa kaliwang kaliwa ng iyong screen.
- Kung nagpasok ka ng isang numero ng telepono, marahil ay dapat mong kumpirmahin ito sa pamamagitan ng pagpasok ng isang code na padadalhan ka ng Google sa susunod na pahina.
- Mag-click sa sumusunod.
- Mag-scroll pababa at mag-click Jaccepte.
- Mag-click sa sumusunod isang huling oras. Papayagan ka nitong magdagdag ng isang bagong account sa iyong Gmail app at mag-sign in dito. Maaari mong ma-access ito sa pamamagitan ng pag-click sa ☰ pati na rin sa icon ng iyong profile (karaniwang kinakatawan ng iyong dalawang inisyal sa isang may kulay na background).
Paraan 2 Mag-sign in sa isang bagong account sa Gmail sa Android
- Buksan ang Gmail app. Ito ang pulang "M" sa isang puting background na kahawig ng isang sobre.
- Kung hindi ka pa naka-log in, ipasok ang iyong Gmail address at password at i-click Pag-login.
- Kahit na hindi ka maaaring lumikha ng isang bagong email address sa Android, maaari kang kumonekta sa isa pang address mula sa iyong app.
- Mag-click sa Ang huli ay nasa kaliwang tuktok ng iyong screen.
- Mag-click sa ▼. Dapat mong makita ang arrow na ito sa kanang tuktok ng iyong email address, malapit sa tuktok ng pahina.
- Mag-click sa Magdagdag ng isang account. Ang pagpipiliang ito ay nasa ilalim ng iyong email address.
- Mag-click sa Google. Ito ang pagpipilian sa tuktok ng iyong pahina.
- Mag-click sa Pag-login. Ang pagpipiliang ito ay matatagpuan sa ibabang kanan ng iyong pahina.
- Ipasok ang iyong email address at password. Gawin ito sa mga puwang na ibinigay para sa hangaring ito sa iyong screen.
- Mag-click sa ►. Ang pindutan na ito ay nasa kanang ibaba ng iyong screen.
- Mag-click sa OK. Papayagan ka nitong magdagdag ng Gmail ang account na napili mo lamang sa iyong pangunahing account.
- I-double-click ang ►. Naka-log ka na ngayon sa iyong bagong account. Maaari mong ma-access ito sa pamamagitan ng pag-click sa ☰ at ang icon na kumakatawan sa iyong profile (karaniwang kinakatawan ng iyong dalawang inisyal sa isang kulay na background).
Paraan 3 Lumikha ng isang bagong Gmail address sa isang computer
- Buksan ang site mula sa Gmail. Magagawa mong ma-access ang inbox ng iyong pangunahing address kung nakakonekta ka na.
- Kung hindi ka pa naka-log in, ipasok ang iyong email address at password, pagkatapos ay mag-click Pag-login.
- Mag-click sa icon ng iyong profile Ito ang iyong larawan ng profile sa kanang tuktok ng iyong inbox.
- Kung hindi ka pa nakapag-set up ng isang larawan ng profile, ito ang magiging iyong mga inisyal sa isang may kulay na background.
- Mag-click sa Magdagdag ng isang account. Ito ang pindutan sa kaliwang ibabang bahagi ng scroll menu ng iyong profile.
- Mag-click sa Lumikha ng isang account. Ito ang link pagkatapos ng pindutan sumusunod.
- Ipasok ang bagong impormasyon para sa iyong account. Kailangan mong punan ang mga sumusunod:
- ang iyong pangalan at apelyido,
- ang pangalan ng gumagamit ng iyong bagong account,
- isang password para sa iyong email address,
- ang iyong petsa ng kapanganakan,
- ang iyong uri,
- iyong numero ng telepono,
- iyong kasalukuyang email address,
- iyong lugar ng tirahan (Pransya, halimbawa).
- Mag-click sa Susunod na hakbang. Nasa kanang ibaba ng iyong pahina.
- Mag-scroll pababa at mag-click JACCEPTE. Ang pagpipiliang ito ay nasa ilalim ng Mga Tuntunin ng Serbisyo ng Google.
- Mag-click sa Magpatuloy sa Gmail. Malalaman mo ang pagpipiliang ito sa gitna ng iyong pahina. Ang iyong bagong Gmail address ay idikit sa iyong unang Gmail account.
Paraan 4 Lumikha ng isang bagong Yahoo address sa isang telepono
- Buksan ang Yahoo app. Ito ay isang lilang icon kung saan nakarehistro ang "Yahoo".
- Kung hindi ka pa naka-log in, ipasok ang iyong email address at password at i-click Pag-login.
- Mag-click sa ☰. Ang pindutan na ito ay nasa kaliwang tuktok ng iyong screen.
- Mag-click sa Pamahalaan ang aking account. Ang pagpipiliang ito ay nasa tuktok ng iyong menu.
- Mag-click sa Magdagdag ng isang account. Ang pagpipiliang ito ay nasa ilalim ng iyong unang pangalan ng account.
- Mag-click sa Magrehistro sa isang bagong account. Ang link ay nasa ilalim ng asul na butones sumusunod sa pahinang ito.
- Ipasok ang iyong bagong impormasyon. Dapat mong punan ang mga patlang sa pahinang ito gamit ang mga sumusunod na impormasyon:
- ang iyong pangalan at ang iyong unang pangalan,
- iyong bagong email address,
- iyong bagong password,
- iyong numero ng telepono.
- ang iyong petsa ng kapanganakan,
- iyong uri (opsyonal).
- Mag-click sa magpatuloy. Ang pindutan na ito ay nasa ilalim ng iyong screen.
- Mag-click sa Magpadala sa akin ng isang susi ng account. Padadalhan ka ng Yahoo ng isang o kung saan ay ipinahiwatig ang isang numero upang suriin ang iyong account.
- Maaari ka ring mag-click sa Tumawag sa akin para sa account key kung hindi pinapayagan ka ng iyong pakete na makatanggap ng mga buto.
- Buksan ang isa lamang ipinadala sa iyo ng Yahoo. Tatanggapin mo ito sa iyong aplikasyon. Darating ito mula sa isang 6-digit na numero at ipapahiwatig ang iyong susi ng account (isang 5-digit na numero).
- Huwag isara ang application.
- I-type ang iyong code. Gagawin mo ito sa patlang na ibinigay para sa hangaring ito sa gitna ng iyong screen.
- Mag-click sa siyasatin. Ito ay sa ilalim ng iyong screen. Kung ang iyong code ay katulad ng ipinadala sa iyo ng Yahoo, ang iyong account ay malilikha.
- Mag-click sa simula upang ma-access ang iyong account. Mayroon ka na ngayong bagong Yahoo address, bilang karagdagan sa una na mayroon ka.
Paraan 5 Lumikha ng isang bagong Yahoo mail address mula sa isang PC
- Buksan ang Yahoo website. Papayagan ka nitong mag-access sa home page ng Yahoo.
- Kung hindi ka pa nakakonekta, mag-click Pag-login sa kanang tuktok ng iyong screen, at ipasok ang iyong email address at password.
- Mag-click sa koreo. Ang pindutan na ito ay matatagpuan sa kanang tuktok ng home page ng Yahoo.
- Mag-click sa Ang pagpipiliang ito ay nasa kanang tuktok ng iyong screen.
- Mag-click sa setting. Ang pagpipiliang ito ay nasa tuktok ng menu ng pag-scroll, sa ilalim ng icon na kumakatawan sa isang klats.
- Mag-click sa account. Malalaman mo ito sa kaliwa ng iyong window ng setting.
- Mag-click sa iyong unang account. Dapat itong nakalista sa tuktok ng pahina.
- Mag-scroll pababa at mag-click Lumikha ng isang address. Ang link na ito ay nasa ilalim ng pamagat Bagong email address.
- I-type ang iyong bagong pangalan ng account. Hindi mahalaga ang mga type mo dito, hangga't hindi ito malinaw o nakuha na, maaari mong ibigay ang pangalan na gusto mo sa iyong inbox.
- Mag-click sa Suriin ang pagkakaroon. Papayagan ka nitong tiyakin na ang pangalan na iyong nai-type ay hindi pa nakuha.
- Kung nakuha na ang pangalang pinili mo, maaari mong palaging mag-click sa isa sa mga pagpipilian na lilitaw bilang isang kahalili, o pumili ng bago.
- Mag-click sa piliin. Ang pagpipiliang ito ay nasa ilalim ng pahina.
- I-type ang verification code. Gagawin mo ito sa patlang sa ilalim ng code ng iyong pahina.
- Mag-click sa OK. Nasa kaliwang ibaba ng iyong screen. Hangga't ang code ng captcha na iyong type ay tumutugma sa isang tinukoy sa kahon, ang iyong bagong email address ay maiugnay sa iyong unang account.
- Mag-click sa Pumunta sa inbox. Mula sa bagong pahinang ito, magagawa mong magpadala at makatanggap ng mga e-mail gamit ang iyong bagong address matapos ang pag-log in sa iyong unang account.
Paraan 6 Lumikha ng isang pansamantalang email address sa Yahoo
- Buksan ang website yahoo. Dadalhin ka nito sa home page ng Yahoo.
- Kung hindi ka pa naka-log in sa iyong Yahoo account, mag-click Pag-login sa kanang tuktok ng iyong screen. Pagkatapos ay ipasok ang iyong Yahoo address at ang iyong password.
- Mag-click sa koreo. Malalaman mo ang pagpipiliang ito sa kanang tuktok ng home page ng Yahoo.
- Mag-click sa ⚙️. Ang pindutan na ito ay nasa kanang tuktok ng iyong inbox.
- Mag-click sa setting. Ang pagpipiliang ito ay nasa tuktok ng iyong menu ng pag-scroll.
- Mag-click sa tab katiwasayan. Nasa kaliwa ng iyong mga setting ng window.
- Mag-click sa Lumikha ng isang batayang pangalan. Malalaman mo ang pagpipiliang ito sa ilalim ng iyong pahina ng seguridad.
- I-type ang iyong pangalan. Ang pangalang nai-type mo dito ay magiging batayan ng iyong susunod na pansamantalang Yahoo address, kaya't piliin itong mabuti.
- Mag-click sa lumikha. Malalaman mo ang pagpipiliang ito sa ibaba ng pahina. Hangga't hindi pa nakuha ang iyong pangalan ng batayan, maaari mo itong likhain para sa iyong pansamantalang email address.
- Mag-click sa magdagdag. Ang pindutan na ito ay matatagpuan sa kanang bahagi ng window kung saan nakasulat ang iyong pangalan ng base sa pahina ng seguridad.
- I-type ang iyong keyword. Ang iyong keyword ay magtatapos sa dulo ng iyong pangalan ng base, na sinusundan ng isang hyphen: papayagan ka nitong makilala ang iyong pansamantalang address mula sa iba na maaari kang lumikha.
- Halimbawa, kung ang iyong batayang pangalan ay "fandecafé123" at ang iyong keyword na "muffins", ang iyong pansamantalang address ay "fandecafé123-muffins".
- Pumili ng isang bagong pangalan. Maaari mong gawin ito sa patlang na may karapatan pangalan, sa ilalim ng larangan ng paglikha ng iyong keyword.
- Maaari ka ring magdagdag ng tala sa bukid Mga tala ng pahinang ito.
- Mag-click sa makatipid. Nasa ilalim ng kahon Mga tala. Papayagan ka nitong mai-save ang iyong keyword.
- Mag-click sa makatipid. Sa oras na ito, mag-click sa pindutan sa ibaba ng pahina. Papayagan ka nitong mai-save ang iyong pansamantalang address at keyword. Maaari mo na ngayong gamitin ito para sa mga nakapanghihimasok na mga site o serbisyo upang makatanggap ng mga email sa pag-verify nang hindi kinakailangang ipasok ang iyong tunay na email sa Yahoo mail.
- Sa isang pansamantalang email address, ang mga hacker ay hindi mai-access ang iyong totoong account o ang mga nakadikit dito.