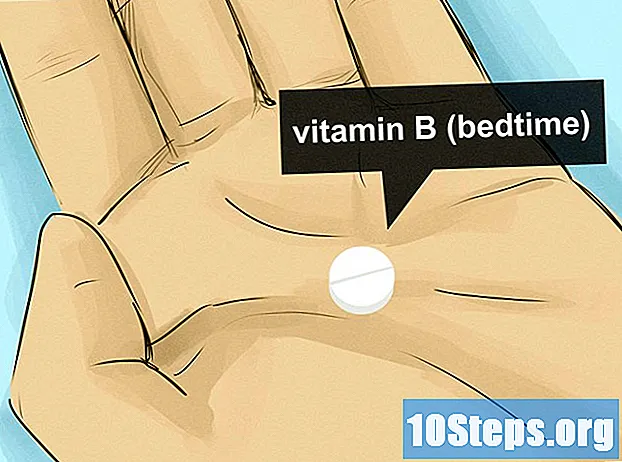Nilalaman
- yugto
- Pamamaraan 1 Lumikha ng isang Personal na Animated GIF
- Paraan 2 Lumikha ng isang animated GIF mula sa isang video
Upang ma-animate ang isang web page, nais mong gumamit ng isang animated GIF at para na mayroon ka nang sikat na software na Adobe Photoshop. Magkaroon ng kamalayan na maaari kang lumikha ng isang ganap na na-customize na animated GIF o gumamit ng isang umiiral na video. Para sa mga ito, dapat mayroon kang hindi bababa sa bersyon 6 ng Adobe Photoshop.
yugto
Pamamaraan 1 Lumikha ng isang Personal na Animated GIF
-
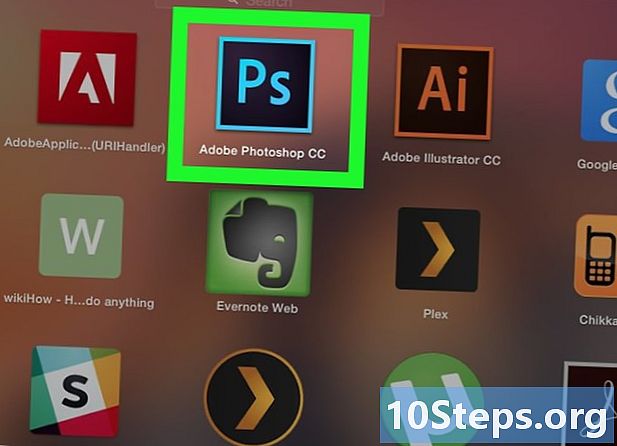
Buksan ang Photoshop. Ang kanyang icon ay isang light bughaw na "Ps" sa isang madilim na asul na background. -
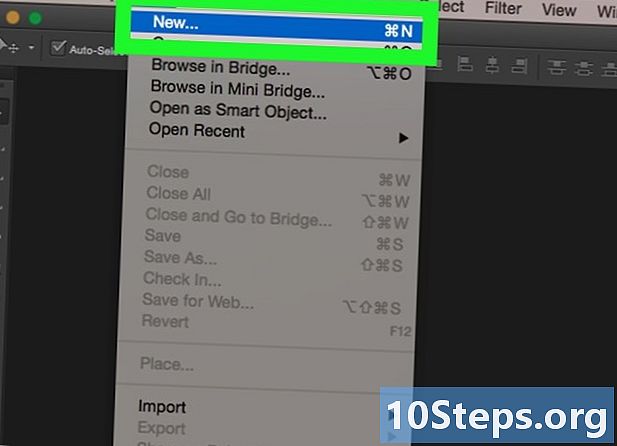
Lumikha ng isang bagong proyekto. Upang gawin ito:- mag-click sa talaksan,
- mag-click sa bago,
- tukuyin ang laki ng proyekto,
- mag-click sa asul na butones lumikha.
-
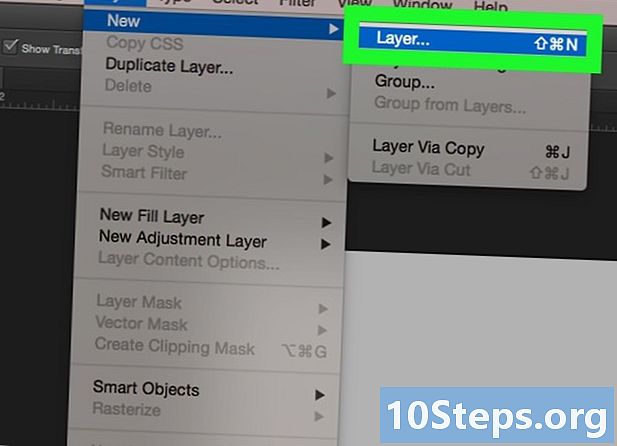
Lumikha ng isang layer para sa bawat imahe. Ang bawat layer ng iyong animated GIF ay independiyenteng ng iba. Hindi mahalaga kung gumuhit ka ng iyong sariling animation nang manu-mano o gumamit ng mga imahe na kinunan sa ibang lugar, ang buong bagay ay ang iba't ibang mga elemento ng animation ay nasa iba't ibang mga layer. Mayroong maraming mga paraan upang lumikha ng isang bagong layer:- mag-click sa icon Bagong layer sa ilalim ng window window,
- mag-click sa patong, bago, patong,
- pindutin ang mga key uppercase+kontrol+N (PC) o uppercase+order+N (Mac).
-
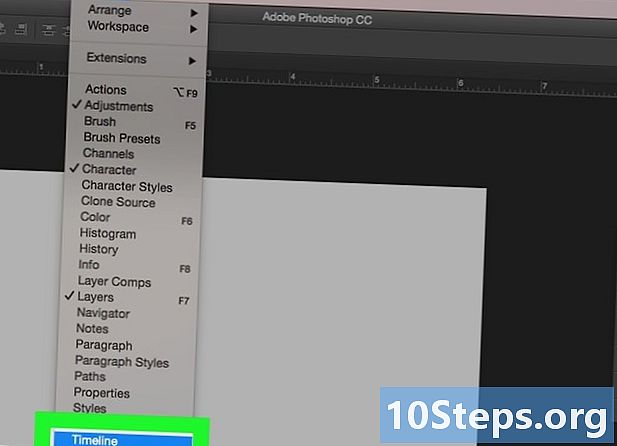
Mag-click sa bintana. Pagkatapos ay mag-click sa Montage. Sa ilalim ng iyong screen ay lilitaw ang isang talahanayan sa pag-edit, tulad ng sa isang software sa pag-edit ng video. -
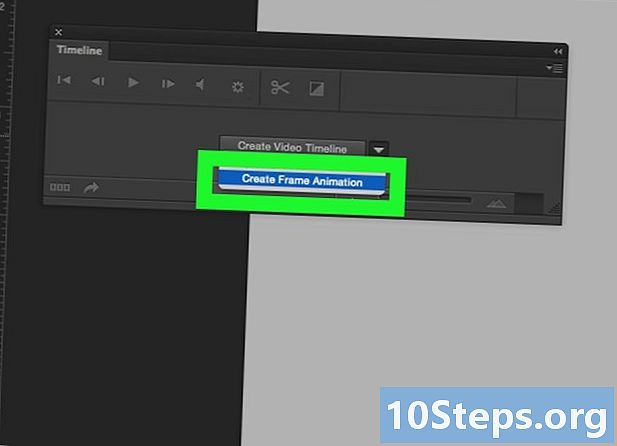
Mag-click sa Lumikha ng isang animation ng imahe. Kung ang pagpipilian ay hindi lilitaw, mag-click
. -
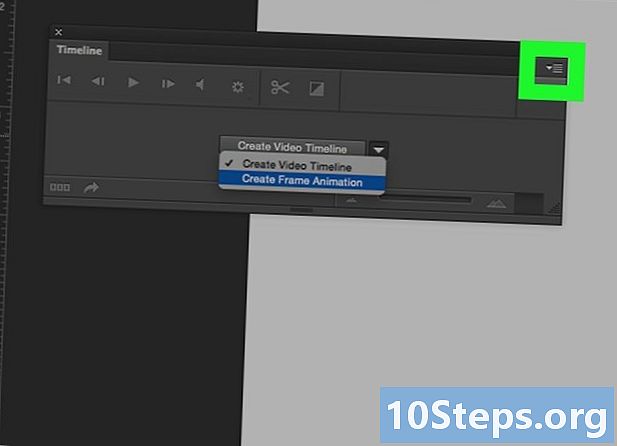
Mag-click sa ☰ . Ang pindutan na ito ay nasa kanang itaas na sulok ng window ng pag-edit. Lilitaw ang isang drop-down menu. -
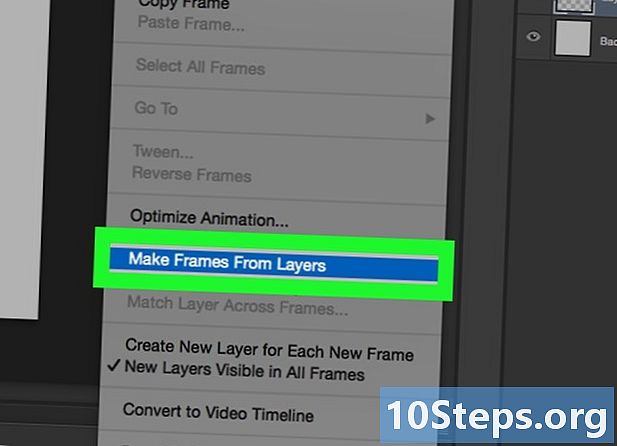
Mag-click sa Lumikha ng mga imahe sa pamamagitan ng mga layer. Ang pindutan na ito ay lumiliko ang bawat layer sa isang animated na imahe ng GIF. -
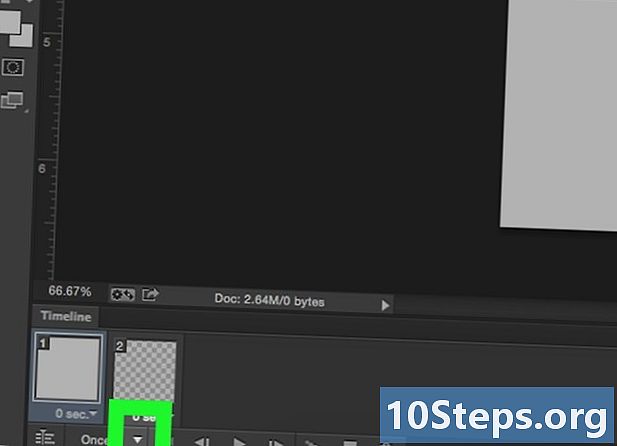
Mag-click sa icon
na kung saan ay nasa ibaba, sa tabi Minsan. Ito ang tampok na nagbibigay-daan sa iyo upang itakda ang animation loop. -
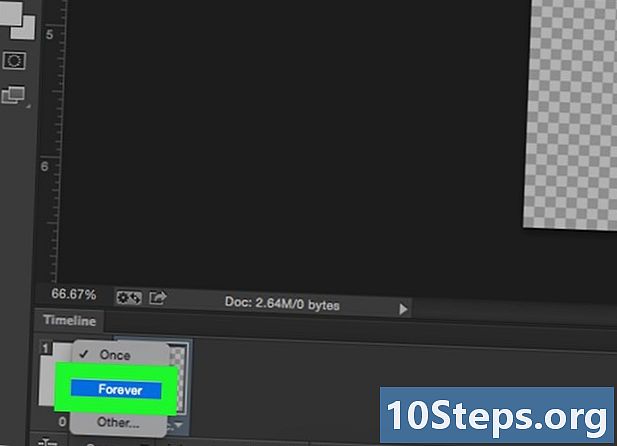
piliin palagi. Sa gayon nakatakda, ang iyong animated GIF ay tatakbo nang patuloy.- Maaari ka ring mag-click sa icon

na sa ilalim ng bawat imahe upang tukuyin ang pagkaantala nito (mas maikli o mas mahaba) sa panahon ng animation.
- Maaari ka ring mag-click sa icon
-
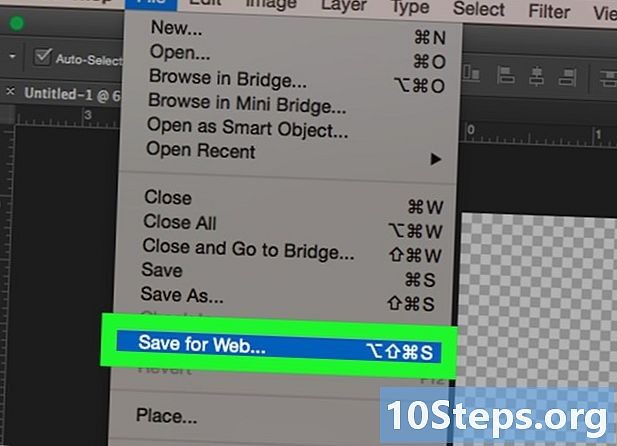
Mag-click sa talaksan. Pagkatapos ay i-click ang I-export, at pagkatapos ay piliin ang I-save para sa web (minana). Lumilitaw ang isang window ng setting at nagbibigay-daan sa iyo upang tukuyin ang imaheng ito para sa web. -
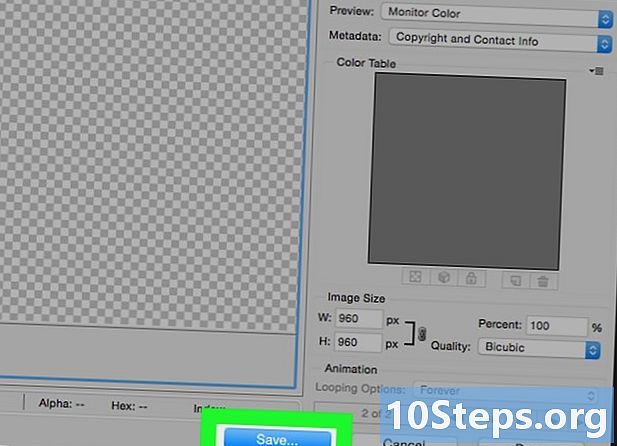
Mag-click sa rekord. Ang isang animated na GIF ay hindi nangangailangan ng isang mataas na resolusyon. Mag-click muna sa tab na na-optimize, 2 mga thumbnail o 4 na mga thumbnail. Sa ibabang kaliwa ng bawat preview ng imahe, maaari kang pumili ng isang laki na bumababa ng bigat ng file na pinag-uusapan.- Suriin iyon GIF alinman sa format na tinukoy sa drop-down menu sa kanan.
-
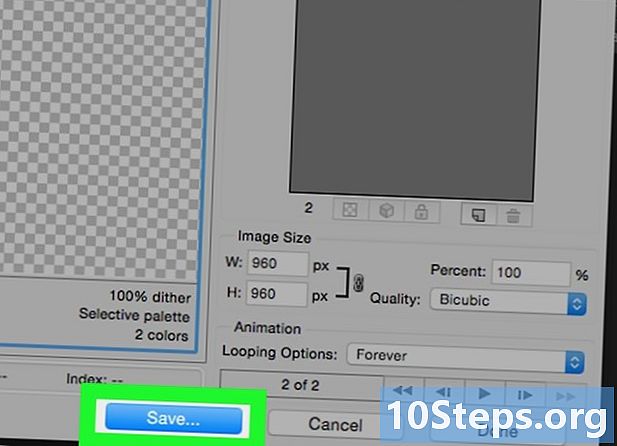
Bigyan ng isang pangalan sa iyong file. Maghanap ng isang folder ng patutunguhan para dito, at pagkatapos ay i-click ang I-save. Ang iyong animated GIF ay nasa napiling folder, maaari mo itong buksan, mai-post ito sa web o ipadala ito bilang isang kalakip sa isang email.
Paraan 2 Lumikha ng isang animated GIF mula sa isang video
-
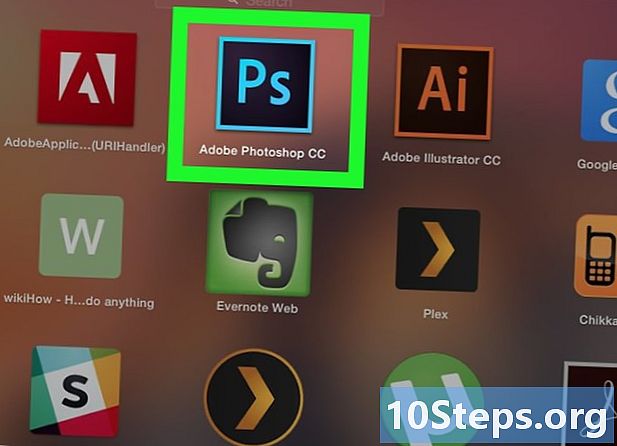
Buksan ang Photoshop. Ang kanyang icon ay isang light bughaw na "Ps" sa isang madilim na asul na background. -
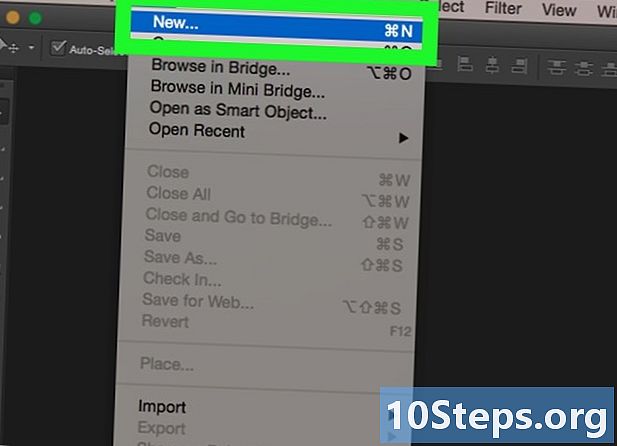
Buksan ang file ng video. Ang video ay pagkatapos ay sa pangunahing window ng Photoshop. Ilagay ito sa window ng pag-edit sa ibaba. Upang gawin ito, ipasok lamang ang file gamit ang mouse at i-drag ito Photoshopkung hindi,- mag-click sa talaksan, pagkatapos bukas,
- piliin ang file ng video,
- sa wakas mag-click sa bukas.
-
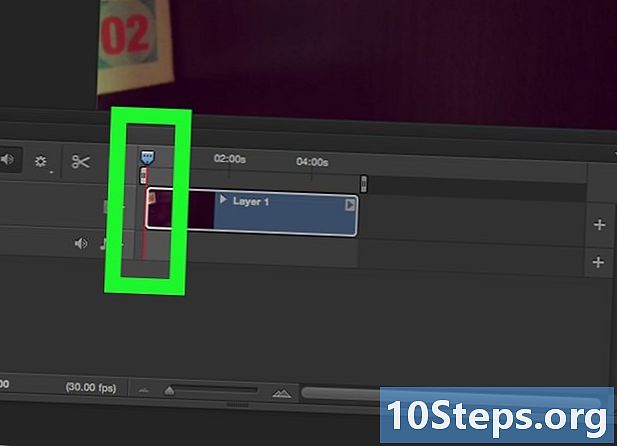
Alamin ang tagal ng pagkakasunud-sunod. Sa panel tumataas, mag-click sa kaliwang slider (pataas) at ilipat ito sa kung saan magsisimula ang animated GIF. Katulad nito, maaari mong paikliin ang video gamit ang tamang slider. Sa wakas, maaari kang maglaro sa parehong mga slider.- Kung nais mong makita kung ano ang ginagawa ng iyong mga pagbabago, pindutin ang pindutan ng runtime sa kaliwa ng window ng pag-edit. Tama, kung kinakailangan.
-
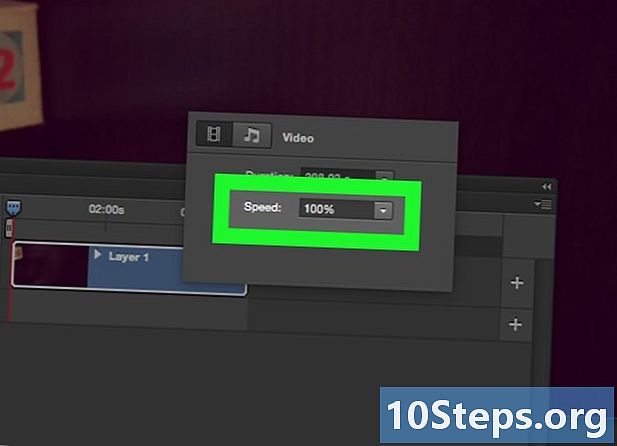
Itakda ang bilis. Upang mabago ang bilis ng video, mag-right-click sa video (sa bahagi tumataas) at baguhin ang bilis. Kung nagpasok ka ng isang porsyento ng 50%, magreresulta ito sa isang video na mag-scroll sa kalahati ng bilis ng orihinal nitong bilis, kung ito ay 200%, dalawang beses itong pupunta.- Kung hindi, mag-click

, pagkatapos ay i-drag ang slider sa kanan o kaliwa upang manu-manong ayusin ang bilis.
- Kung hindi, mag-click
-
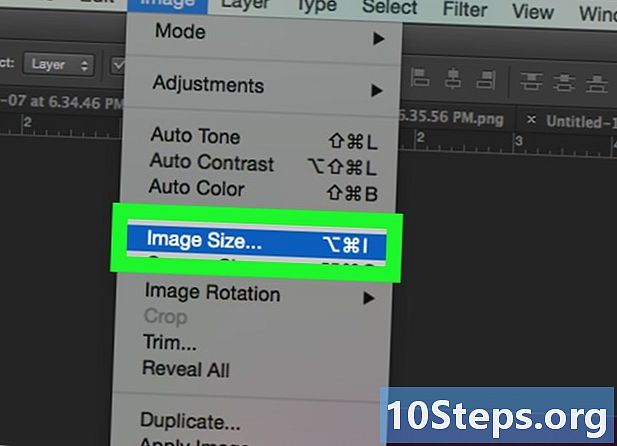
Baguhin ang laki ng imahe. Kung nag-import ka ng isang mataas na kalidad na video sa HD, mayroong isang napakagandang pagkakataon na ang mga imahe ay magkakaroon ng isang mataas na resolusyon, na may isang makabuluhang timbang sa mga baitang. Kung ang animated GIF ay inilaan upang mai-publish sa Internet, kakailanganin mong bawasan ang laki nito kung hindi mo nais na ang pag-download ay masyadong mahaba. Para sa:- mag-click sa larawan,
- mag-click sa Sukat ng imahe,
- magpasok ng isang bagong laki ng imahe (350x197 ay karaniwang inirerekomenda para sa HD video),
- mag-click sa OK,
- mag-click sa convert.
-
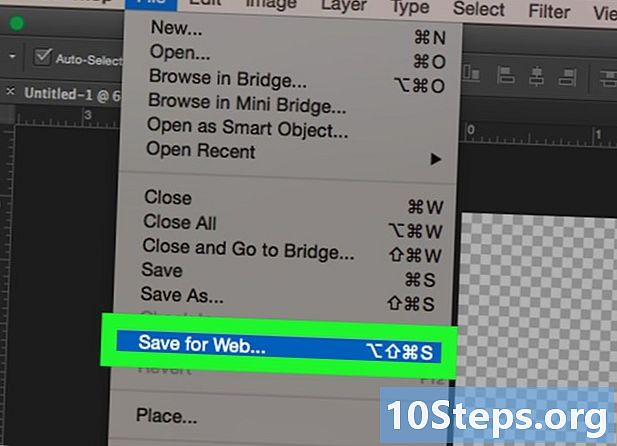
Mag-click sa talaksan. Pagkatapos ay i-click ang I-export, at pagkatapos ay i-click ang I-save para sa Web (Inherited). Nagbibigay ito sa iyo ng pag-access sa isang buong serye ng mga setting na espesyal na idinisenyo para sa webcasting. -
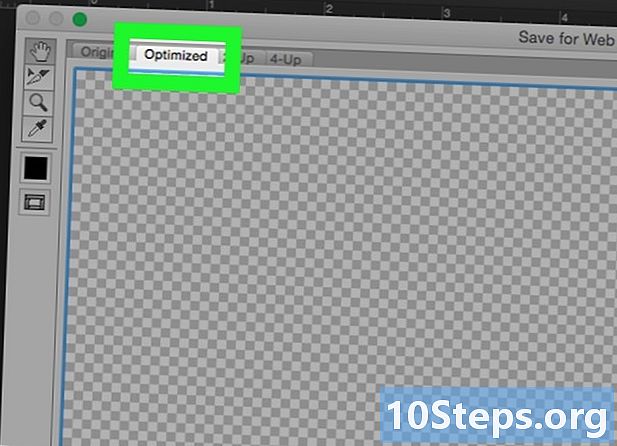
Piliin ang resolusyon. Ang isang animated na GIF ay hindi nangangailangan ng isang malaking resolusyon upang mai-download nang mas mabilis. Mag-click muna sa tab na na-optimize, 2 mga thumbnail o 4 na mga thumbnail. Sa ibabang kaliwa ng bawat preview ng imahe, maaari kang pumili ng isang laki na bumababa ng bigat ng file na pinag-uusapan.- Suriin iyon GIF alinman sa format na tinukoy sa drop-down menu sa kanan. Tanging ang mga file ng GIF ay maaaring lumikha ng isang animated na GIF. Hindi ito gagana kung pipiliin mo ang format ng JPEG o PNG.
-
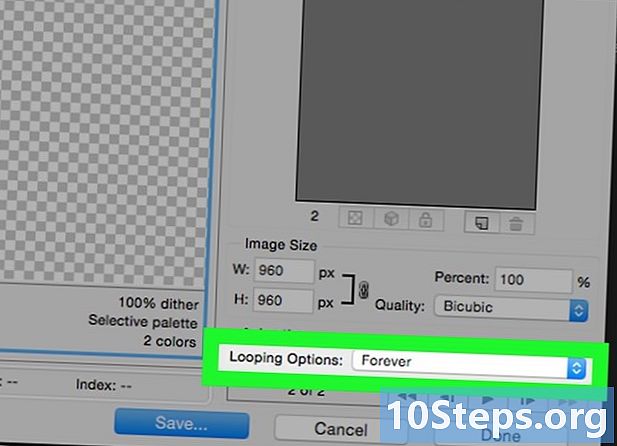
Mag-click sa
. Ang drop-down na menu ng Loop Options sa kanang ibabang ibubukas kapag nag-click ka sa arrow: pumili ng isa sa mga pagpipilian. Kaya, maaari mong magpasya na ang iyong animated GIF ay mag-scroll lamang ng isang beses o loop. -
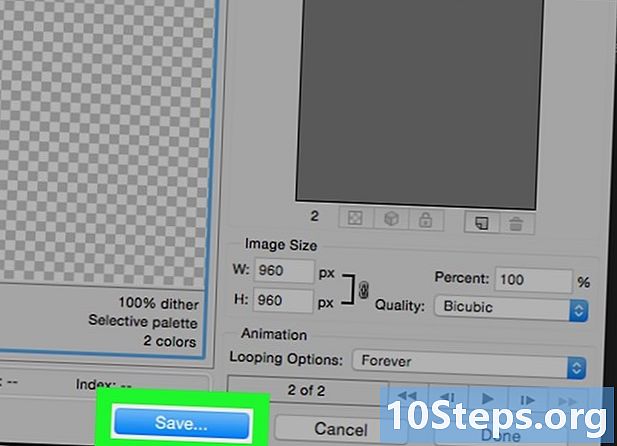
Mag-click sa rekord. Ang window ng pag-record ay lilitaw sa screen. -
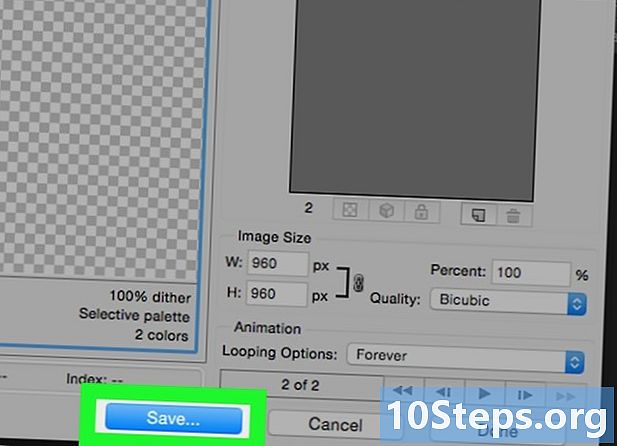
Bigyan ang iyong animated GIF ng isang pangalan. Magtalaga ng isang folder, pagkatapos ay i-click ang I-save. Ang iyong animated GIF ay magiging sa folder ng patutunguhan. Maaari mo itong buksan, mai-post ito sa web o ipadala ito bilang isang kalakip sa isang email.