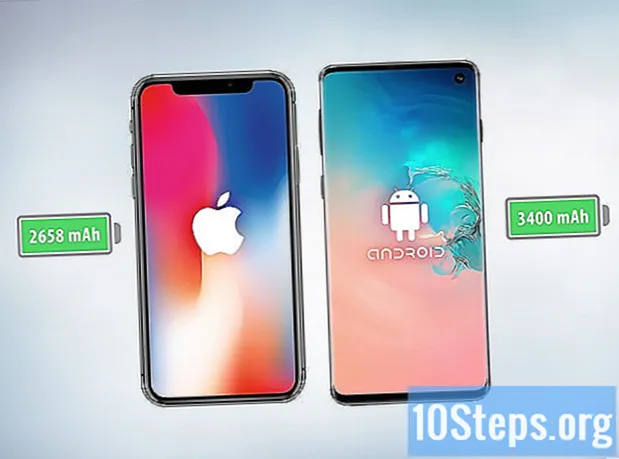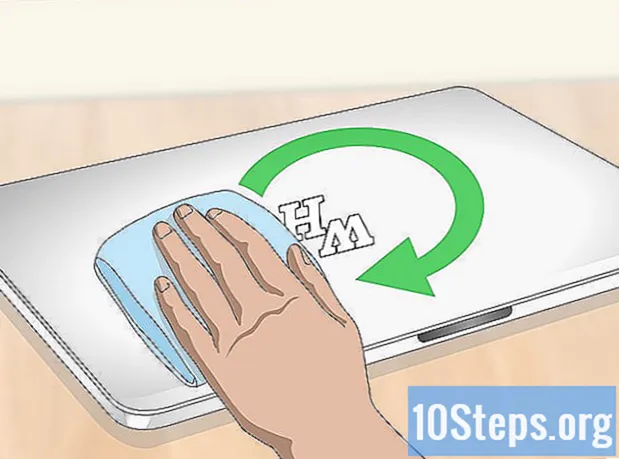May -Akda:
Peter Berry
Petsa Ng Paglikha:
18 Agosto. 2021
I -Update Ang Petsa:
10 Mayo 2024

Nilalaman
Sa artikulong ito: Ang paggawa ng isang talahanayanMapiling modelo
Sa Google Docs, mayroon kang pagpipilian upang lumikha ng isang kalendaryo. Maaari mong gawin itong buo o gamitin ang isa sa mga modelo na magagamit mo.
yugto
Pamamaraan 1 Gumawa ng isang lamesa
- Pumunta sa Google Docs Sa iyong browser sa internet, uri Google Docs o sundin ang link na ito. Kung naka-sign in ka sa iyong Google Account, darating ka nang direkta sa Google Docs.
- Upang mag-sign in sa iyong Google Account, hihilingin kang mag-sign in at password upang maisaaktibo ang iyong account.
-
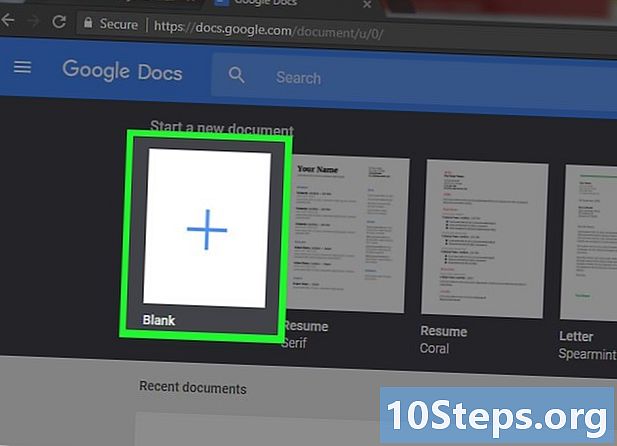
Pindutin ang pindutan Lumikha ng isang dokumento. Sa kaliwang bahagi sa tuktok, maaari kang makakita ng isang puting rektanggulo na may asul na krus. Mag-click dito upang lumikha ng isang bagong dokumento. -
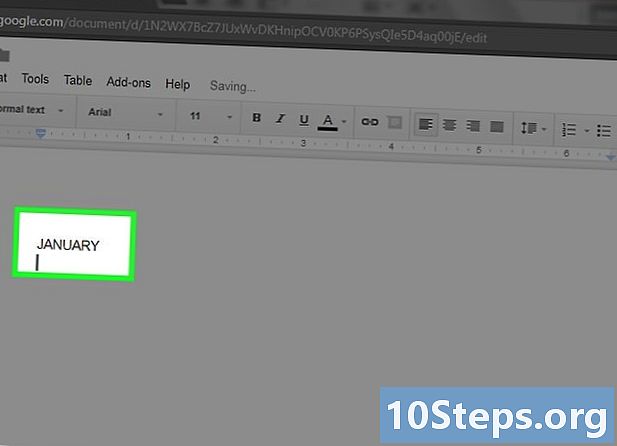
Ipasok ang buwan. Isulat ang pangalan ng buwan kung saan nais mong gumawa ng isang kalendaryo. Kapag nakarehistro, pindutin ang pagpasok upang ito ay higit sa kalendaryo na iyong gagawa. -
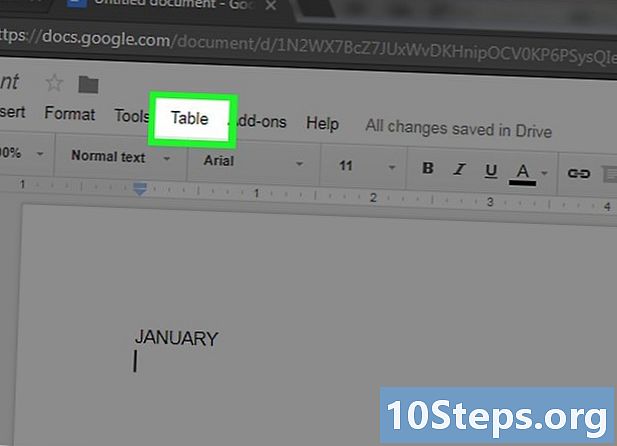
Pindutin mesa. Sa menu bar ng iyong pahina, mag-click mesa upang ipakita ang menu ng drop-down na ito. -
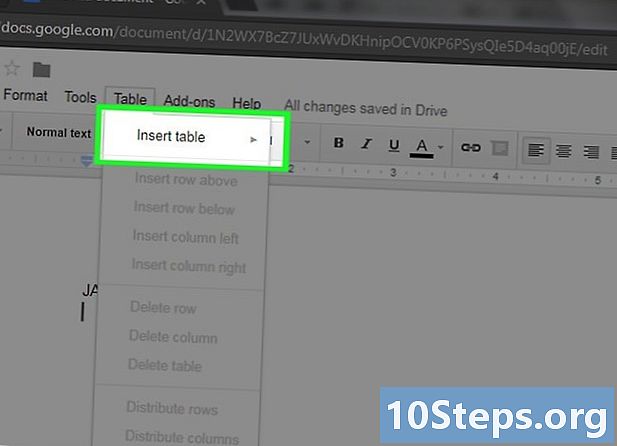
Mag-click sa Ipasok ang isang mesa. Sa drop-down menu, piliin ang Ipasok ang isang mesa upang madala sa iyong kanang isang checkerboard na magpapahintulot sa iyo na piliin ang bilang ng mga hilera at haligi para sa iyong mesa. -
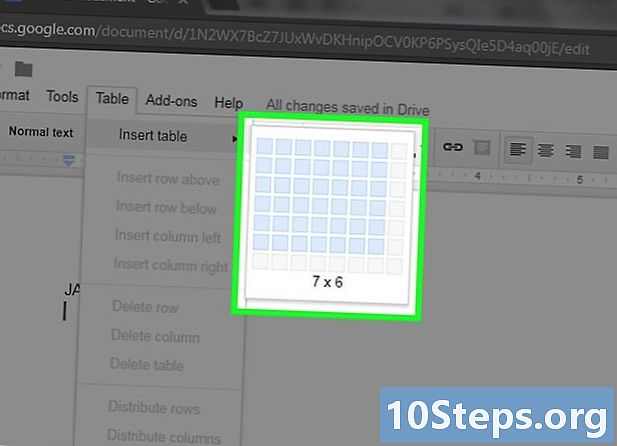
Piliin ang mga cell upang lumikha ng iyong mesa. Pumili ng pitong mga cell sa isang linya, pagkatapos ay ilipat ang iyong cursor upang magkaroon ng anim na mga hilera na naglalaman ng pitong mga cell. Kapag napili ang lahat ng mga cell, i-click upang lumitaw ang iyong talahanayan sa iyong pahina ng Google Docs.- Tandaan na ang grid ay lilitaw na may limang linya na naglalaman ng limang mga cell. Gayunpaman, sa pamamagitan ng pagpasa ng cursor sa mga cell ang grid ay lalago nang naaayon.
- Alamin na kakailanganin mong magkaroon ng pitong linya sa halip na anim para sa mga buwan na nagsisimula sa isang Huwebes, Biyernes o Sabado.
-

Ipasok ang mga araw ng linggo. Sa unang linya ng iyong talahanayan, isulat ang mga araw ng linggo.- Kaya, papasok ka sa unang cell sa tuktok na kaliwang "Linggo", pagkatapos ay sa parehong linya na susundan, susulat mo ang "Lunes" at magpapatuloy ka hanggang sa "Sabado".
-

Isulat ang mga petsa ng buwan. Sa mga cell ng mga sumusunod na linya, ipasok ang mga numero ng petsa para sa iyong buwan. -

Palawakin ang mga cell sa talahanayan. Dagdagan ang laki ng iyong mga cell upang maipakita nila ang data. Ilagay ang iyong cursor ng mouse sa huling pahalang na linya ng iyong talahanayan. Kapag nagbabago ang hugis ng cursor, i-drag ito upang mapalawak ang mga cell ng iyong huling hilera ng talahanayan. Gawin ang parehong operasyon para sa mga itaas na linya.- Sa pamamagitan ng pagtaas ng laki ng mga cell sa iyong kalendaryo, tatapusin mo ang mga petsa sa kanang kaliwang sulok ng bawat cell sa iyong talahanayan.
-

Magsagawa ng parehong operasyon para sa iba pang mga buwan. Lumikha ng iba pang 11 buwan sa parehong paraan. Kaya kapag natapos na, natapos mo na ang kalendaryo para sa iyong taon. -
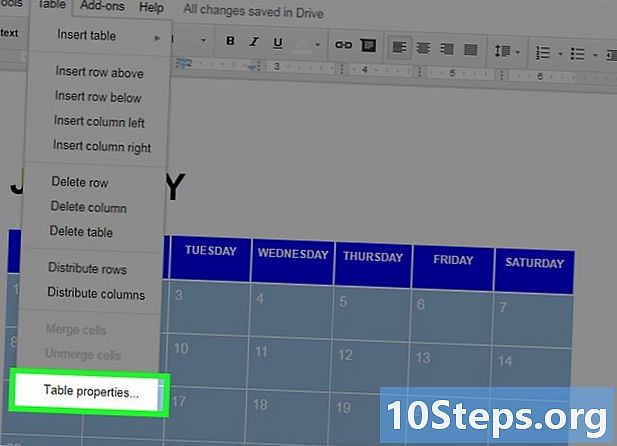
I-customize ang iyong kalendaryo ayon sa iyong mga kagustuhan. Maaari mong mai-edit ang iyong kalendaryo gamit ang mga tampok ng Google Docs at ipasadya ito.- Baguhin ang font sa pamamagitan ng paghubog ng mga petsa ng buwan, halimbawa. Maaari mong salungguhitan o italicize, depende sa iyong pangangailangan.
- Halimbawa, baguhin ang laki, istilo ng character para sa mga araw, at pumili ng isa pang sukat para sa mga character ng impormasyon na ipasok mo sa mga cell na naglalaman ng mga petsa.
- Kulayan ang mga cell. Halimbawa, maaari mong ilipat ang mga cell para sa Linggo ng buwan na kulay-abo. Piliin ang mga cell, at pagkatapos ay i-click mesa sa menu bar ng iyong dokumento. Sa drop-down menu, pindutin ang Mga Katangian ng Talahanayan. Sa window na bubukas, piliin ang iyong kulay Kulay ng background ng mga cell, pagkatapos ay i-click OK.
-
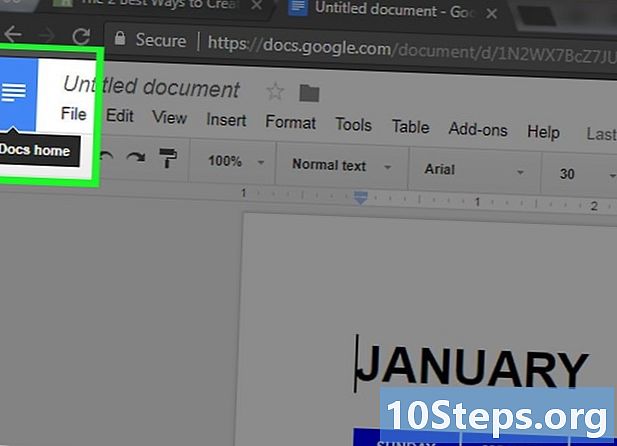
Isara ang iyong file. Kapag natapos mo na ang iyong kalendaryo, maaari mong isara ang iyong dokumento at idiskonekta mula sa internet. Pagkatapos nito, makakabalik ka sa pamamagitan ng Google Docs o Google Drive.
Pamamaraan 2 Gamit ang isang template
-

Pumunta sa Google Docs Mula sa iyong browser, pumunta sa link na ito upang pumunta sa site ng Google Docs. Ito ay awtomatikong buksan kung naka-sign in ka sa iyong Google Account.- Upang kumonekta sa iyong Google Account sa internet, kakailanganin mong ipasok ang iyong una at pagkatapos ang iyong password.
-
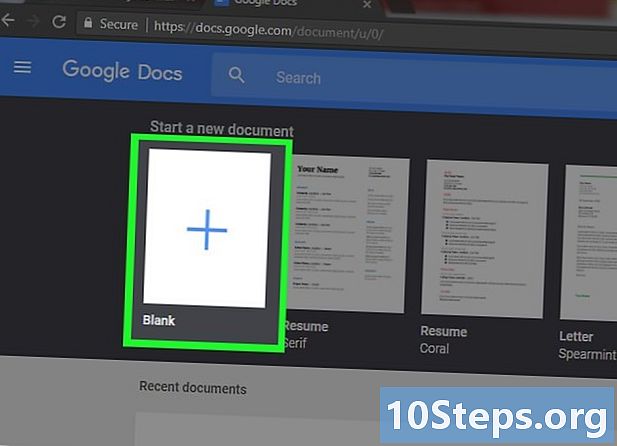
Pindutin Lumikha ng isang dokumento. Sa iyong pahina ng Google Docs, mag-click sa puting rektanggulo na may isang asul na krus upang magbukas ng isang bagong dokumento. -

piliin Karagdagang mga module. Sa menu bar, pindutin Karagdagang mga module upang ipakita ang menu ng drop-down na ito. -

Mag-click sa Mag-download ng mga add-on. Sa drop-down menu, piliin ang Mag-download ng mga add-on. -
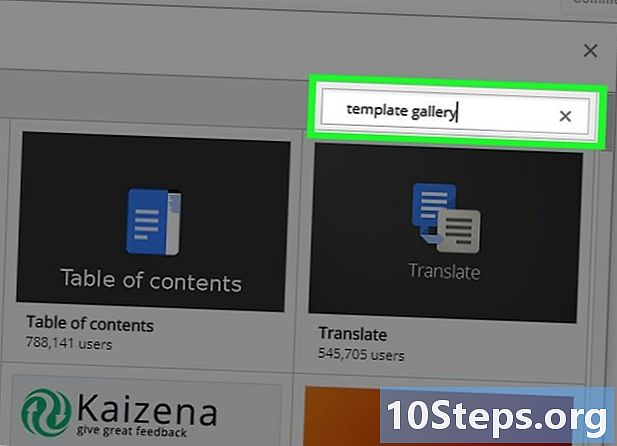
Magrehistro gallery ng template. Sa bintana Karagdagang mga module, pumunta sa search bar sa kanang tuktok at sumulat gallery ng template, pagkatapos ay pindutin ang key pagpasok. -

Piliin ang pindutan + Libre. Sa listahan ng mga sagot, hanapin ang modyul Gallery ng template. Pindutin ang pindutan ng asul + Libre na nasa kanang bahagi ng linya ng modyul Gallery ng template upang simulan ang pag-download ng module. -

Piliin ang iyong Google Account. Sa window ng pop-up, piliin ang Google account kung saan nais mong i-download ang module. Maaaring hindi mo magamit ang window na ito kung gumagamit ka ng isang solong Google Account. -

Pindutin ang pindutan permiso. Mag-click sa pindutan permiso upang tanggapin ang mga kondisyon ng modyul at sa gayon ilunsad ang pag-download ng huli. -

Mag-click sa pindutan Karagdagang mga module. Pindutin ang sa menu bar sa Karagdagang mga module. Sa drop-down na menu na bubukas, maaari mong makita sa listahan ng mga tampok ng iyong bagong module Gallery ng template. -
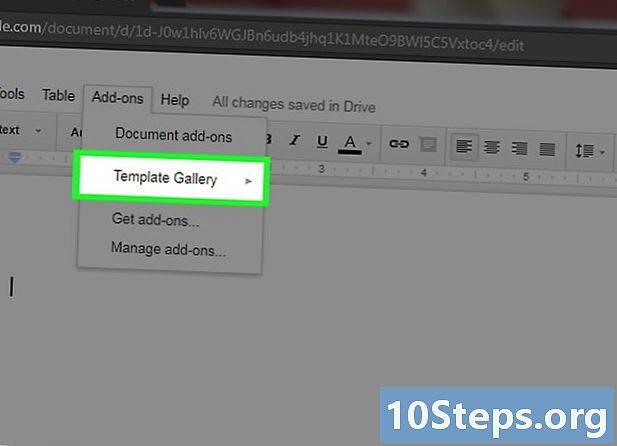
piliin Gallery ng template. Sa menu ng Karagdagang mga module, pindutin Gallery ng template upang magbukas ng isang menu ng conuel. -

Mag-click sa Mga template ng pag-browse. Sa menu ng conuel ng Gallery ng template, piliin Mga template ng pag-browse. -

Tuloy kalendaryo. Sa kanang bahagi ng window, pagkatapos ay mag-click kalendaryo. -

Pumili ng isang uri ng kalendaryo. Sa pagpili na ibinigay sa iyo, mag-click sa isa sa iyong napili ayon sa iyong mga pangangailangan. Ang isang bagong window ay bubukas. -

Pindutin Kopyahin sa Google Drive. Sa window, sa kanan ng imahe ng modelo, piliin Kopyahin sa Google Drive upang mai-save sa iyong Google Drive ang modelo na iyong pinili. -

Mag-click sa Buksan ang File. Laging nasa parehong window sa halip na Kopyahin sa Google Drive, mayroon kang pindutan ng Open File, pindutin ito upang ma-access ang template ng kalendaryo. -
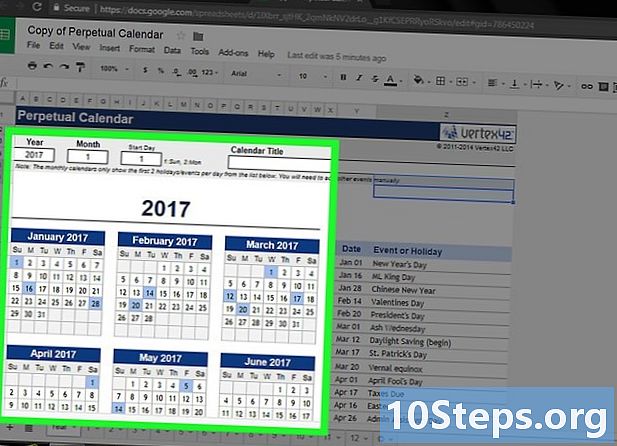
I-access ang iyong template ng kalendaryo. Kapag nag-click ka Buksan ang File, ang template ng kalendaryo na iyong napili ay bubukas sa unang buwan ng kasalukuyang taon. Maaari mong ipasok ang data na gusto mo.- Pagkatapos, kung nais mong pumunta sa iyong kalendaryo, madali kang mai-access sa pamamagitan ng iyong Google Drive.
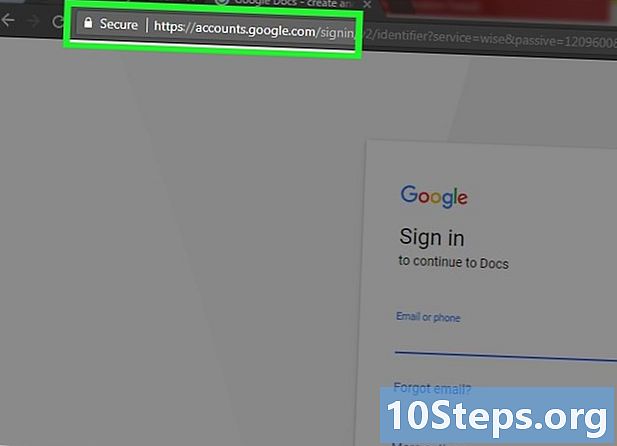
- Tandaan na upang lumikha ng isang kalendaryo, magagawa mo ito sa Google Sheets. Ang huli ay ang spreadsheet ng Google Docs, dahil ang Excel ay sa Microsoft Office.