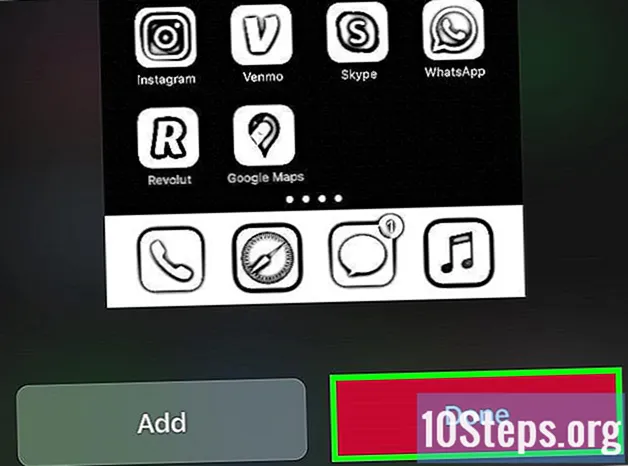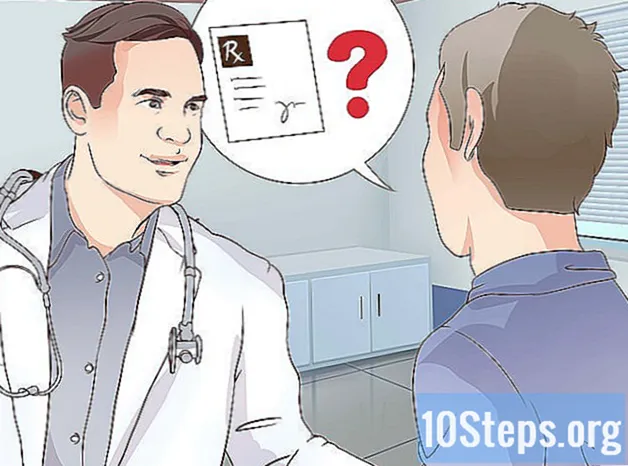Nilalaman
Ang wikiHay ay isang wiki, na nangangahulugang maraming mga artikulo ay isinulat ng maraming may-akda. Upang lumikha ng artikulong ito, ang mga may-akda ng boluntaryo ay lumahok sa pag-edit at pagpapabuti.Ang paggamit ng isang diagram ng Pareto ay isang epektibong tool upang matukoy ang pinakamahalagang sanhi ayon sa mga problemang nakatagpo at sa gayon ay unahin ang mga aksyon na isasagawa para sa nais na pagpapabuti. Napakadaling lumikha ng isang tsart ng Pareto kasama ang Excel.
yugto
-
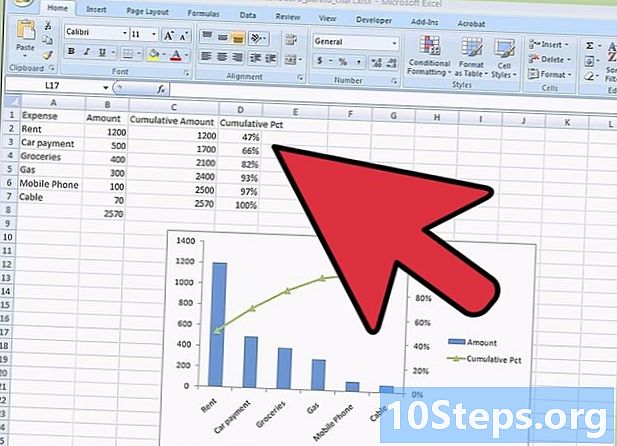
I-compile ang data. Tandaan sa isang spreadsheet ang iba't ibang data ng trabaho na sumusunod sa prinsipyo ng Pareto. Papayagan ka nitong gumawa ng tsart ng Pareto.- Kung sa sandaling ikaw ay kulang sa data upang makagawa ng iyong sariling graph, kunin ang data sa ilustrasyon sa itaas upang subukan ang diagram.
-
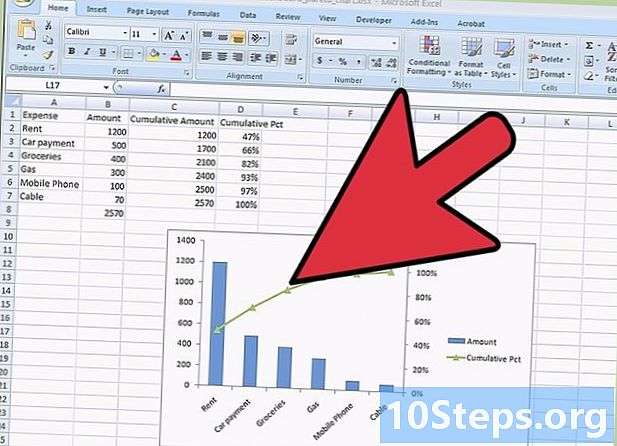
I-ranggo ang iyong mga kategorya. Sa isang unang haligi, ipasok ang pababang pagkakasunud-sunod ng iyong iba't ibang mga kategorya, kung gayon ang kanilang halaga sa susunod na haligi. Halimbawa, maaari mong ilista ang iyong buwanang gastos. -
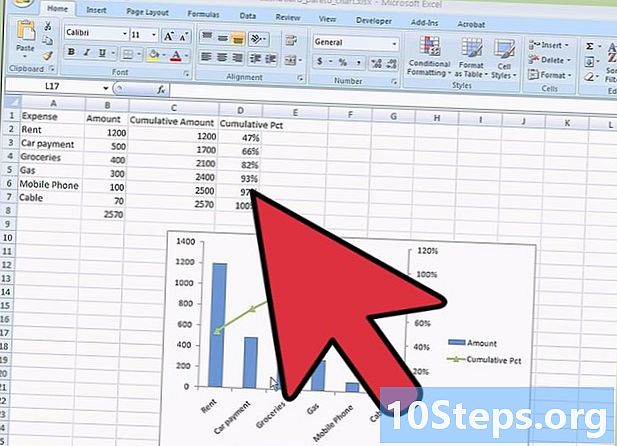
Ipasok ang isang bagong haligi. Matapos ang haligi ng mga halaga, gumawa ng isang haligi para sa akumulasyon ng mga ito. Sa unang cell, magkakaroon ka ng halaga na ibinigay sa cell sa kaliwa nito. Sa pangalawang cell, idagdag mo ang halaga ng cell sa itaas na may halaga sa kaliwa nito. Sa ikatlong cell, susahin mo ang halaga sa itaas na may halaga sa kaliwa. Magpatuloy sa huling cell, na nagkakahalaga ng kabuuang kabuuan ng mga gastos.- Gumawa ng isang tsart tulad ng ipinapakita sa larawan sa itaas.
-
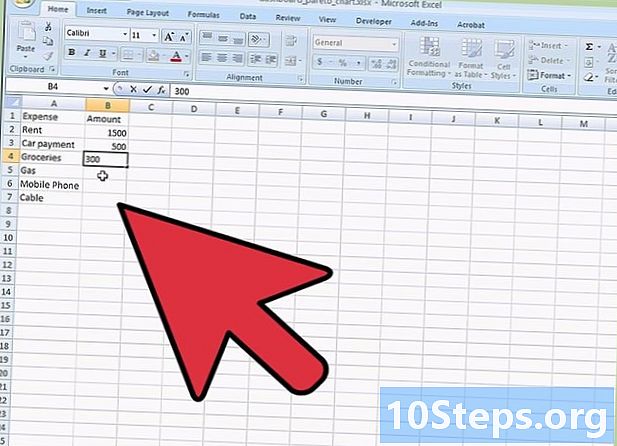
Pagsamahin ang isang karagdagang haligi. Magdagdag ng isang bagong haligi na magiging isa para sa pag-iipon ng mga gastos bilang isang porsyento. Dagdagan din ang kabuuang halaga at isulat ang halagang ito sa cell sa ibaba ng huling halaga sa pangalawang haligi ng iyong talahanayan.- Dapat mong makita sa huling cell ng iyong haligi na "100%" kung hindi ka nakagawa ng mga pagkakamali.
- Ipinasok mo na ngayon ang lahat ng data na magiging kapaki-pakinabang upang gawin ang iyong tsart ng Pareto.
-
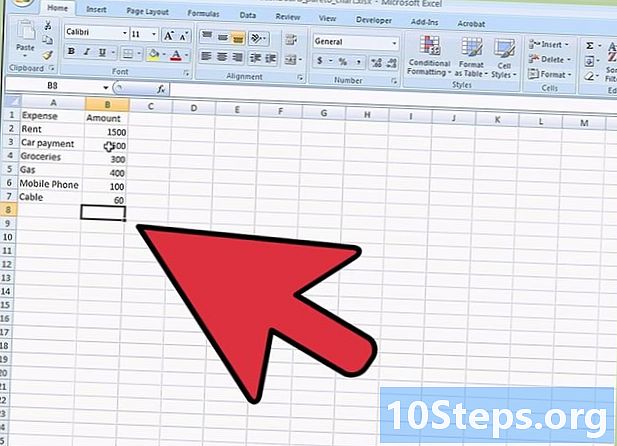
Magdagdag ng isang tsart. Sa iyong file na Excel, mag-click sa tab na laso pagpapasok, at pagkatapos ay piliin ang icon graphics. Mag-click sa icon haligi at piliin ang unang grap sa 2D histogram. -
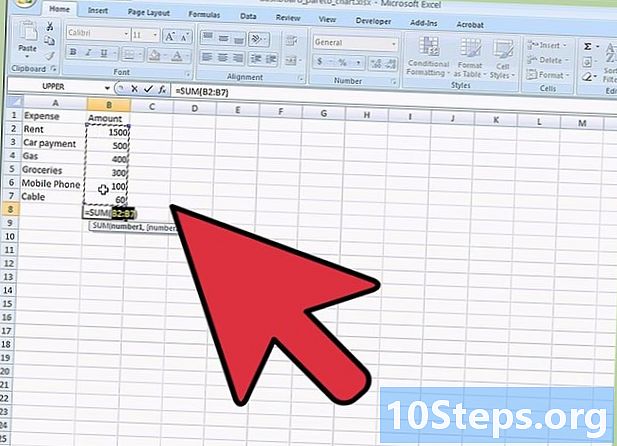
Piliin ang iyong data Mayroon ka ngayong isang puting rektanggulo na nasa iyong sheet ng Excel. Mag-right click dito upang magdala ng isang menu ng conuel. Mag-click sa Piliin ang data. -
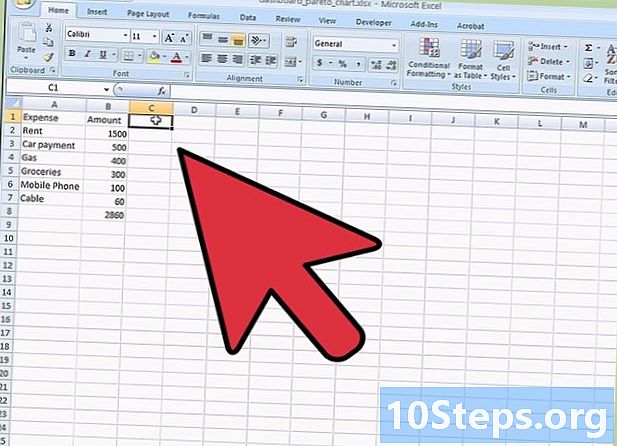
Piliin ang mga cell cells. Mag-click sa pindutan sa kanan ng bukid Saklaw ng data ng tsart, pagkatapos ay sa iyong spreadsheet piliin ang mga cell A1 à B7, mag-type ng isang semicolon at piliin ang mga cell D1 à D7. Sa wakas, pindutin ang OK.- Mahalaga ang hakbang na ito, siguraduhin na napili mo ang lahat ng data na gagamitin upang gawin ang iyong tsart ng Pareto.
-
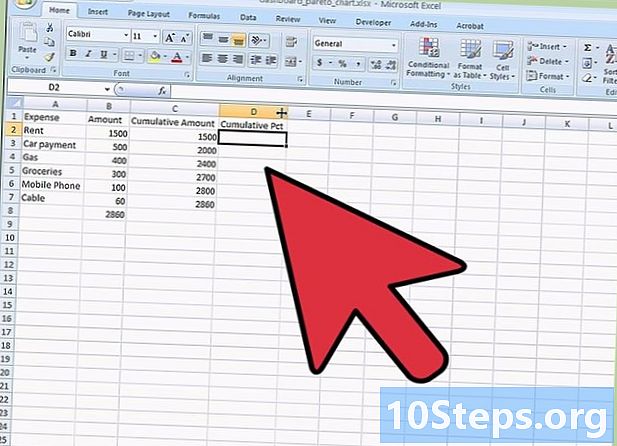
Pakilarawan ang iyong diagram. Maaari mo na ngayong makita ang iyong tsart kasama ang mga asul na bar para sa mga halaga at mga pulang bar para sa kabuuan ng mga halaga sa porsyento. -
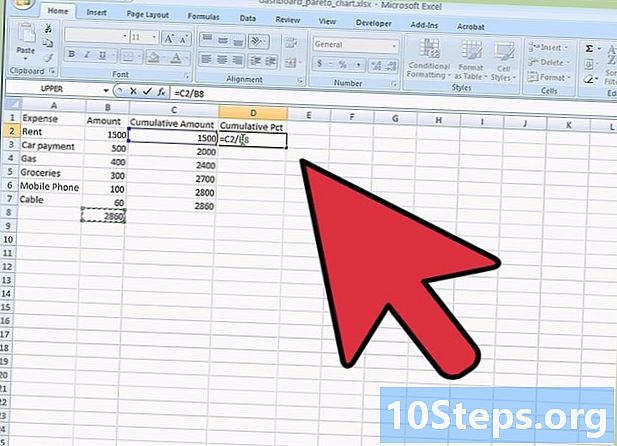
Baguhin ang uri ng tsart. Mag-right click sa isa sa mga pulang bar at piliin ang menu ng conuel Baguhin ang Mga Serye ng Data ng Chart ng Uri.- Sa bagong window, pumili sa seksyon curves ang ika-apat na grapiko Mga curve na may marka.
-
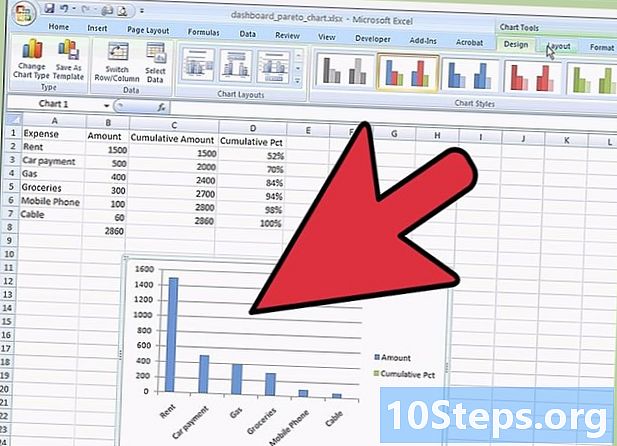
Patunayan ang pagbabago ng graph. Kapag napili mo ang tamang icon, pindutin ang OK.- Ang iyong mga pulang bar ay naging curve na may mga marker.
-
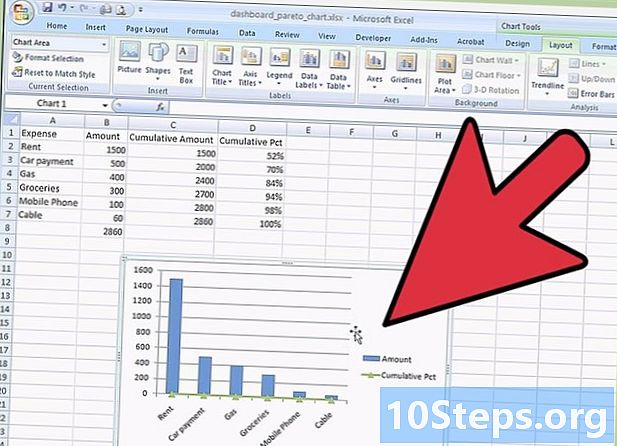
Baguhin ang format. Pumunta sa isa sa mga marker at i-right click. Sa menu ng conuel, piliin ang Format ng isang serye ng data.- Ang bintana Pag-format ng serye ng data souvre. piliin Pangalawang axis sa Mga pagpipilian sa serye.
-
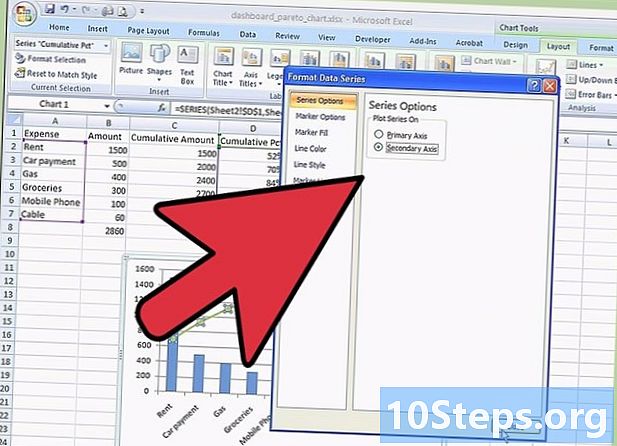
Maghanap ng isang bagong y-axis. Kapag nag-click ka malapitmaaari mong makita sa kanan ng grap ang hitsura ng isang pangalawang ordinate axis.- Tandaan na ang pangalawang axis na ito ay nagtatanghal ng isang problema sa estado, dahil ito ay nagtapos hanggang sa 120%. Dahil mayroon kang kabuuang porsyento na umaabot sa 100%, kailangan mong baguhin ang sukat ng axis na ito.
-
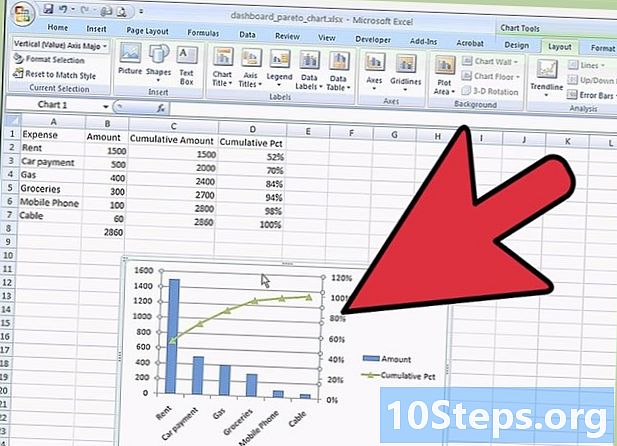
Baguhin ang sukat ng lax. Piliin ang iyong pangalawang axis at i-right click ito. Lumilitaw ang isang menu ng conuel, mag-click sa Lax fitness.- Sa bintana Format ng lax na lumilitaw, pumunta sa Mga Pagpipilian, pagkatapos ay sa linya pinakamataas siyasatin naayos at baguhin ang halaga ng "120" sa "100". Upang matapos, pindutin ang malapit.
-
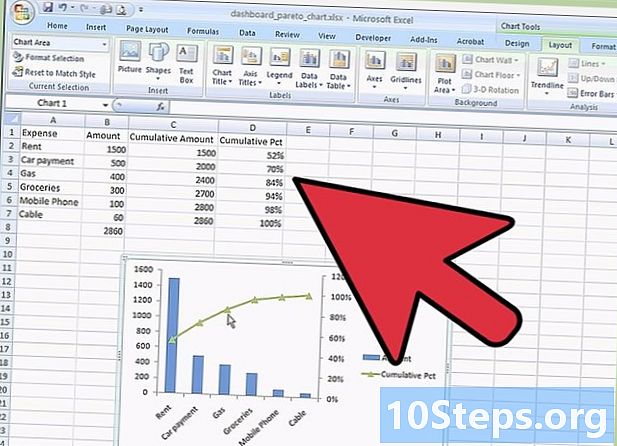
Masiyahan sa iyong diagram. Natapos mo na ang pag-format ng iyong data sa isang tsart ng Pareto.- Posible para sa iyo, kung nais mo, upang makumpleto ang iyong tsart sa pamamagitan ng pagdaragdag ng isang pamagat sa graph, ang mga axes, sa pamamagitan ng pagdaragdag ng isang alamat, isang talahanayan ng data, atbp. Kailangan mong nasa laso, piliin Mga tool sa graphing - Layout, pagkatapos ay i-tap ang iba't ibang mga icon na interesado sa iyo upang pagyamanin ang iyong tsart.
- Maunawaan na ang data na ginamit sa artikulong ito ay puro mapagpatotoo at nandoon lamang upang suportahan ang mga paliwanag.