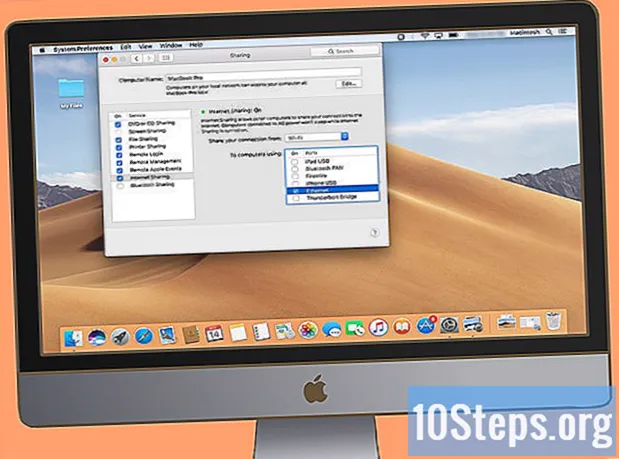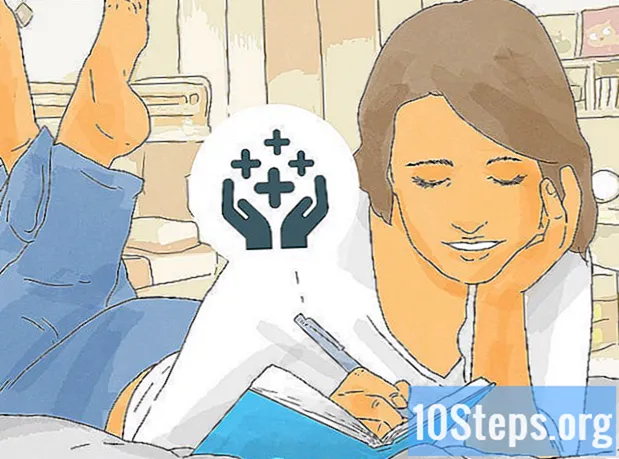Nilalaman
Sa artikulong ito: Lumikha ng isang Photo Slide Show sa CC Lumikha ng isang Photo Slide Show sa Mga sangguniang Mac9
Sa napakaraming masaya at abot-kayang paraan upang kumuha ng litrato, hindi na kailangang magtaka kung bakit gustung-gusto ng bawat litrato ngayon. Napakadali na isasalansan ang mga larawan, maaaring mahirap ayusin ang mga ito. Ang isang mabuting paraan upang mapanatili ang mga ito sa isang maginhawang lugar at madaling ma-access kapag nais mong matandaan ang iyong mga espesyal na alaala ay ang paglipat sa kanila sa PowerPoint. Papayagan ka nitong lumikha ng isang perpektong slideshow upang mai-save ang mga larawan ng iyong buhay.
yugto
Pamamaraan 1 Lumikha ng Photo Slide Show sa PC
-

Buksan ang PowerPoint. Buksan ang PowerPoint at lumikha ng isang bagong presentasyon. Mag-click sa icon ng PowerPoint sa iyong desktop pagkatapos talaksan sa kanang kaliwang sulok at bago. Mag-click sa Bagong presentasyon upang buksan ang isang bagong slideshow kung saan maaari mong mai-upload ang iyong mga larawan. -

Irehistro ang iyong PowerPoint kaagad. Mag-click sa isang floppy disk icon sa kanang tuktok ng window. Magagawa mong pangalanan ang iyong slideshow at pumili ng isang backup na folder.- Pangalanan ang iyong slideshow mula sa isang bagay na makakatulong sa iyo na matandaan ang mga larawan na naglalaman nito. Ito ay magiging mas madali para sa iyo upang mahanap ito sa ibang pagkakataon.
-

Pangalanan ang pahina ng pamagat. Mag-isip tungkol sa isang pamagat pagkatapos ay mag-click sa nakalaang patlang upang ipasok ito. May posibilidad kang magdagdag ng isang pangalan, isang petsa o isang larawan. -

Magdagdag ng mga slide sa iyong slideshow Maaari kang pumili mula sa iba't ibang mga layout at iba't ibang mga graphics. Mag-click sa maligayang pagdating alinman sa pagpapasok at piliin Bagong slide. Maaari ka ring mag-click sa kanan sa anumang slide na ipinapakita sa panel sa kaliwa at piliin Bagong slide .- Pumili ng isang layout na inangkop sa larawan. Halimbawa, maaari kang pumili ng isang slide na may isang patlang para sa pamagat at isa pa para sa imahe, o pumili din ng isang blangkong slide.
-
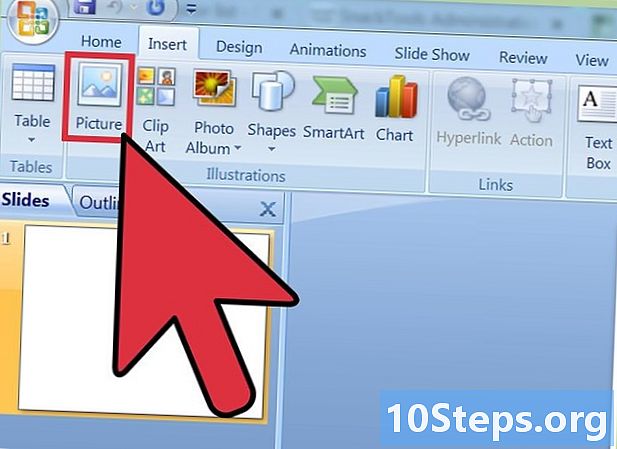
Mag-upload ng mga larawan Maaari kang magdagdag ng isa o higit pang mga larawan bawat slide.Ito ay kung paano mo gusto.- Mag-double click sa kahon na nakatuon sa mga imahe (o pumunta sa pagpapasok > larawan > Ipasok ang isang imahe) at piliin ang larawan na nais mong ipasok.
- Mag-click sa OK o insert upang ipasok ang larawan. Kung hindi ka nasisiyahan sa resulta, piliin ang larawan at mag-click sa larawan upang baguhin ito ng isa pa. Maaari mo ring piliin ang larawan at mag-click remove upang tanggalin ito.
-

Ayusin muli ang pagkakasunud-sunod ng mga larawan. Ang slide sorter ay tutulong sa iyo na matukoy ang pinakamahusay na pagkakasunud-sunod para sa mga slide.- Hanapin ang pindutan Slide sorter sa ibabang panel ng window. Pagkatapos, i-click at i-drag ang mga slide sa nais na lokasyon.
-
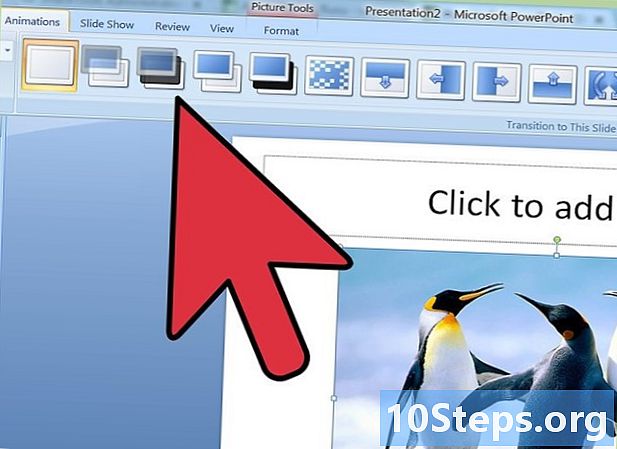
Magdagdag ng mga paglilipat sa iyong slideshow. Ang mga paglilipat ay nagbubuklod ng mga slide nang magkakasama at pinagsama ang daanan mula sa isang buwan hanggang sa isa pa. Mag-click lamang sa tab mga transition sa bar sa tuktok ng window at pumili ng isa sa mga magagamit na pagpipilian. -

Magdagdag ng isang background. Kung hindi mo gusto ang puting puwang sa paligid ng mga gilid ng iyong mga larawan, mag-click sa isang slide at piliin ang Pag-format ng background upang mabago ang punan ng background. Maaari kang gumamit ng payak na punan, gradient fill, atbp, at baguhin ang kulay, direksyon, at transparency. Upang ma-standardize ang lahat ng iyong mga slide, mag-click Mag-apply kahit saan. -

Magdagdag ng isang tunog ng background sa iyong slideshow. Kung mayroon kang nai-download na musika sa iyong computer, maaari mo itong idagdag sa iyong slide show upang mas espesyal ito. Nag-aambag ang musika sa dinamismo ng slideshow at isang mahusay na paraan upang gawin itong mas kaakit-akit.- Upang magdagdag ng musika, mag-click film o ang kanyang sa footlet pagpapasok. Mag-click sa Audio mula sa file pagkatapos ay musika. Kapag pumipili ng kanta upang ipasok, mag-click sa file at pagkatapos ay Mag-link sa isang file bago mag-click sa insert .
- Maaari kang pumili upang maglaro ng musika sa isang slide o sa buong tagal ng slide show. Mag-click sa Mga tool sa audio pagkatapos ay Pag-kopyahin sa lahat ng mga slide sa seksyon Mga pagpipilian sa audio .
-
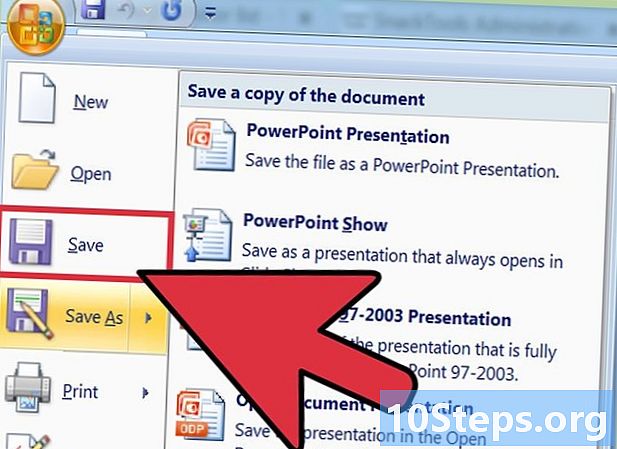
Irehistro ang iyong PowerPoint slide show. Kapag tapos ka nang magdagdag ng mga larawan at graphics, huwag kalimutang i-record ang iyong slideshow bago isara ang software. Kung pinangalanan mo at nai-save ang iyong slide show sa simula, ang kailangan mo lang gawin ay mag-click muli sa floppy disk icon sa kanang kaliwang sulok ng window.
Paraan 2 Lumikha ng Photo Slide Show sa Mac
-
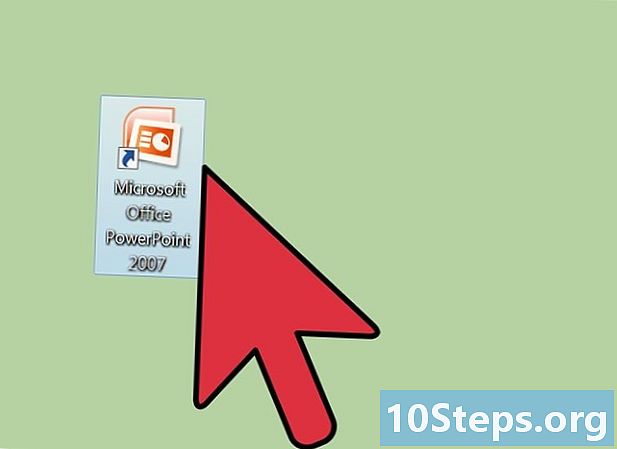
Buksan ang PowerPoint. Buksan ang PowerPoint sa pamamagitan ng pag-double click sa icon nito. Kapag binuksan, makikita mo ang iba't ibang mga presentasyon na lilitaw. Piliin ang gusto mong gamitin sa pamamagitan ng pag-click dito at pag-click lumikha . -
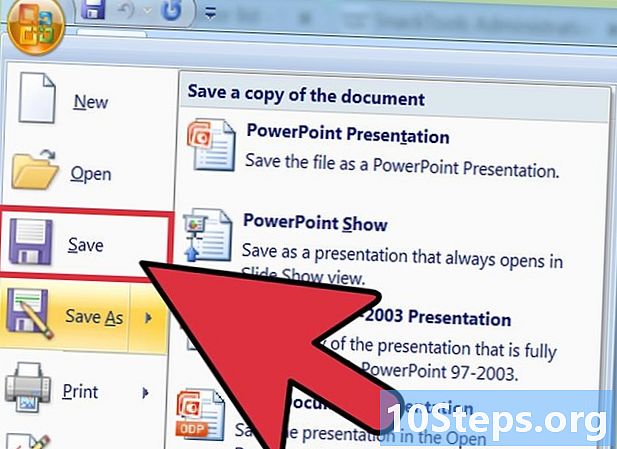
Irehistro ang iyong PowerPoint kaagad. Mag-click sa isang floppy disk icon sa kanang tuktok ng window ng pagtatanghal. Sa puntong ito, pinangalanan mo ang iyong slide show at piliin ang backup folder.- Pangalanan ang iyong slideshow mula sa isang bagay na makakatulong sa iyo na matandaan ang mga larawan na naglalaman nito. Ito ay magiging mas madali para sa iyo upang mahanap ito sa ibang pagkakataon.
-

Pangalanan ang pahina ng pamagat. Mag-isip tungkol sa isang pamagat pagkatapos ay mag-click sa nakalaang patlang upang ipasok ito. Maaari kang magdagdag ng isang pangalan, petsa, o larawan sa iyong pahina ng pamagat. -

Magdagdag ng mga slide sa iyong slideshow Maaari kang pumili mula sa iba't ibang mga layout at iba't ibang mga graphics. Mag-click sa maligayang pagdating alinman sa pagpapasok at piliin Bagong slide. Maaari ka ring mag-double click sa anumang slide na ipinapakita sa panel sa kaliwa at piliin Bagong slide .- Pumili ng isang layout na umaangkop sa iyong larawan. Halimbawa, maaari kang pumili ng isang slide na may isang patlang para sa pamagat at isa pa para sa imahe, isang slide na may isang patlang lamang para sa imahe, o pumili din ng isang blangkong slide.
-

Idagdag ang iyong mga larawan. Mag-click sa talaksan pagkatapos ay sa drop-down menu sa ilalim pagpapasok. Lilitaw ang magkakaibang mga pagpipilian, ngunit ipapakita ang kailangan mo Larawan mula sa isang file. Lilitaw ang isang listahan ng mga dokumento at magagawa mong mag-click litrato sa kaliwang pane (o kung ang iyong mga larawan ay nai-save sa isang USB drive, piliin ang mga ito sa halip). Dito naka-save ang lahat ng mga larawan na na-upload sa iyong computer.- Maaari kang mag-scroll sa iyong mga larawan at piliin ang mga nais mong idagdag sa iyong slideshow sa pamamagitan ng pag-double click sa mga ito.
-
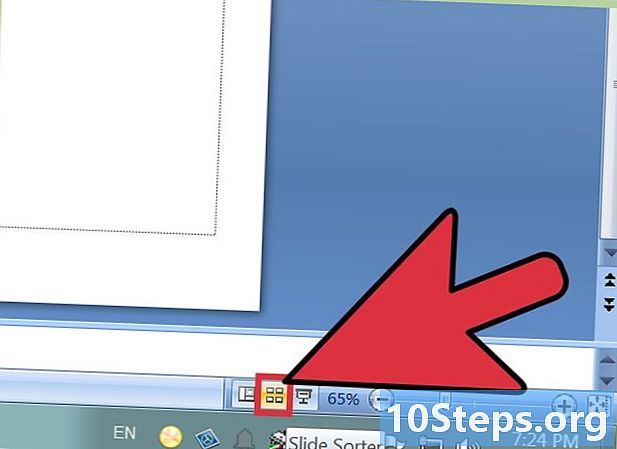
Ayusin muli ang pagkakasunud-sunod ng mga larawan kung kinakailangan. Ang slide sorter ay tutulong sa iyo na matukoy ang pinakamahusay na pagkakasunud-sunod para sa mga slide.- Hanapin ang pindutan Slide sorter sa ibabang panel ng window. Pagkatapos, i-click at i-drag ang mga slide sa nais na lokasyon.
-

Magdagdag ng mga paglilipat sa iyong slideshow. Ang mga paglilipat ay nagbubuklod ng mga slide nang magkakasama at pinagsama ang daanan mula sa isang buwan hanggang sa isa pa. Mag-click lamang sa tab mga transition sa bar sa tuktok ng window at pumili ng isa sa mga magagamit na pagpipilian. -

Magdagdag ng isang background. Kung hindi mo gusto ang puting puwang sa paligid ng mga gilid ng iyong mga larawan, i-double click sa isang slide at piliin ang Pag-format ng background upang mabago ang punan ng background. Maaari kang gumamit ng payak na punan, gradient fill, atbp, at baguhin ang kulay, direksyon, at transparency. Upang ma-standardize ang lahat ng iyong mga slide, mag-click Mag-apply kahit saan. -

Magdagdag ng isang tunog ng background sa iyong slideshow. Kung mayroon kang nai-download na musika sa iyong computer, maaari mo itong idagdag sa iyong slide show upang mas espesyal ito. Nag-aambag ang musika sa dinamismo ng slideshow at isang mahusay na paraan upang gawin itong mas kaakit-akit.- Upang magdagdag ng musika, mag-click film o ang kanyang sa itaas na pane ng bintana. Mag-click sa musika at lahat ng iyong musika ay dapat lumitaw. Kapag pumipili ng kanta upang ipasok, i-drag at i-drop ang audio file sa isa sa mga slide.
- Maaari kang pumili upang maglaro ng musika para sa isang solong slide o para sa tagal ng slide show. Mag-click sa Mga tool sa audio malapit sa pindutan maligayang pagdating pagkatapos ay mag-click Pag-kopyahin sa lahat ng mga slide sa seksyon Mga pagpipilian sa audio.
-

Irehistro ang iyong PowerPoint slide show. Kapag tapos ka nang magdagdag ng mga larawan at graphics, huwag kalimutang i-record ang iyong slideshow bago isara ang software. Kung pinangalanan mo at nai-save ang iyong slide show sa simula, ang kailangan mo lang gawin ay mag-click muli sa floppy disk icon sa kanang kaliwang sulok ng window.