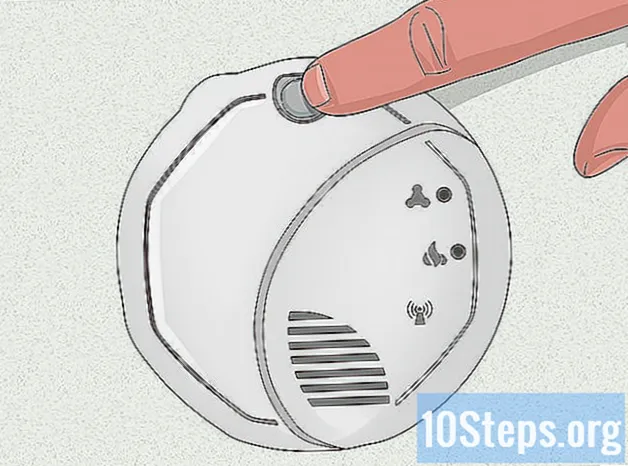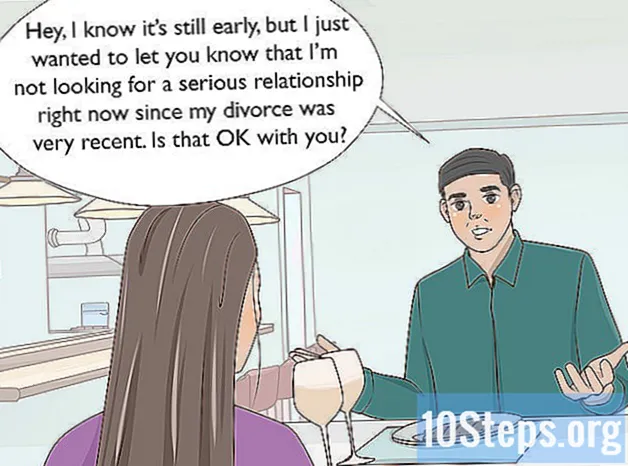Nilalaman
- yugto
- Paraan 1 Gumawa ng madali at pangunahing pattern
- Pamamaraan 2 Lumikha ng perpektong paulit-ulit na mga pattern
Ang mga paunang natukoy na pattern ay isang uri lamang ng Photoshop na wallpaper. Pinapayagan ka nitong madaling kopyahin at lumikha ng paulit-ulit na mga pattern sa anumang imahe. Ang paglikha ng mga pattern ay isang madaling gawain. Kapag nagawa mo na iyon, maaari mong gamitin ang mga ito sa halip na mga kulay ng brush, takpan ang mga background at iba pa.
yugto
Paraan 1 Gumawa ng madali at pangunahing pattern
- Magbukas ng bago at maliit na lugar ng trabaho. Upang gawin ito, mag-click File → Bago. Ang laki na pinili mo para sa lugar ng trabaho ay ilalapat sa lahat ng mga layer sa imahe. Ngayon itakda ang lapad at taas sa 100 mga pixel o higit pa, pagkatapos ay mag-zoom in sa pattern upang makita ito nang mas malapit.
- Mayroon kang pagpipilian upang baguhin ang laki ng lugar ng trabaho. Kaya huwag mag-alala kung hindi ka nakakakuha ng tamang sukat mula sa bat.
- Maaari kang pumili ng anumang uri ng background, mula sa puti hanggang sa transparent, depende sa pattern na gusto mo.
-
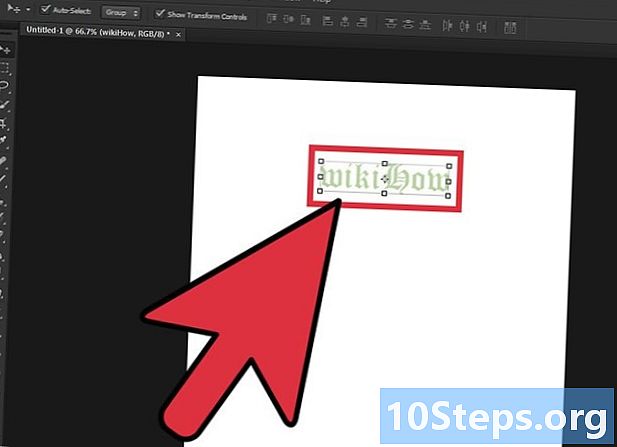
Punan ang lugar ng trabaho na may isang tiyak na pattern. Maaari kang maglagay ng isang elemento sa gitna na may balak na ulitin ito o palakihin ito upang masakop ang buong layer. May posibilidad ka ring magdagdag ng iba pang mga es o imahe. Kung mayroon kang maraming mga layer, mag-right-click sa mga ito at piliin ang I-flatten ang imahe kapag tapos ka na.- Kung ginagawa mo ito para lamang magsanay, gumawa ng isang punto sa gitna ng layer. Ito ay kalaunan ay lilikha ng pattern ng pea.
- Maaari kang mag-click sa Tingnan → Tingnan → Mga Landmark sa gitna at puwang ang iyong pattern kung sakaling nais mong magkaroon ng eksaktong sukat.
-
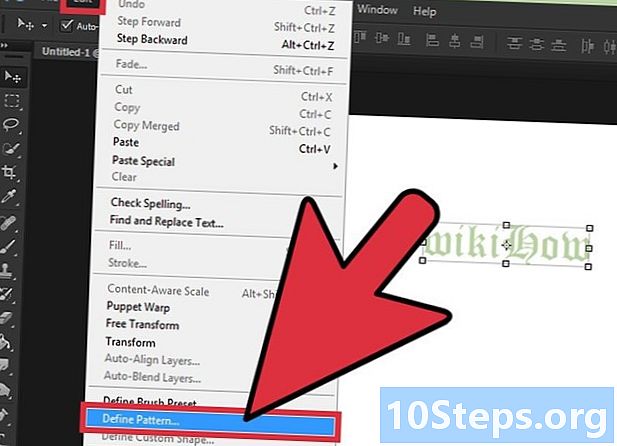
Mag-click sa I-edit ang → Gamitin bilang isang pattern. Malalaman mo ang pagpipiliang ito sa toolbar sa tuktok ng pahina. Pinapayagan ka nitong i-save ang iyong pattern para sa paggamit sa ibang pagkakataon. -
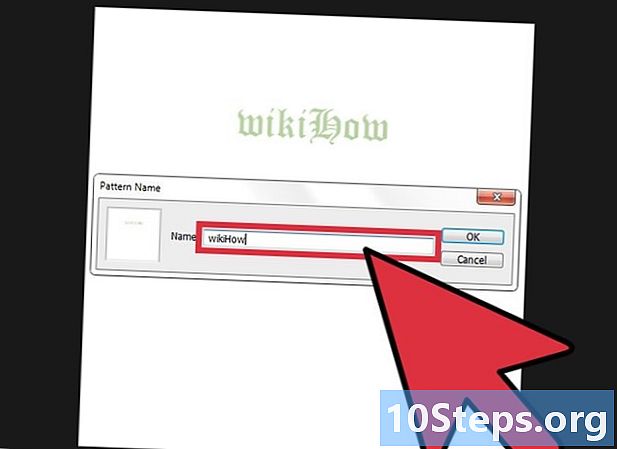
Palitan ang pangalan ng pattern at i-click OK. Ang pagkilos na ito ay i-save ang iyong bagong pattern. Iyon lang ang dapat mong gawin! Sa sandaling natapos mo ang pagpapalit ng pangalan ng pattern, lilitaw ito sa naaangkop na menu.
Pamamaraan 2 Lumikha ng perpektong paulit-ulit na mga pattern
-
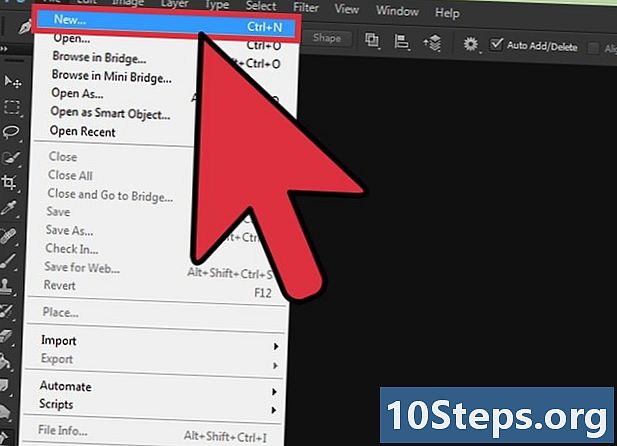
Magbukas ng isang bagong lugar ng trabaho at lumikha ng iyong disenyo. Simulan ang pagguhit, pagdaragdag o pagkopya ng mga imahe na nais mong ipasok sa iyong disenyo. Ang laki ng lugar ng trabaho ay magiging pareho sa bawat layer ng iyong pattern. Kaya siguraduhing tandaan ito habang nagtatrabaho ka. -

I-flatten ang imahe kung maraming mga layer. Depende sa iyong dahilan at sa iyong daloy ng trabaho, maaaring mayroon kang maraming mga layer.Pagsamahin ang mga ito sa pamamagitan ng pag-click sa kanan (pagkatapos piliin ang lahat) sa seksyon layers at pagpili I-flatten ang imahe. Gayunpaman, tandaan na maiiwasan ka nito mula sa pag-edit ng hiwalay na mga layer.- Kadalasan, kanais-nais na gamitin mo ang pagpipilian I-save bilang ... upang makatipid ng isang kopya ng pattern na may mga layer, na nagbibigay-daan sa iyo upang bumalik at gumawa ng mga pagbabago kapag kinakailangan.
-

I-Loop ang iyong pattern sa pamamagitan ng menu filter. Sa toolbar sa tuktok ng window, mag-click Salain → Iba't ibang → Pagsasalin. Ang aksyon na ito ay bahagyang paglalaho ng pattern, na gawing madali itong magparami. Siguraduhing gawin ang mga setting na ito.- Vertical translation : Itakda ang laki ng imahe sa kalahati. Kung ang laki ng iyong trabaho ay 600 mga pixel ang laki, itakda ang patawang pagsasalin sa 300 mga pixel.
- Pahalang na pagsasalin : para sa ngayon, itakda ang pagpipilian na ito sa zero.
- I-wrap : Tiyaking nasuri ang pagpipiliang ito.
-

I-Loop muli ang pattern. Sa oras na ito, tumuon sa pahalang na pagsasalin. Sa sandaling muli, mag-click Salain → Iba't ibang → Pagsasalin upang maiahon ang tamang menu. Pagkatapos ay gawin ang mga setting na ito.- Vertical translation : I-reset ang pagpipiliang ito.
- Pahalang na pagsasalin : Itakda ang kalahati ng lapad ng imahe sa kalahati. Kung ito ay 100 mga piksel, itakda ang pahalang na pagsasalin sa 50 mga piksel.
- I-wrap : Tiyaking nasuri ang pagpipiliang ito.
-

Ituwid ang anumang mga depekto na ang pag-looping sanhi sa pattern. Kapag inilapat ang filter, binabago nito ang isang bahagi ng iyong pattern. Gayunpaman, maaari mong kopyahin at i-paste o gumawa ng mga bagong guhit upang iwasto ang mga bahagi kung nais mo.- Tandaan na muling pag-flatten ang imahe kung magpasya kang lumikha ng mas maraming mga layer.
-

I-Loop muli ang imahe. Pagtuon sa patayo na pagsasalin kung ang apat na sulok ng imahe ay hindi pa tumawid. Tandaan na ang pattern na ito ay dapat na paulit-ulit na paulit-ulit at para dito, ang bawat panig ay dapat na balansehin sa bawat isa. Halimbawa, kung ang iyong pattern ay binubuo ng mga naka-wire na character at ang kanilang mga ulo ay nasa itaas ng ilalim ng pattern, dapat silang mailagay sa tuktok na gilid ng pattern upang maaari silang maiayos kapag paulit-ulit. Upang gawin ito, i-loop ang imahe nang isa pang oras habang ginagamit ang parehong mga setting tulad ng sa unang pagkakataon.- Vertical translation : Itakda ang laki ng imahe sa kalahati. Kung ang laki ng iyong trabaho ay 600 mga pixel ang laki, itakda ang patawang pagsasalin sa 300 mga pixel.
- Pahalang na pagsasalin : para sa ngayon, itakda ang pagpipilian na ito sa zero.
- I-wrap : Tiyaking nasuri ang pagpipiliang ito.
-

I-save ang iyong bagong pattern para magamit. Mag-click sa I-edit ang → Gamitin bilang isang pattern. Ang pagkilos na ito ay i-save ang iyong pattern sa nakalaang palette. Mayroon kang pagpipilian upang palitan ang pangalan nito at pagkatapos ay mag-click OK upang mailigtas ito. -

Subukan ang iyong motibo. Upang gawin ito, mag-click I-edit ang → Punan. Magbukas ng isang bagong lugar ng trabaho na hindi bababa sa tatlo hanggang apat na beses na mas malaki kaysa sa iyong disenyo. Upang magamit ang huli, piliin ang fill mula sa menu edisyon, pagkatapos ay piliin dahilan sa drop-down menu ng pagpipilian sa. Maaari mo na ngayong piliin ang iyong pattern mula sa menu Pasadyang pattern .- Maaari ka ring mag-click sa Layer → Bagong Punan ng Layer → Pattern ...
- ang tool Selyo ng pattern na makikita mo sa ilalim ng tool Doble buffer, hinahayaan kang lumikha ng isang pattern sa imahe.

- Maaari kang gumamit ng maraming iba't ibang mga imahe o es upang lumikha ng iyong disenyo.
- Kadalasan mas madali itong magsimula sa mga maliliit na pattern. Maaari mo, gayunpaman, mag-click sa Larawan → Sukat ng Imahe ... upang ayusin ang mga pattern na masyadong malaki.