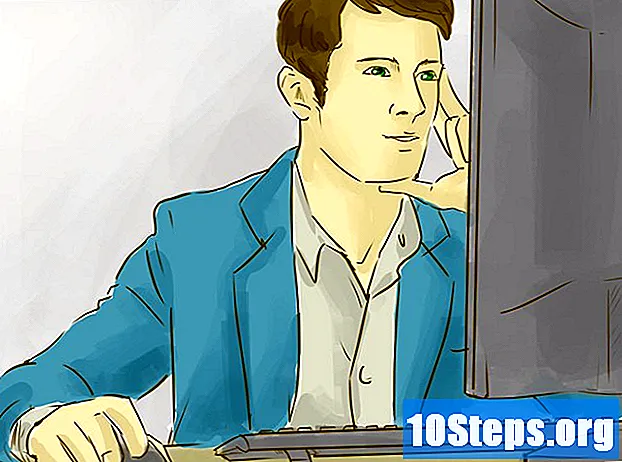Nilalaman
Sa artikulong ito: Excel 2013Excel 2010, 2007 at 2003References
Ang listahan ng drop-down ay maaaring lubos na mapabuti ang proseso ng pagpasok ng data sa iyong spreadsheet ng Microsoft Excel, habang nililimitahan ang data na maipapasok sa mga magagamit sa menu ng drop-down. Alamin kung paano lumikha ng isang drop-down list sa Excel 2013 at mas maagang bersyon.
yugto
Paraan 1 Excel 2013
-

Buksan ang file na Excel kung saan nais mong lumikha ng iyong listahan ng drop-down. -

Magbukas ng isang bagong sheet sa Excel file. -
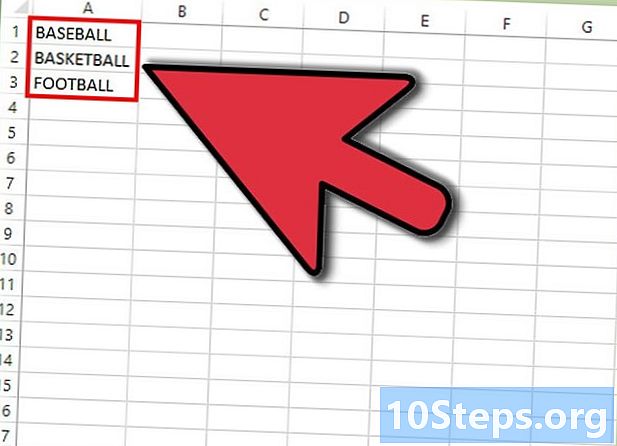
Ipasok ang listahan ng data na nais mong lumitaw sa iyong listahan ng drop-down. Ang bawat data ay nasa isang cell ng sarili nito at lahat ay kabilang sa parehong haligi. Halimbawa, kung lumikha ka ng isang drop-down list na naglalaman ng isang listahan ng sports, ipasok ang "baseball" sa cell A1, "basketball" sa cell A2, "football" sa cell A3, at iba pa. -

Piliin ang lahat ng mga cell na naglalaman ng data mula sa listahan ng drop-down. -
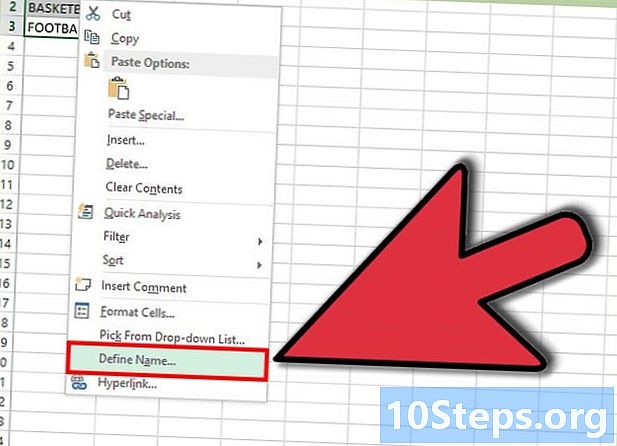
Mag-right click sa pagpili. Piliin ang "Itakda ang Pangalan". -
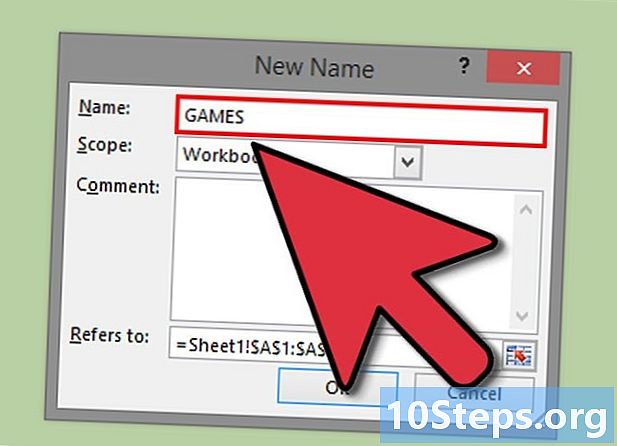
Pumili ng isang pangalan para sa iyong listahan sa patlang na "Pangalan", pagkatapos ay i-click ang "OK." Ang pangalang pinili mo ay para lamang sa sanggunian, hindi ito maipakita sa iyong spreadsheet. -

Mag-click nang direkta sa cell ng spreadsheet kung saan nais mong makita ang listahan ng drop-down. -

Mag-click sa pindutan ng "Data" at piliin ang "Data validation". Lilitaw na ngayon ang menu ng "Data Validation" sa iyong screen. -

Mag-click sa talahanayan ng "Mga Setting" at piliin ang "List" mula sa "Payagan" na menu na drop-down. -

Sa kahon na "Source", mag-type ng isang pantay na pag-sign na sinusundan ng pangalan na pinili mo para sa iyong listahan ng drop-down. Halimbawa, kung pinangalanan mo ang iyong "Sports" list, ipasok ang "= Sports". -

Suriin ang pagpipilian na "Drop-down sa cell". -
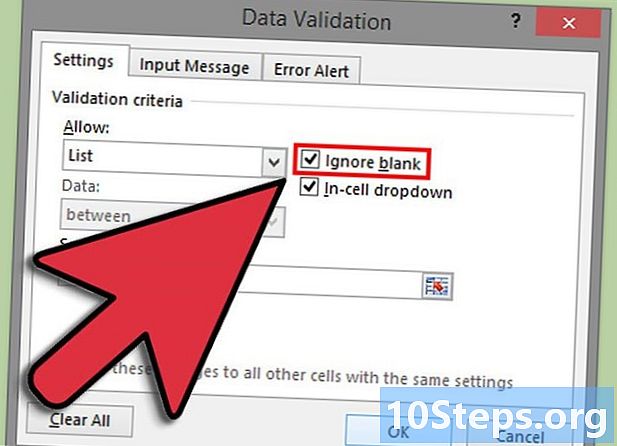
Suriin ang opsyon na "Huwag pansinin kung walang laman" kung nais mong mapili ng gumagamit ang wala sa mga pagpipilian mula sa iyong listahan ng drop-down. -
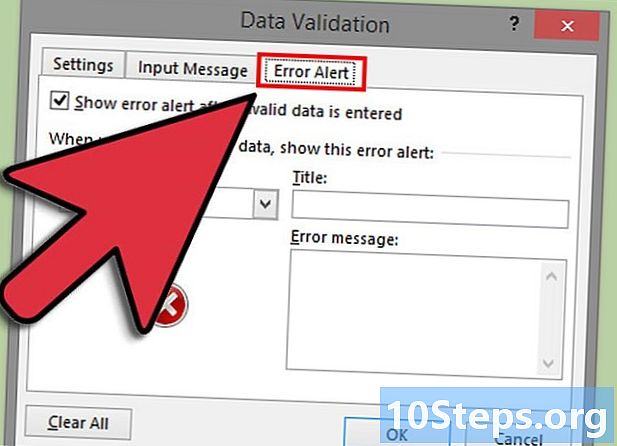
Mag-click sa talahanayan ng "Error Alert". -

Suriin ang pagpipilian na "Kapag hindi wasto ang data ay nai-type". Pinapayagan nitong bigyan ng babala ang gumagamit kapag ipinasok ang hindi wastong data. Kung nais mong payagan ang gumagamit na ipasok ang kanilang sariling data sa drop-down list, huwag suriin ang kahon na ito. -

Mag-click sa "OK". Magagamit na ngayon ang iyong drop-down list sa spreadsheet.
Paraan 2 Excel 2010, 2007 at 2003
-

Buksan ang file na Excel kung saan nais mong lumikha ng iyong listahan ng drop-down. -

Magbukas ng isang bagong sheet sa Excel file. -

Maglagay ng isang listahan ng data na nais mong lumitaw sa iyong listahan ng drop-down. Ang bawat data ay nasa isang cell ng sarili nito at lahat ay kabilang sa parehong haligi. Halimbawa, kung lumikha ka ng isang drop-down list na naglalaman ng isang listahan ng mga prutas, ipasok ang "apple" sa cell A1, "banana" sa cell A2, "blueberry" sa cell A3, at iba pa. -

Piliin ang lahat ng mga cell na naglalaman ng data mula sa listahan ng drop-down. -

I-click ang cell na "Pangalan" sa toolbar ng Excel, na matatagpuan sa kaliwa ng formula bar. -

Pumili ng isang pangalan para sa iyong listahan sa patlang na "Pangalan", pagkatapos ay i-click ang "Enter." Ang pangalang pinili mo ay para lamang sa sanggunian, hindi ito maipakita sa iyong spreadsheet. -

I-click ang cell kung saan nais mong lumitaw ang listahan ng drop-down. -

Mag-click sa talahanayan ng "Data" at piliin ang "Data validation" sa pangkat na "Data tool". Lilitaw na ngayon ang kahon ng dayalogo ng "Data Validation" sa iyong screen. -

I-click ang talahanayan ng "Mga Setting" sa kahon ng dialogo ng "Data Validation". -

Piliin ang "List" mula sa "Payagan" na menu na drop-down. -

Sa kahon na "Source", mag-type ng isang pantay na pag-sign na sinusundan ng pangalan na pinili mo para sa iyong listahan ng drop-down. Halimbawa, kung pinangalanan mo ang iyong listahan ng "Mga Prutas", ipasok ang "= Mga Prutas". -
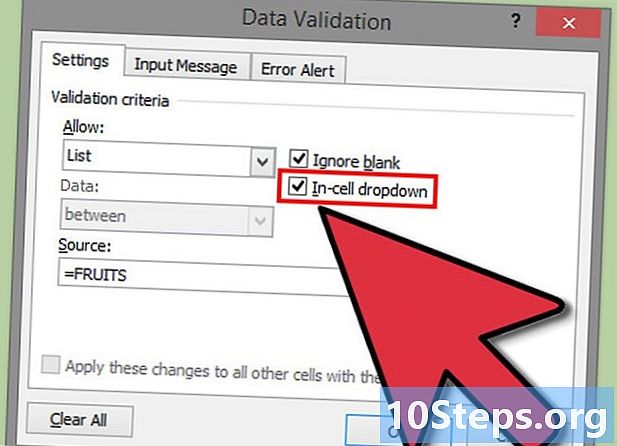
Suriin ang pagpipilian na "Drop-down sa cell". -

Suriin ang opsyon na "Huwag pansinin kung walang laman" kung nais mong magkaroon ang pagpipilian ng gumagamit na pumili ng walang mga pagpipilian mula sa listahan ng drop-down kapag ginagamit ang spreadsheet na ito. -

Mag-click sa talahanayan ng "Error Alert". -

Suriin ang pagpipilian na "Kapag hindi wasto ang data ay nai-type". Pinapayagan nitong bigyan ng babala ang gumagamit kapag ipinasok ang hindi wastong data. Kung nais mong payagan ang gumagamit na ipasok ang kanilang sariling data sa drop-down list, huwag suriin ang kahon na ito. -

Piliin ang "OK". Ang listahan ng drop-down ay ipinapakita ngayon sa iyong spreadsheet.