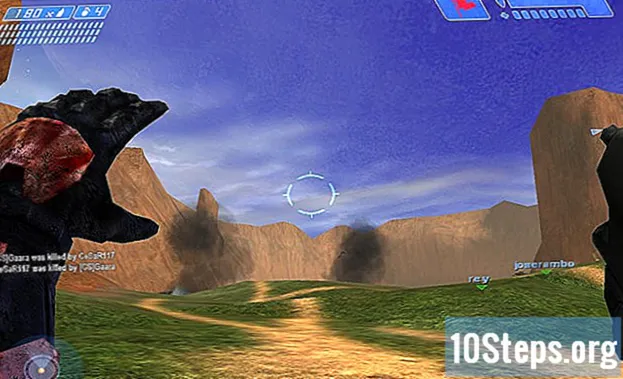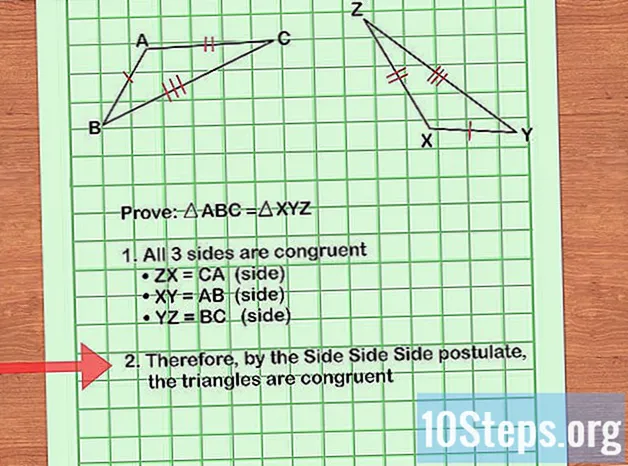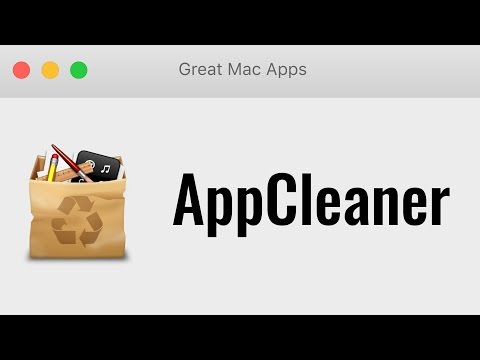
Nilalaman
Ang wikiHay ay isang wiki, na nangangahulugang maraming mga artikulo ay isinulat ng maraming may-akda. Upang lumikha ng artikulong ito, ang mga may-akda ng boluntaryo ay lumahok sa pag-edit at pagpapabuti.Mayroong 6 na sanggunian na binanggit sa artikulong ito, nasa ibaba sila ng pahina.
Kung hindi mo sinasadyang mai-install ang Advanced Mac Cleaner sa iyong computer, pinapayuhan mong i-uninstall ito nang mabilis. Ang software na ito, kahit na hindi talaga nakakahamak, ay mag-i-install ng mga module sa iyong mga file system na mang-aabuso sa iyo hanggang sa bumili ka ng isang lisensya para magamit at mananatili sila sa lugar kahit na tinanggal mo ang pangunahing programa. Ang ganitong uri ng aplikasyon ay tinatawag na a nagware sa propesyonal na jargon. Ang ilang mga interbensyon sa labas ng normal na paggamit ng isang computer ay kinakailangan upang mai-uninstall ito nang lubusan at pagtagumpayan ang paglaban ng Advanced Mac Cleaner.
yugto
-
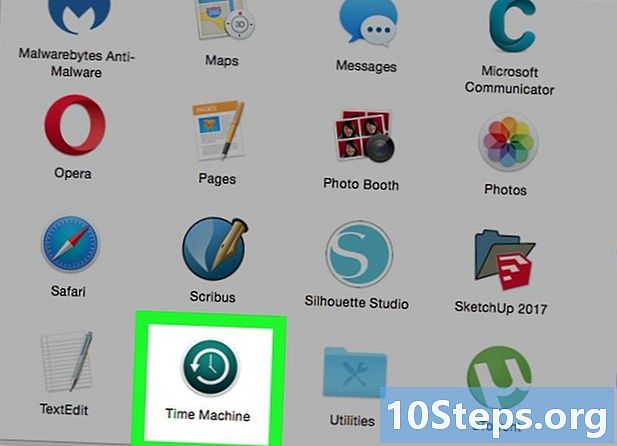
Gumawa bago ang lahat isang backup ng iyong mga personal na file. Huwag kalimutan na i-save ang lahat ng mga bukas na dokumento. Magpatuloy bilang mga sumusunod:- i-export ang mga bookmark mula sa iyong browser,
- gumawa ng isang kopya ng mga parameter ng iyong keyring,
- i-save ang anumang file o dokumento na bukas pa rin.
-
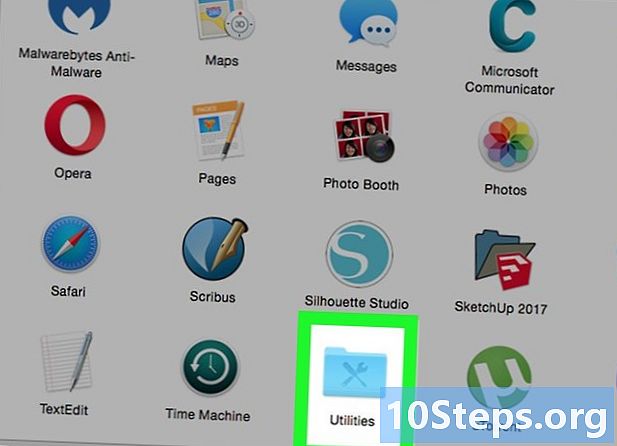
Buksan ang subfolder ng mga utility ng system. Malalaman mo ito sa folder ng aplikasyon. -

Simulan ang monitor ng aktibidad ng system. hanapin Advanced na Mac Mas malinis pagkatapos ay mag-click sa icon na sinasagisag ng isang ako matatagpuan sa itaas na kaliwang sulok ng monitor ng aktibidad. Pagkatapos ay mag-click sa ikatlong tab, na may pamagat na Buksan ang mga file at port. Isulat o mas mabuti na gumawa ng isang kopya at ilagay ng ulat ng impormasyon na nauugnay sa Advance Mac Cleaner sa isang e file. -
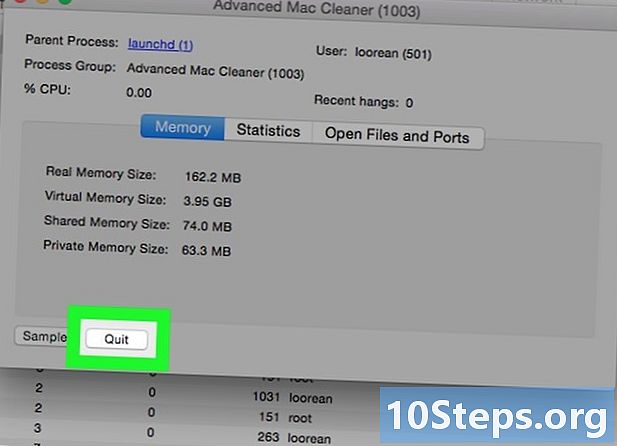
Lumabas sa monitor ng aktibidad. I-click ang pindutang Lumabas kapag handa ka nang lumabas sa Aktibidad Monitor. -
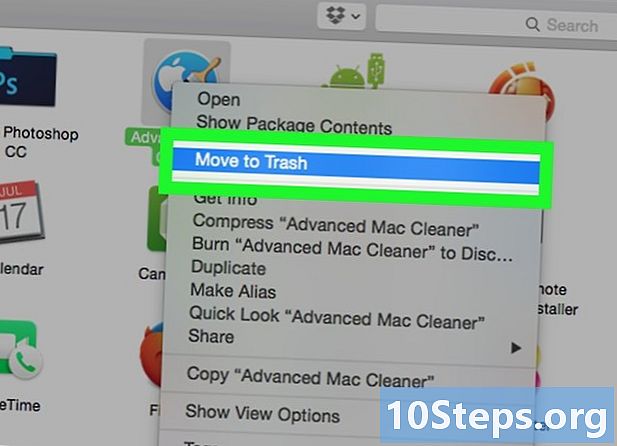
Suriin ang iyong folder ng aplikasyon. Mag-click sa tab na kinakatawan ng isang itim na arrow. Subukang i-uninstall Advanced na Mac Mas malinis sa pamamagitan ng paglipat ng icon nito sa basurahan ng iyong system. -
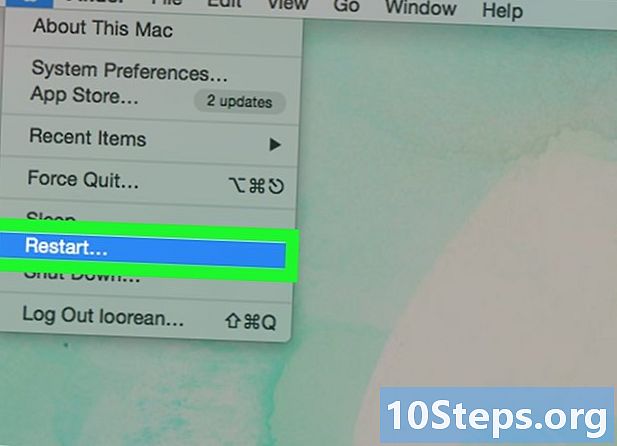
I-save ang iyong trabaho at i-restart ang iyong computer. -
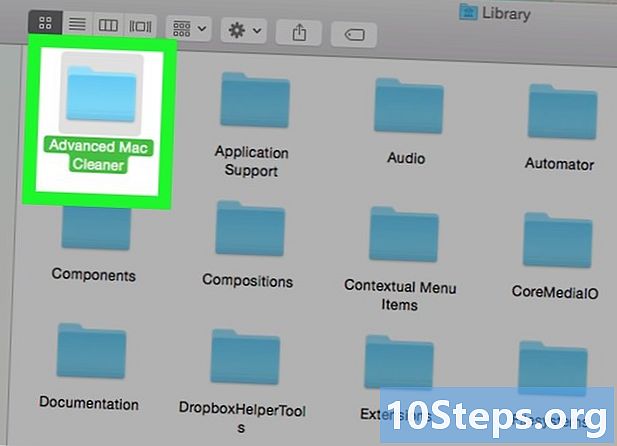
Linisin ang iyong system ng kung ano ang natira sa Advanced Mac Cleaner. Kailangan mong buksan ang folder ng System Libraries at manu-manong tanggalin ang natitirang mga file matapos na tanggalin ang Advanced Mac Cleaner. -
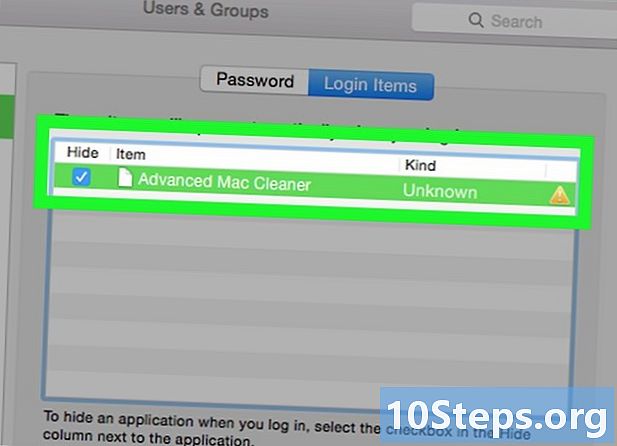
Sumangguni sa listahan ng mga konektadong item. Gamitin ito upang maghanap ng mga pagkakataon ng Advanced Mac Cleaner na maaaring tumatakbo pa sa iyong system. Upang gawin ito, sundin ang mga hakbang na ito:- buksan ang menu ng Mga Kagustuhan sa System matatagpuan sa ibabang bar ng screen,
- mag-click sa entry Mga gumagamit at pangkat,
- mag-click sa titlet ng titlet Listahan ng mga koneksyon kailan buksan ang window na may pamagat Mga gumagamit at pangkat,
- ilagay Advanced na Mac Mas malinis at mag-click sa icon na sumisimbolo sa pag-sign -,
- pagbati, sa wakas ay tinanggal mo na ang Advanced Mac Cleaner.