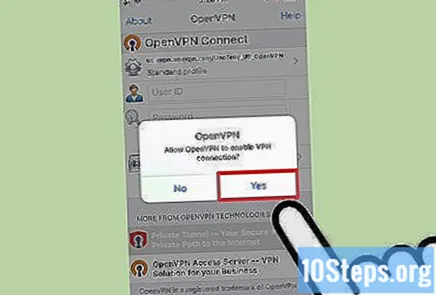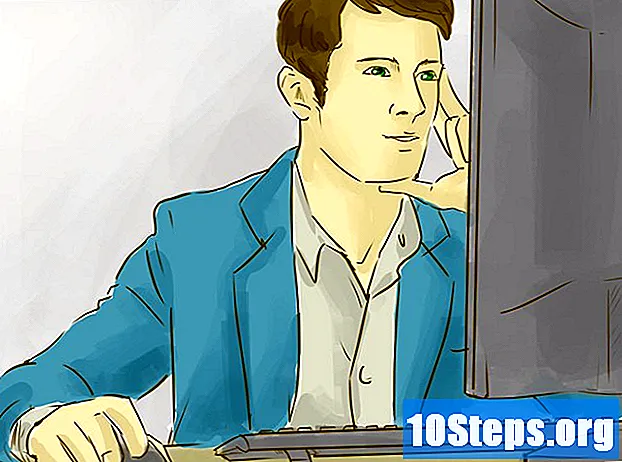Nilalaman
Pribadong Mga Personal na Network, na mas kilala sa pamamagitan ng akronim sa English, VPN (Mga Pribadong Virtual na Network), ay lalong nagiging popular sa mga gumagamit na naghahanap ng pagkawala ng lagda sa internet. Ang OpenVPN ay isa sa pinakatanyag na mga solusyon sa VPN, dahil ito ay katugma sa karamihan ng mga operating system. Upang kumonekta dito, dapat kang magkaroon ng isang espesyal na kliyente, pati na rin mga file ng pagsasaayos para sa ginagamit na service provider.
Mga hakbang
Paraan 1 ng 5: Sa Windows
I-download ang installer ng OpenVPN client. Upang maisagawa ang proseso, dapat kang magkaroon ng isang programa sa koneksyon na tinatawag na "client". Pinapatakbo nito ang koneksyon sa pagitan ng computer at ng OpenVPN server. Upang mai-download ito, mag-click dito. Gamitin ang link sa pag-download para sa naaangkop na installer para sa iyong bersyon ng Windows.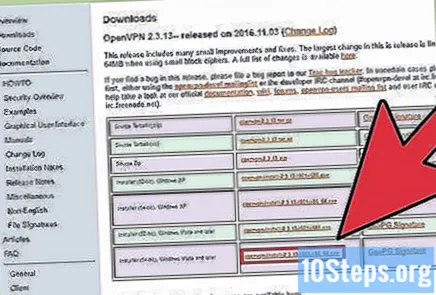
- Kailangan mong malaman kung gumagana ang makina sa 32 o 64 na piraso. Pindutin ⊞ Manalo+I-pause at hanapin ang impormasyong "Uri ng system".
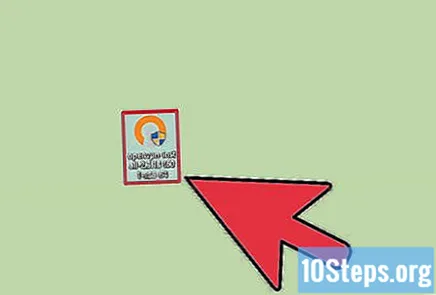
Matapos i-download ang installer ng OpenVPN, patakbuhin ito. Kumpirmahing nais mong magpatuloy at sundin ang mga tagubilin, naiwan ang lahat ng mga setting na buo. Ang lahat ng kinakailangang mga serbisyo ay mai-install para sa OpenVPN upang gumana nang maayos.
I-download ang mga file ng pagsasaayos mula sa server. Ang bawat server na nauugnay sa OpenVPN ay naglalaman ng ilang mga file ng uri, na maaaring magsama ng isang sertipiko ng seguridad at ang impormasyon ng server mismo. Bilang karagdagan, ang suite ay maaari ring maglaman ng maraming mga file ng pagsasaayos kung ang iyong VPN ay may maraming mga pagpipilian sa server.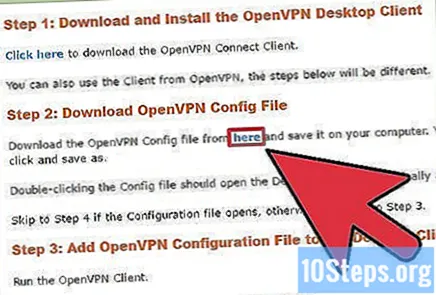
- Upang makita ang mga file ng pagsasaayos na ito, pumunta sa pahina ng suporta sa serbisyo ng VPN. Maaari silang mai-compress.
- Kung hindi mo mahanap ang mga file ng pagsasaayos, maaari ka pa ring kumonekta. Upang matuto nang higit pa, tingnan ang Hakbang 9 ng Paraang ito.
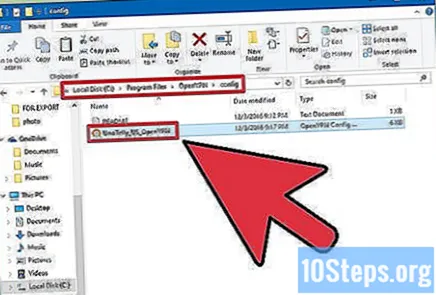
Kopyahin ang mga file ng pagsasaayos sa naaangkop na folder. Kopyahin ang mga key at configure file sa OpenVPN folder. Maaari din silang maging.
Mag-right click sa OpenVPN shortcut at piliin ang opsyong "Run as administrator". Ito ay sapilitan.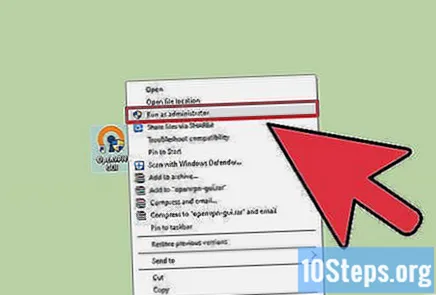
- Bago magpatuloy, tiyakin na ang OpenVPN ay hindi pa tumatakbo.
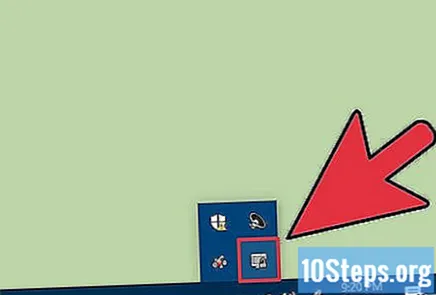
Mag-right click sa icon na OpenVPN sa system tray. Magkakaroon ng isang listahan ng mga server batay sa mga file na nakopya sa OpenVPN folder.
Piliin ang server na gusto mong gamitin at i-click ang "Connect". Pagkatapos ay ipasok ang username at password para sa pinag-uusapan na server. Ang mga kredensyal na ito ay natanggap kapag nag-sign up ka para sa serbisyong VPN.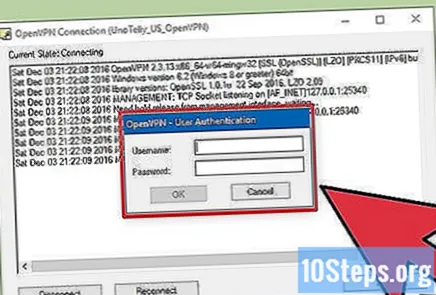
Kumpirmahing konektado ka. Makakatanggap ka ng isang notification na nagpapahiwatig na nakakonekta ka sa VPN server. Mula sa sandaling iyon, ang trapiko sa internet ay ipapadala at kontrolado niya.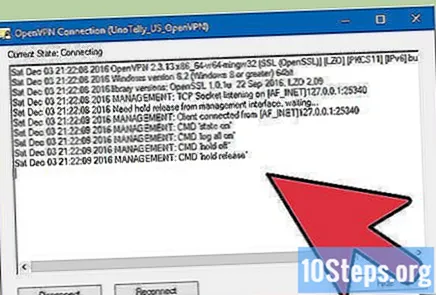
Kumonekta sa VPN nang walang mga file ng pagsasaayos. Kahit na wala ang mga ito, maaari mo pa ring ikonekta at ma-download ang mga tamang file.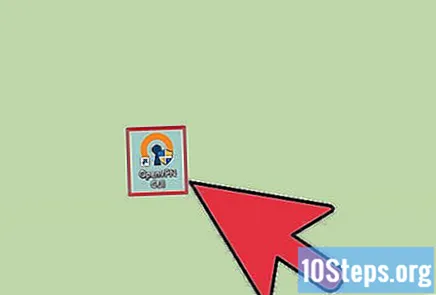
- Patakbuhin ang OpenVPN at ipasok ang IP address ng server o pangalan ng makina.
- Kung kinakailangan, ipasok ang iyong username at password.
- Piliin ang iyong profile.
- I-click ang "Laging" kapag kailangan mong tanggapin ang sertipiko.
Paraan 2 ng 5: Sa Mac
I-download ang "Tunnelblick". Upang maisagawa ang proseso, dapat kang magkaroon ng isang programa sa koneksyon na tinatawag na "client". Ang organisasyong responsable para sa OpenVPN ay hindi nagbibigay ng isang kliyente para sa Mac; ang "bakanteng" ito ay pinunan ng Tunnelblick. Upang mai-download ito, mag-click dito. Mag-click sa link na "Pinakabagong" upang makuha ang installer.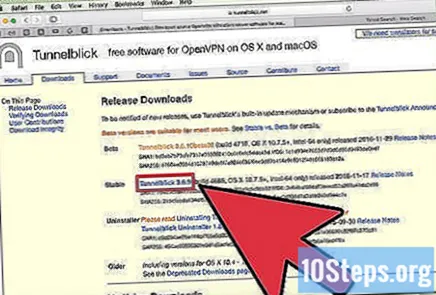
Mag-double click sa na-download na file upang magbukas ng isang bagong window. Mag-right click sa Tunnelblick.app file, pagkatapos ay i-click ang "Buksan". Kumpirmahing nais mong magpatuloy. Ipasok ang impormasyon ng administrator upang mai-install ang Tunnelblick.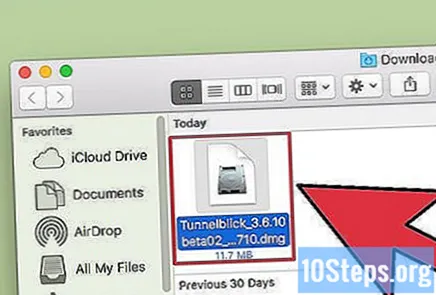
I-download ang mga file ng pagsasaayos ng VPN. Ang bawat serbisyo ng ganitong uri ay may mga file ng pagsasaayos, na may kakayahang mapadali ang paggamit ng Tunnelblick. Upang hanapin ang mga ito, pumunta sa pahina ng suporta sa serbisyo ng VPN.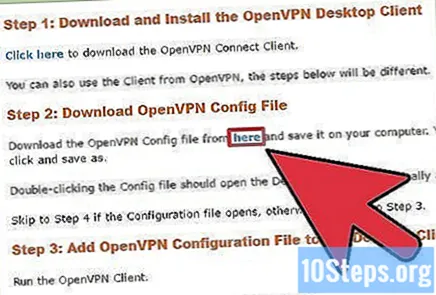
Pagkatapos i-download ang mga file, patakbuhin ang Tunnelblick. Piliin ang mga bagong file ng pagsasaayos bago simulan ang client. Mag-click sa "Mayroon akong mga file ng pagsasaayos" at pagkatapos ay sa "OpenVPN Configuration (s)". Kung tukoy ang mga ito sa Tunnelblick, piliin ang opsyong "Mga Tunnelblick VPN Configuration".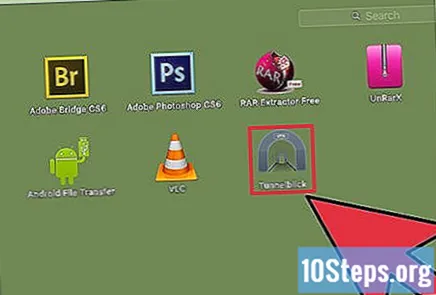
- Piliin ang opsyong "Buksan ang Pribadong Mga configure ng Folder" na opsyon. Bubuksan nito ang isang bagong window sa Finder.
- I-drag at i-drop ang lahat ng mga file sa folder na bubukas.
Mag-click sa icon na Tunnelblick sa menu bar. Piliin kung aling server ang gusto mong ikonekta.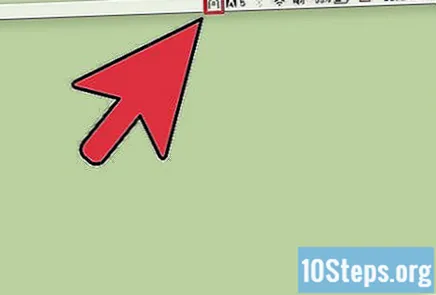
- Sa kauna-unahang pagkakakonekta mo, ipasok ang iyong administrator password.
Ipasok ang iyong mga kredensyal: ang username at password na natanggap ng serbisyo ng VPN. Kung nais mo, i-save ang mga ito sa Keychain para sa madaling pag-access.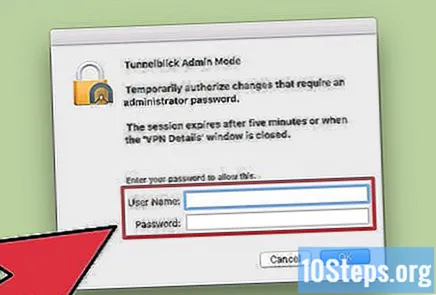
Kung tatanungin ng system, i-download ang sertipiko. Maaaring kailanganin mong mag-download ng isang sertipiko sa seguridad kapag kumokonekta sa server. Kakailanganin upang makumpleto ang proseso.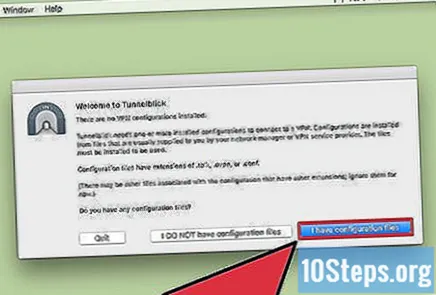
Paraan 3 ng 5: Sa Linux
I-install ang OpenVPN client, kinakailangan para sa koneksyon. Karamihan sa mga pamamahagi ay ginawang magagamit ang OpenVPN client sa imbakan. Ang mga tagubilin sa ibaba ay nalalapat sa Ubuntu at iba pang mga pamamahagi ng Debian. Ang proseso ay katulad para sa iba pang mga pagpipilian.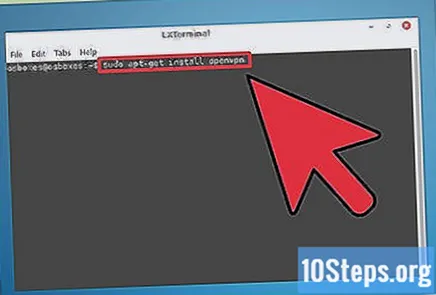
- Buksan ang terminal at uri sudo apt-get install openvpn. Pagkatapos ay ipasok ang password ng administrator upang simulan ang pag-install.
I-download ang mga file ng pagsasaayos ng VPN. Ginagawa itong magagamit ng karamihan sa mga serbisyo ng VPN, at kinakailangan para sa OpenVPN na kumonekta sa mismong serbisyo. Upang hanapin ang mga ito, pumunta sa pahina ng suporta sa serbisyo.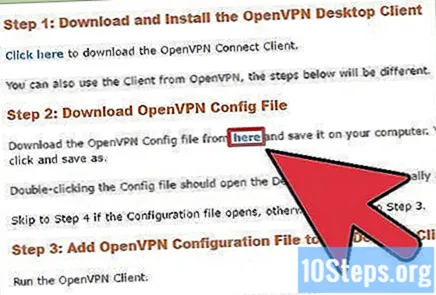
- Ang mga file na ito ay karaniwang dumating sa mga naka-compress na folder. I-extract ang mga ito sa isang madaling ma-access na folder.
Patakbuhin ang OpenVPN mula sa terminal. Balikan mo siya. Kung nakuha mo ang mga file sa direktoryo ng "Home", hindi mo kailangang baguhin ang lokasyon. Kung hindi man, pumunta sa pinag-uusapang folder mula sa terminal at ipasok ang sumusunod na utos upang patakbuhin ang OpenVPN: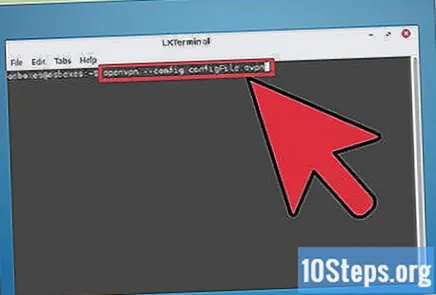
- openvpn -config configFile.ovpn
Ipasok ang iyong mga kredensyal: ang username at password ng administrator. Natanggap ang data na ito kapag nag-sign up ka para sa serbisyo ng VPN. Ang password ay hindi lilitaw sa screen kapag ipinasok ito.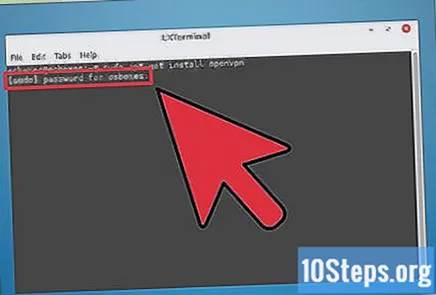
Maghintay hanggang sa kumonekta ka. Makakakita ka ng isang pag-update sa katayuan ng koneksyon sa pamamagitan ng terminal. Kapag natanggap mo ang mensahe na "Nakumpleto ang Simula ng Pagkakasunod-sunod", nakakonekta ka.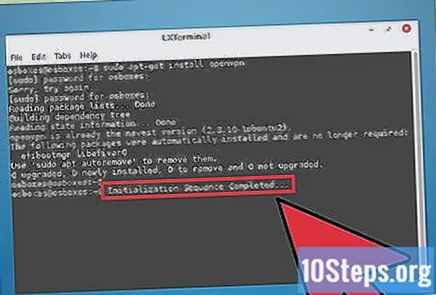
Paraan 4 ng 5: Sa Android
I-download ang OpenVPN Connect app. Ito ang opisyal na OpenVPN client para sa mga Android device at maaaring ma-download nang libre sa Google Play. Hindi mo kailangan ng pag-access sa ugat sa aparato.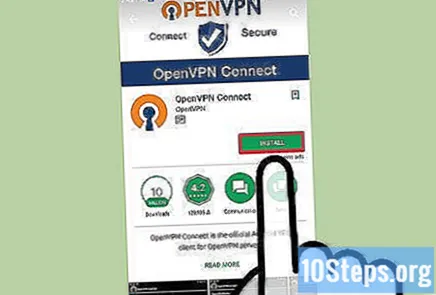
I-download ang mga file at sertipiko ng pagsasaayos ng VPN. Upang hanapin ang mga ito, pumunta sa pahina ng suporta sa serbisyo. Maaaring kailanganin mo ang isang application ng pamamahala upang buksan at kunin ang mga naka-compress na file.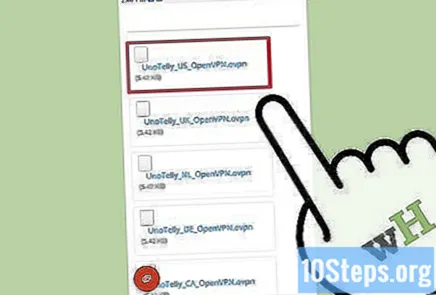
I-click ang na-download na file ng pagsasaayos. Kapag tinanong ng aparato kung aling application ang nais mong gamitin upang buksan ito, piliin ang OpenVPN Connect.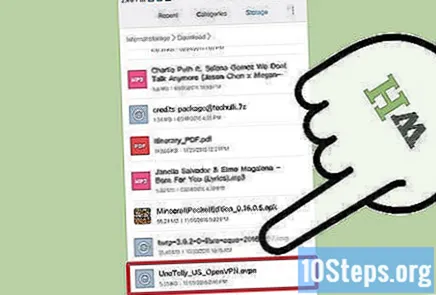
Sa screen ng pag-login, ipasok ang iyong mga kredensyal: ang username at password ng administrator. Mag-click sa pagpipiliang "I-save" para sa mas madaling pag-access sa hinaharap.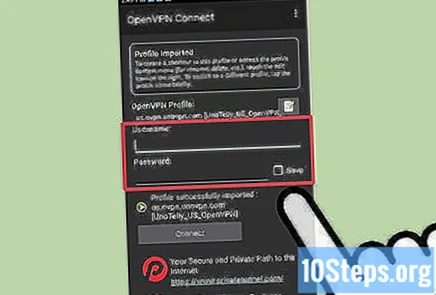
I-click ang "Connect" upang kumonekta sa VPN. Gagamitin ng Android device ang config file sa prosesong ito. Upang masubukan kung gumana ito, suriin ang iyong pampublikong IP address - sa halip na ang "tunay" na address, makikita mo ang IP server ng VPN.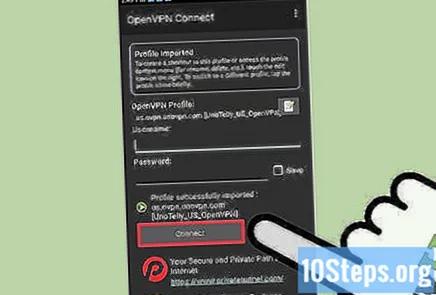
Paraan 5 ng 5: Sa iPhone, iPad at iPod Touch
I-download ang libreng OpenVPN Connect app. Maaari itong matagpuan sa App Store at, upang magamit ito, hindi na kailangang "i-unlock" ang aparato.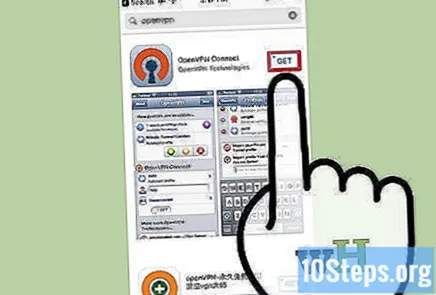
I-download ang mga file ng pagsasaayos ng VPN sa iyong computer. Kailangan mong ipadala ang mga ito sa pamamagitan ng email upang ma-access ang mga ito sa pamamagitan ng iOS aparato. Ang mga file ay nasa pahina ng suporta sa serbisyo ng VPN. I-extract ang mga ito kung siksik.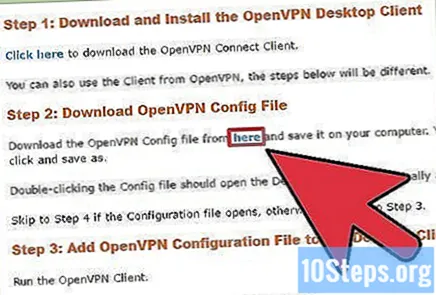
I-email ang mga file ng pagsasaayos sa iyong sarili. Lumikha ng isang bagong mensahe mula sa iyong computer. Ikabit ang mga file ng pagsasaayos ng OpenVPN dito at, sa wakas, ipadala ito sa iyong sarili upang mabuksan mo ang nilalaman nito sa iOS device.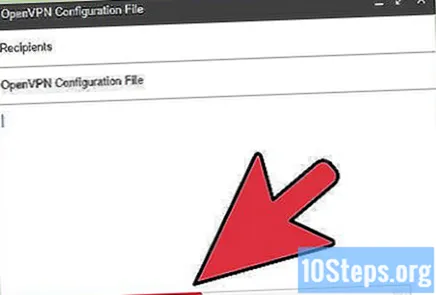
Buksan ang Mail app, i-access ang mensahe na ipinadala mo mismo at mag-click sa mga nakalakip na file na nais mong gamitin. I-click ang "Buksan sa OpenVPN".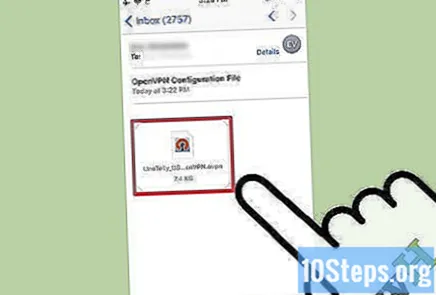
Mag-click sa pindutang "+" sa application na OpenVPN at ipasok ang iyong mga kredensyal (password ng administrator at username, natanggap ang data kapag nag-sign up ka para sa VPN).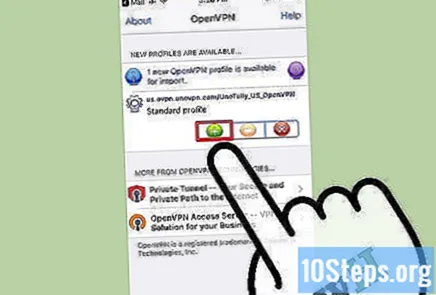
Kumonekta sa VPN. Kapag nagtanong ang system, pahintulutan ito na gawin ang koneksyon.