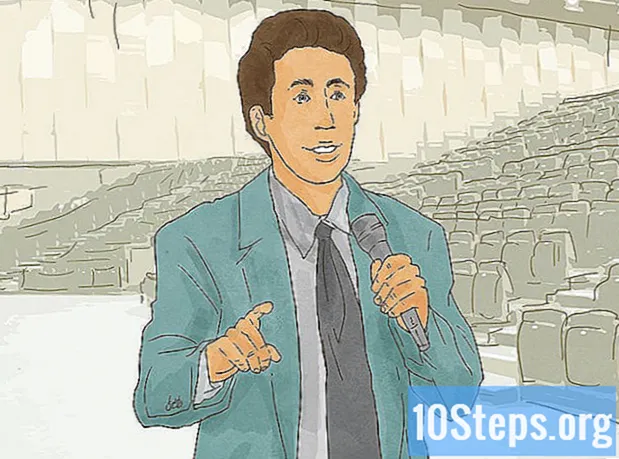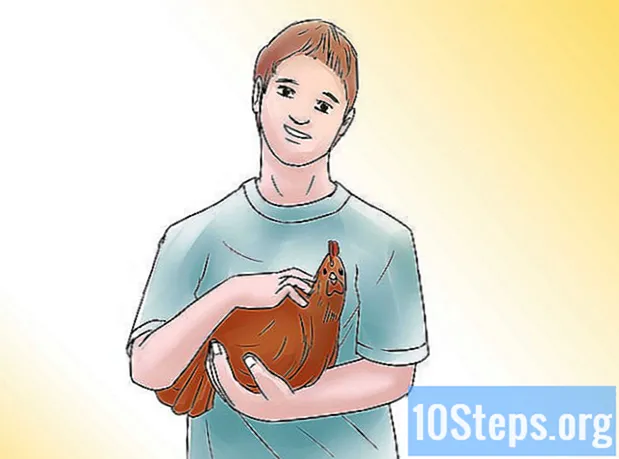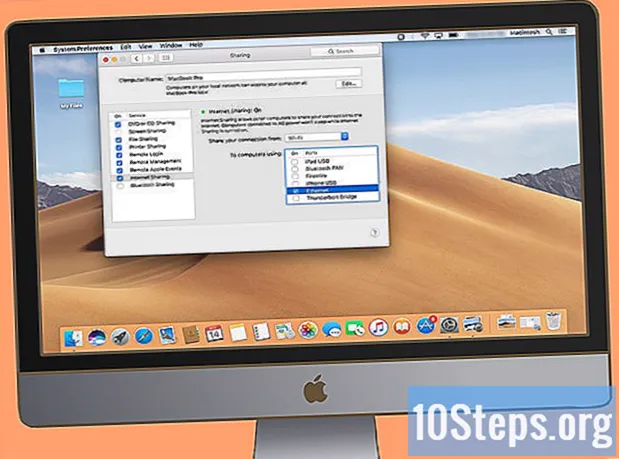Nilalaman
Pinapayagan kami ng isang MP3 player na makinig sa aming paboritong musika saanman. Kung sa isang iPod, Sandisk, Coby o anumang iba pang aparato, ang paglilipat ng musika mula sa isang computer papunta dito ay isang napaka-simple at madaling proseso. Ang ilang mga mambabasa ay may sariling software, habang ang iba ay umaasa sa mga program na maaaring na-install na sa iyong computer. Bagaman gagana lamang ang isang iPod sa iTunes, ang iba pang mga aparato sa pangkalahatan ay hindi gaanong pinaghihigitan.
Mga hakbang
Paraan 1 ng 3: Paggamit ng iTunes sa isang iPod o iba pang mga aparato
I-install ang iTunes. Ang software ay naka-install na sa mga computer ng Mac, ngunit kailangang i-download at mai-install ito ng mga gumagamit ng Windows. Upang magawa ito, gamitin ang sumusunod na link http://www.apple.com/itunes/download/.
- I-click ang pindutang "I-download" upang i-download ang software ng pag-install. Pagkatapos i-download ang file, patakbuhin ang installer at sundin ang mga tagubilin sa screen.
- Kung gumagamit ka ng Internet Explorer at nahihirapan sa pag-download ng iTunes, maaaring kailanganin mong ayusin ang antas ng pag-filter ng pop-up blocker. Pumunta sa menu ng Mga Pagpipilian sa Internet sa Internet Explorer at mag-click sa "Privacy". Mag-click sa "Mga Setting" sa ilalim ng "Pop-up Blocker" at itakda ang antas ng filter sa "Katamtaman".

Ilipat ang mga kanta sa "iTunes Library". Kapag binubuksan ang iTunes sa kauna-unahang pagkakataon, kukunin nito ang mga awiting nai-save sa computer at idagdag ang mga ito sa "Library". Kung nagdagdag ka ng maraming mga kanta mula noon o hindi mo nakikita ang iyong mga file sa "Library", mayroong dalawang paraan upang ma-update ang library:- I-drag ang folder ng musika sa iTunes. Kung gumagamit ka ng Mac, buksan ang "Finder", i-click ang "Musika" at pagkatapos ay i-drag at i-drop ang nais na folder sa "iTunes Library". Sa Windows, pindutin ang mga pindutan ⊞ Manalo+AT upang buksan ang "Windows Explorer", hanapin ang folder ng musika at i-drag at i-drop ito sa "iTunes Library".
- Ang iba pang paraan (sa parehong mga operating system) ay upang buksan ang menu na "File" at mag-click sa "Idagdag sa Library". Piliin ang folder (o mga folder) na nais mong idagdag at i-click ang "OK".
- Kung hindi mo alam kung saan nai-save ang iyong musika sa Windows, pindutin ang mga pindutan ⊞ Manalo+F upang buksan ang file browser. i-type mo ito
*. mp3 (o.ogg,.flac,.mp4, atbp.) sa box para sa paghahanap at pindutin ang key ↵ Ipasok. Sa screen ng mga resulta, mag-right click sa isang kanta at piliin ang "Properties". Ang kumpletong landas ng file ay lilitaw sa tabi ng patlang na "Lokasyon".

Ikonekta ang MP3 player sa computer. Gamit ang USB cable ng aparato, ikonekta ito sa computer. Kung hindi mo pa nakakonekta ito dati, dapat na awtomatikong mai-install ng computer ang mga driver.
Hanapin ang MP3 player sa iTunes. Hangga't ang aparato na ginamit ay katugma sa iTunes, awtomatiko itong maipapakita sa programa. Kung mayroon kang anumang mga problema, tiyaking gumagamit ka ng pinakabagong bersyon.
- iTunes 10 at mas maaga: lilitaw ang aparato sa kaliwang bahagi ng screen, sa ibaba ng menu na "Mga Device". Maaari itong lumitaw kasama ang pangalan ng tagagawa ng MP3 player (tulad ng "MP3 Sony") o ang iyong pangalan ("iPod of Maria").
- iTunes 11: sa kanang sulok sa itaas ng window, lilitaw ang isang icon sa tabi ng link na "iTunes Store". Magkakaroon ito ng isang maliit na icon na kumakatawan sa isang MP3 player na may pangalan sa tabi nito.
- iTunes 12: sa kaliwang sulok sa itaas ng window, mag-click sa icon ng MP3 player.

I-drag at i-drop ang mga file mula sa "Library" patungo sa MP3 player. Maaari mong i-click at i-drag ang mga kanta sa iyong aparato, alinman sa isa-isa o maraming mga file nang sabay-sabay.- Kung hindi mo magawang i-drag ang mga kanta, mag-double click sa aparato at piliin ang "Buod" sa kaliwang sidebar. Sa lilitaw na menu, piliin ang "Mga Pagpipilian" at lagyan ng check ang checkbox na "Manu-manong pamahalaan ang musika at mga video."
- Kung nahihirapan ka, subukang idiskonekta at ikonekta muli ang manlalaro. Kung magpapatuloy ang problema, subukang i-restart ang iTunes.
I-eject ang aparato. Piliin ang aparato sa iTunes at pindutin ang mga pindutan ⌘ Cmd+AT (Mac) o Ctrl+AT (Windows). Idiskonekta ang MP3 player.
Hintaying suriin ng MP3 player ang mga bagong file. Ito ay dapat na awtomatikong mangyari pagkatapos mong idiskonekta ito mula sa computer. Kung ang mga kanta ay hindi lilitaw sa menu na "Musika", i-restart ang aparato upang magsimula itong mag-scan para sa mga bagong file.
Paraan 2 ng 3: Paggamit ng Windows Media Player sa Windows 7, 8.1 o Vista
Buksan ang Windows Media Player. Ang pamamaraang ito ay hindi gagana sa isang iPod, ngunit dapat itong gumana sa karamihan ng mga MP3 player. I-click ang "Start" at i-type ang salitang "Media" sa search box. Kapag lumitaw ang Windows Media Player sa mga resulta, mag-click dito upang buksan ito.
Idagdag ang iyong musika sa "Media Player Library". Kung hindi mo pa nagamit ito, kakailanganin mong idagdag ang iyong mga file ng musika sa library.
- I-click ang "Isaayos" at pagkatapos ay "Pamahalaan ang mga aklatan". Piliin ang opsyong "Musika".
- Sa dialog box na "Mga lokasyon ng library ng musika", piliin ang folder kung saan nakaimbak ang musika at i-click ang "Isama ang folder" upang idagdag ito sa Media Player.
- Kung hindi mo alam kung saan nai-save ang mga kanta sa iyong computer, pindutin ang mga pindutan ⊞ Manalo+F upang buksan ang file browser. i-type mo ito
*. mp3 sa box para sa paghahanap ↵ Ipasok. Sa screen ng mga resulta, mag-right click sa isang kanta at piliin ang "Properties". Ang kumpletong landas ng file ay lilitaw sa tabi ng patlang na "Lokasyon".
Ikonekta ang MP3 player sa computer. Gamit ang USB cable ng aparato, ikonekta ito sa computer. Kung hindi mo pa nakakonekta ito dati, dapat na awtomatikong mai-install ng computer ang mga driver. Kung ang MP3 player ay dumating na may isang CD o mga tagubilin sa kung paano i-install ang mga driver nito, sundin ang sunud-sunod na hakbang na tukoy sa iyong modelo.
Pumili ng paraan ng pag-synchronize. Kapag ikinonekta mo ang MP3 player sa bukas na Windows Media Player sa kauna-unahang pagkakataon, ii-sync nito ang aparato batay sa pamamaraang naniniwala itong pinakamahusay na gumagana.
- Mapipili ang pagpipiliang "Awtomatikong pagsabay" kung ang MP3 player ay may higit sa 4 GB na imbakan at ang buong library ay magkakasya sa aparato. Mangyaring tandaan na kapag pinili mo ang pagpipiliang "Awtomatikong pag-sync", awtomatikong magsi-sync ang aparato sa library ng Windows Media Player sa tuwing nakakonekta ang aparato.
- Mapipili ang opsyong "Manu-manong pagsasabay" kung ang manlalaro ay may mas mababa sa 4GB na imbakan at kung ang lahat ng iyong musika ay hindi umaangkop dito.
- Upang lumipat sa pagitan ng mga pagpipiliang "Awtomatikong pagsabay" at "Manu-manong pagsasabay":
- I-click ang pindutang "Lumipat sa library" sa kanang sulok sa itaas ng Media Player. Mag-click sa tab na "I-synchronize" at piliin ang pindutang "Mga Pagpipilian sa Pag-synchronize" (ang isang may marka ng tseke).
- I-click ang "I-configure ang pag-sync" at hanapin ang lugar na "Pag-configure ng aparato." Alisan ng check ang pagpipiliang "Awtomatikong i-synchronize ang aparatong ito" kung mas gusto mo ang isang manu-manong pagsasabay, o suriin ito kung nais mong gawin itong awtomatiko.
I-click ang "Sync" upang simulang magdagdag ng musika sa MP3 player. Ang MP3 player ay dapat na lumitaw sa tuktok ng tab na ito, marahil ay may label na "Aking media device". Piliin at i-drag ang nais na mga file ng musika sa iyong aparato.
- Kung pinili mo ang awtomatikong pagsabay, ang hakbang na ito ay hindi kinakailangan - ang mga file ay na-synchronize na.
Idiskonekta nang ligtas ang MP3 player pagkatapos makopya ang mga file. Gawin ito sa pamamagitan ng pag-click sa iyong USB device sa system tray (matatagpuan sa ibabang kanang sulok ng screen, sa tabi ng orasan) at piliin ang "Ligtas na palabasin ang hardware".
Hintaying suriin ng MP3 player ang mga bagong file. Ito ay dapat na awtomatikong mangyari pagkatapos mong idiskonekta ito mula sa computer. Kung ang mga kanta ay hindi lilitaw sa menu na "Musika", i-restart ang aparato upang magsimula itong mag-scan para sa mga bagong file.
Paraan 3 ng 3: Manu-manong paglipat ng musika sa Windows
Ikonekta ang MP3 player sa computer. Gamit ang USB cable ng aparato, ikonekta ito sa computer. Kung hindi mo pa nakakonekta ito dati, dapat na awtomatikong mai-install ng computer ang mga driver. Kung ang MP3 player ay dumating na may isang CD o mga tagubilin sa kung paano i-install ang mga driver nito, sundin ang sunud-sunod na hakbang na tukoy sa iyong modelo.
Hanapin ang folder sa computer kung saan nai-save ang mga kanta. Buksan ang "Windows Explorer" sa anumang bersyon ng Windows sa pamamagitan ng pagpindot sa mga pindutan ⊞ Manalo+AT at mag-browse sa folder ng musika.
- Kung hindi mo alam kung saan nai-save ang mga kanta sa Windows, pindutin ang mga pindutan ⊞ Manalo+F upang buksan ang file browser. i-type mo ito
*. mp3 (o.ogg,.flac,.mp4, atbp.) sa box para sa paghahanap at pindutin ang ↵ Ipasok. Sa screen ng mga resulta, mag-right click sa isang kanta at piliin ang "Properties". Ang kumpletong landas ng file ay lilitaw sa tabi ng patlang na "Lokasyon".
- Kung hindi mo alam kung saan nai-save ang mga kanta sa Windows, pindutin ang mga pindutan ⊞ Manalo+F upang buksan ang file browser. i-type mo ito
Magbukas ng isa pang window na "Windows Explorer" upang matingnan ang mga nilalaman ng MP3 player. Pindutin ang mga pindutan ⊞ Manalo+AT at palawakin ang pagpipiliang "Computer" sa menu sa kaliwang bahagi ng screen. Mag-double click sa MP3 player, na dapat na may label na "Naaalis na disk" o "MP3 player".
Hanapin ang folder na "Musika" sa MP3 Player. Suriin ang mga tagubilin ng aparato upang malaman ang eksaktong lokasyon kung saan dapat itabi ang musika, ngunit ang karamihan sa kanila ay may isang folder na tinatawag na "Musika". Kapag nakita mo ang tamang folder, buksan ito sa isang double click.
I-drag ang mga kanta sa MP3 player. Sa unang window ng "Windows Explorer" (ang may folder ng musika ng computer), piliin ang mga file na nais mong ilipat. Pinapayagan ka ng karamihan sa mga aparatong MP3 na i-drag ang isang buong folder (o mga folder) papunta sa player, kaya huwag kang magpanic kung nais mong ayusin ang iyong mga file sa pamamagitan ng artist. Piliin at i-drag ang mga file sa kabilang window na "Windows Explorer" (ang isa na may folder na "Musika sa MP3 aparato).
Isara ang dalawang "Windows Explorer" windows. Tiyaking ang mga kanta ay kinopya bago isara ang mga ito.
Idiskonekta ang MP3 player nang ligtas mula sa computer. Gawin ito sa pamamagitan ng pag-click sa iyong USB device sa system tray (matatagpuan sa ibabang kanang sulok ng screen, sa tabi ng orasan) at piliin ang "Ligtas na palabasin ang hardware".
Hintaying suriin ng MP3 player ang mga bagong file. Ito ay dapat na awtomatikong mangyari pagkatapos mong idiskonekta ito mula sa computer. Kung ang mga kanta ay hindi lilitaw sa menu na "Musika", i-restart ang aparato upang magsimula itong mag-scan para sa mga bagong file.
Mga Tip
- Ang ilang mga MP3 player ay mayroong isang CD o link sa pag-download para sa isang software ng manager ng musika. Ang mga aparatong Sony, halimbawa, ay may kasamang "MediaGo". Kahit na, maaari pa ring magamit upang magamit ang anuman sa mga pamamaraan sa itaas kung hindi ka tagahanga ng karaniwang software.
- Pinapayagan ng iba't ibang mga modelo ng MP3 player ang pag-play ng iba't ibang mga uri ng mga file. Halimbawa, pinapayagan lamang ng ilang mga modelo ang format
.mp3, habang ang iba ay nagpe-play ng mga file.ogg o.flac. - Hindi posible na ilipat ang musika mula sa mga streaming service (tulad ng Spotify, Pandora o YouTube) sa isang MP3 player. Posible lamang na ilipat ang na-download na mga file sa isang computer.
- Upang makatipid ng oras sa panahon ng paglipat, pumili ng maraming mga file sa pamamagitan ng pagpindot sa key. Ctrl (Windows) o ⌘ Cmd (Mac) habang nag-click sa nais na mga file. Mag-click sa anumang naka-highlight na lugar at i-drag ang mga file nang sabay-sabay.