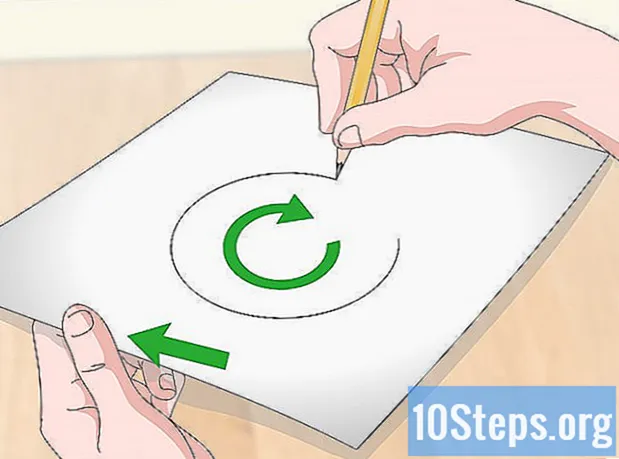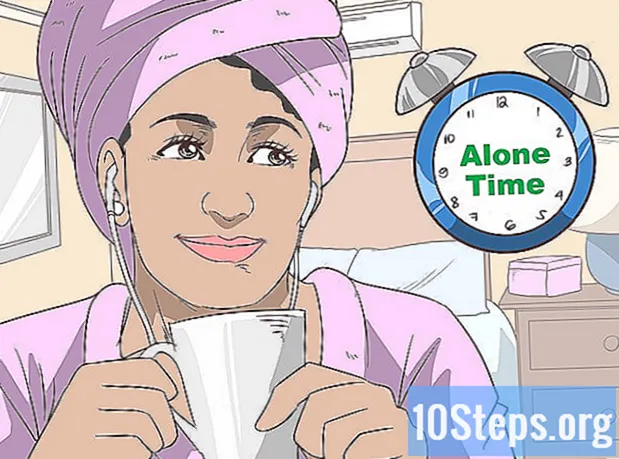Nilalaman
Ituturo sa iyo ng artikulong ito kung paano maiwasan ang isang application mula sa pagpapatakbo sa isang Windows computer. Ang mga aplikasyon ay maaaring hindi gumana nang paisa-isa sa "Registry Editor" sa anumang bersyon ng Windows.
Mga Hakbang
Bahagi 1 ng 4: Paghahanap ng Pangalan ng Programa
sa pamamagitan ng pag-click sa Windows logo sa ibabang kaliwang sulok ng screen. Upang gawin ito, mag-click lamang sa icon nito.
matatagpuan sa ibabang kaliwang sulok ng screen.
- Gawin ito sa account ng gumagamit ng taong gusto mong harangan ang aplikasyon.

i-type ito regedit sa menu na "Start" upang maghanap para sa "Registry Editor" sa computer.
mag-click sa regedit. Mayroon itong isang asul na icon ng cubes at nasa tuktok ng window na "Start".
mag-click sa Oo kapag hinihingi. Pagkatapos, bubukas ang window ng "Registry Editor".- Kung ang gumagamit ay hindi isang administrator ng computer, hindi posible na buksan ito.
Mag-navigate sa folder na "Mga Patakaran". Upang gawin ito:
- I-double-click ang folder na "HKEY_CURRENT_USER" sa kanang kaliwang sulok ng window.
- Mag-double-click sa folder na "Software" sa ilalim ng "HKEY_CURRENT_USER".
- Mag-double click sa folder na "Microsoft".
- Mag-double-click sa folder na "Windows".
- Mag-double-click sa folder na "CurrentVersion".
Mag-click sa folder na "Mga Patakaran" sa listahan ng folder sa ilalim ng "CurrentVersion". Ang paggawa nito ay magpapakita ng mga nilalaman ng folder sa window sa kanang bahagi ng pahina.
Bahagi 3 ng 4: Paglikha ng mga folder para sa mga naka-block na programa
Suriin na ang folder na "Explorer" ay mayroon na. Kung nakikita mo ito sa folder na "Mga Patakaran" sa kanang panel, laktawan ang seksyon na "Pagpili ng folder na 'Explorer' ng pamamaraang ito.
- Kung hindi, kakailanganin mong likhain ito.
mag-click sa Upang i-edit sa kanang kaliwang sulok ng window ng "Registry Editor". Ang paggawa nito ay magbubukas ng isang drop-down na menu.
- Ang mga menu sa kanang kaliwang sulok ng window ay ilalapat sa kasalukuyang bukas na folder.
Piliin Bago sa tuktok ng drop-down menu Upang i-edit. Pagkatapos, lilitaw ang isang pop-up window.
mag-click sa Susi sa tuktok ng bintana. Pagkatapos, lilitaw ang isang bagong folder sa folder na "Mga Patakaran" sa kaliwang bahagi ng window.
i-type ito Explorer at pindutin ang susi ↵ Ipasok. Pagkatapos, ang folder na "Explorer" ay lilikha sa loob ng folder na "Mga Patakaran".
Piliin ang folder na "Explorer". Upang gawin ito, mag-click sa haligi sa kaliwa.
mag-click sa Upang i-edit sa kanang kaliwang sulok ng bintana.
Piliin Bago Pagkatapos ang pop-up menu ay lilitaw muli.
mag-click sa Halaga ng DWORD (32-bit). Ang paggawa nito ay lilikha ng isang bagong halaga ng DWORD sa loob ng folder na "Explorer".
i-type ito DisallowRun at pindutin ang susi ↵ Ipasok. Ang bagong nilikha na halaga ng DWORD ay papalitan muli ng pangalan na "DisallowRun".
Mag-double click DisallowRun upang buksan ito.
Baguhin ang halaga ng item na "DisallowRun" sa "1". i-type ito 1 sa patlang na "Halaga ng Data" at mag-click OK.
Piliin ang folder na "Explorer". Upang gawin ito, mag-click muli sa kaliwang haligi.
Lumikha ng isang bagong folder. mag-click sa Upang i-edit, piliin Bago at i-click Susi.
i-type ito DisallowRun at pindutin ang susi ↵ Ipasok. Ang paggawa nito ay lilikha ng isang bagong folder na tinatawag na "DisallowRun" sa loob ng folder na "Explorer".
Bahagi 4 ng 4: Pagdaragdag ng isang programa sa lock
Piliin ang folder na "DisallowRun" sa ilalim ng folder na "Explorer" sa kaliwang bahagi ng window.
Lumikha ng isang bagong halaga ng string. mag-click sa Upang i-edit, piliin Bago at i-click Halaga ng string.
i-type ito 1 at pindutin ang susi ↵ Ipasok. Pagkatapos, ang halaga ng string ay papalitan ng pangalan sa "1".
Buksan ang halaga ng string sa pamamagitan ng pag-double click.
Ipasok ang pangalan ng application. Mag-click sa patlang na "Halaga ng Data" at ipasok ang pangalan at pagpapalawak ng application na nabanggit sa unang bahagi ng pamamaraan.
- Halimbawa, upang harangan ang "Notepad", ipasok notepad.exe.
mag-click sa OK. Pagkatapos, mai-save ang halaga ng string, pinipigilan ang tinukoy na programa mula sa pagbukas.
- Kung nais mong magdagdag ng anumang kasunod na halaga sa string para sa iba pang mga programa, gawin ito sa sunud-sunod na pagkakasunud-sunod (tulad ng "2", "3", "4", atbp.).
Isara ang "Registry Editor". Hindi mo na muling mabubuksan ang programa, ngunit maaaring kailanganin mong i-restart ang iyong computer para magkaroon ng bisa ang mga pagsasaayos.
Mga tip
- Kung gumagamit ka ng Windows 10 Pro o Enterprise, maaari mong harangan ang mga programa gamit ang "Group Policy Editor". Makita ang higit pang mga detalye sa website na ito.
- Mag-ingat kapag ang pag-edit ng pagpapatala. Ang pagbabago o pagtanggal ng mga halaga na hindi saklaw sa artikulong ito ay maaaring makapinsala sa iyong computer.
Mga Babala
- Maaari pa ring ma-access ng mga gumagamit ang mga file ng EXE sa pamamagitan ng pagbabago ng pangalan ng file. Ang bloke na ito ay hindi palaging gumagana, ngunit ito ay isang bagay na dapat tandaan.