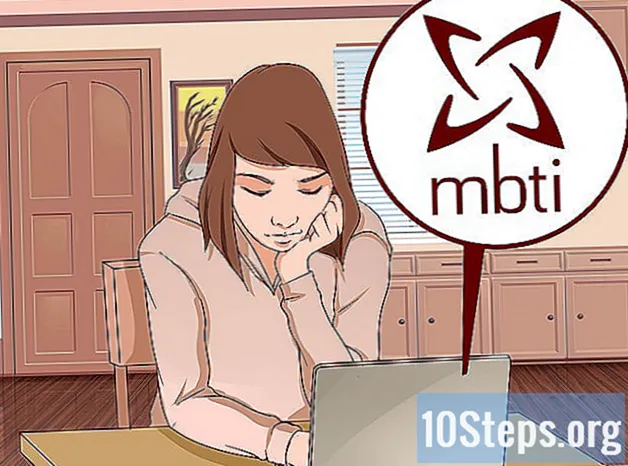Nilalaman
Bilang karagdagan sa pagdaragdag ng mga imahe, musika at pagbabago ng slide background upang gawing mas interactive at kaakit-akit ang iyong pagtatanghal sa iyong madla, maaari ka ring magdagdag ng mga video. Sa ilang minuto ng iyong oras, madali mong maidaragdag ang mga video sa iyong Google Presentation at bigyan ito ng alindog na kinakailangan nito.
Mga hakbang
Paraan 1 ng 2: Pagdaragdag ng Mga Video sa YouTube Kapag Naghahanap at Pumili
Magbukas ng isang browser ng internet. Mag-double click sa icon ng iyong ginustong browser na matatagpuan sa iyong desktop.
- Kung ang icon ay wala sa iyong desktop, hanapin ito sa iyong listahan ng mga programa at mag-click dito.

Pumunta sa Google Drive. Sa sandaling magbukas ang browser, i-type ang drive.google.com sa address bar at pindutin ang Enter.
Mag-sign in sa iyong Google o Gmail account. Ipasok ang iyong username at password sa mga patlang na ibinigay at i-click ang "Login".

Lumikha ng isang bagong pagtatanghal. I-click ang pulang pindutang "Lumikha" sa kaliwang sulok sa itaas ng pahina at i-click ang "Pagtatanghal" mula sa drop-down na listahan. Ire-redirect ka sa pahina ng Pagtatanghal ng Google.
Buksan ang window ng Ipasok ang Video. I-click ang "Ipasok" sa toolbar sa kaliwang tuktok ng pahina. Piliin ang "Video" mula sa drop-down list upang buksan ang window na "Ipasok ang video".
Maghanap para sa isang video. Mag-click sa "Search Video" mula sa menu panel sa kaliwa ng window na "Insert Video" at makikita mo ang isang search bar na maaaring magamit upang maghanap para sa mga video sa YouTube. Mag-type sa anumang item na nauugnay sa video na nais mong idagdag at i-click ang icon ng magnifying glass upang simulan ang paghahanap.
Pumili ng isang video na idaragdag sa iyong slide. Mag-click sa video na nais mong idagdag mula sa listahan ng mga resulta ng paghahanap upang mapili ito.
Ilagay ang video sa iyong slide. I-click ang pindutang "Piliin" upang idagdag ang napiling video sa iyong slide.
Paraan 2 ng 2: Pagdaragdag ng Mga Video sa YouTube Gamit ang Mga Address sa Internet
Magbukas ng isang browser ng internet. Mag-double click sa icon ng iyong ginustong browser na matatagpuan sa iyong desktop.
- Kung ang icon ay wala sa iyong desktop, hanapin ito sa iyong listahan ng mga programa at mag-click dito.
Pumunta sa Google Drive. Sa sandaling magbukas ang browser, i-type ang drive.google.com sa address bar at pindutin ang Enter.
Mag-sign in sa iyong Google o Gmail account. Ipasok ang iyong username at password sa mga patlang na ibinigay at i-click ang "Login".
Lumikha ng isang bagong pagtatanghal. I-click ang pulang pindutang "Lumikha" sa kaliwang sulok sa itaas ng pahina at pagkatapos ay ang "Pagtatanghal" mula sa drop-down na listahan. Ire-redirect ka sa pahina ng Pagtatanghal ng Google.
Buksan ang window ng Ipasok ang Video. I-click ang "Ipasok" sa toolbar sa kaliwang tuktok ng pahina. Piliin ang "Video" mula sa drop-down list upang buksan ang window na "Ipasok ang video".
Pumunta sa YouTube. Magbukas ng isang bagong tab ng browser at pumunta sa YouTube.com. Maghanap para sa mga video na nais mong idagdag sa iyong pagtatanghal.
Kopyahin ang URL. Sa sandaling nagpe-play ang video, kopyahin ang URL nito na ipinakita sa address bar ng browser.
- Upang makopya, mag-right click sa URL at piliin ang "Kopyahin" mula sa menu ng konteksto.
Bumalik sa tab ng browser kung saan bukas ang Google Presentation. Upang magawa ito, mag-click lamang sa tab ng browser ng iyong Google Presentation.
Mag-click sa "URL" mula sa panel ng menu sa kaliwa sa window na "Ipasok ang video". Makakakita ka ng isang patlang ng teksto na tinatawag na "I-paste ang YouTube URL dito".
Idikit ang URL sa ibinigay na patlang ng teksto. Mag-right click sa patlang ng teksto at pagkatapos ay piliin ang "I-paste".
Idagdag ang video sa iyong slide. I-click ang pindutang "Piliin" upang idagdag ang napiling video sa iyong slide.
Mga Tip
- Mula ngayon, maaari ka lamang magdagdag ng mga video sa YouTube sa iyong Google Presentation.
- Kung nais mong idagdag ang iyong sariling video, kailangan mo munang i-upload ito sa YouTube at pagkatapos ay sundin ang gabay sa itaas upang idagdag ito sa iyong pagtatanghal.
- Ang mga video na idinagdag mo sa iyong pagtatanghal ay hindi nai-download sa iyong computer.