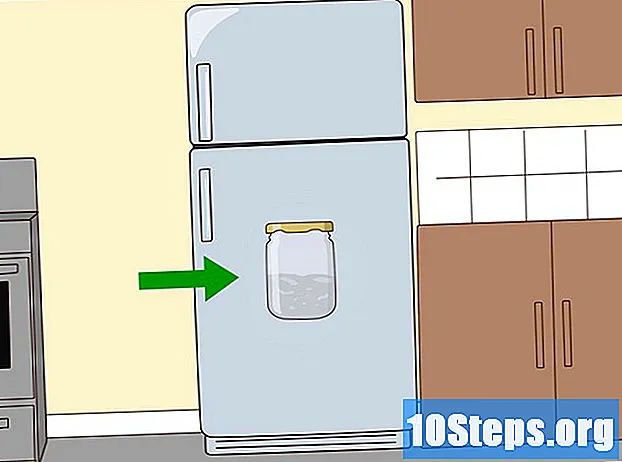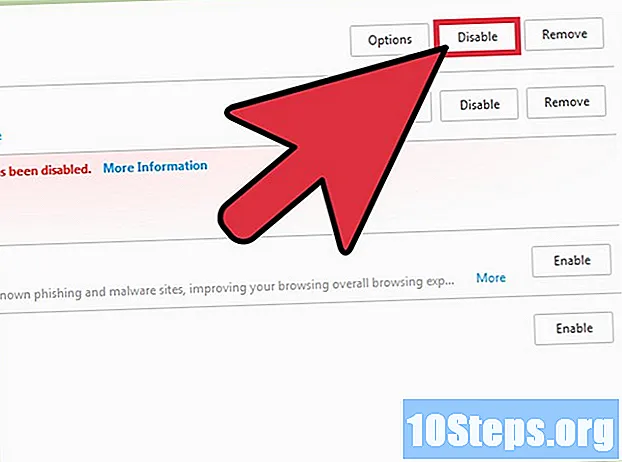Nilalaman
Mayroong maraming mga paraan upang ikonekta ang isang wireless mouse sa iyong computer, na ang lahat ay maaaring makita sa Mga Pamamaraan sa ibaba. Mayroong dalawang uri ng wireless mouse: ang Bluetooth, kung saan ito ay konektado nang direkta sa panloob na Bluetooth receiver ng computer, at ng isang plug na dapat na ipasok sa isang USB port sa makina.
Mga hakbang
Paraan 1 ng 5: Pagkonekta ng isang mouse gamit ang isang wireless plug
, sa kaliwang sulok sa ibaba ng screen, o pindutin ang ⊞ Manalo.

upang ma-access ang menu na "Mga Setting". Ito ay nasa ibabang kaliwang sulok ng menu na "Start".
. Paganahin ang Bluetooth sa computer sa Windows 10.
- Kung asul ang pindutan, pinagana ang Bluetooth.
- mag-click sa + Magdagdag ng Bluetooth o ibang aparato, ang unang pagpipilian sa tuktok ng menu na "Bluetooth at Iba Pang Mga Device". Lilitaw ang isang bagong window ("Magdagdag ng isang aparato").
- Pagpipilian Bluetooth
, ang unang pagpipilian sa window na iyon. Magsisimulang maghanap ang computer ng mga aparatong Bluetooth sa malapit.

sa kaliwang sulok sa itaas ng screen. Ipapakita ang menu ng Apple.- Kapag napansin mo ang icon ng Bluetooth sa kanang sulok sa itaas ng menu bar, mag-click dito.
, isang asul na icon na may blangko simbolo ng Bluetooth sa loob.
sa menu na lilitaw pagkatapos mag-click sa orasan.
- Pumili Paganahin ang Bluetooth. Kung hindi pa ito naisasaaktibo, mag-click sa pagpipiliang ito sa tuktok ng menu. Ang koneksyon ay konektado at hahanapin ang mga aparato na nakabukas ang Bluetooth.

, sa ibabang kaliwang sulok ng screen, o sa pamamagitan ng pagpindot sa ⊞ Manalo.
mag-click sa Mga devices at Printers. Ang pagpipilian ay dapat na nasa kanang bahagi ng "Start", sa ilalim ng "Control Panel".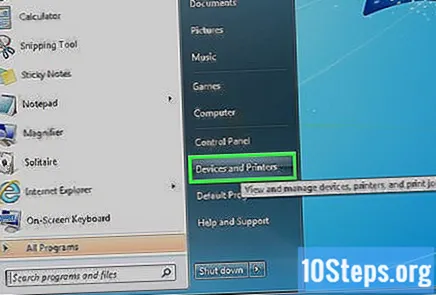
- i-type mo ito mga devices at Printers sa patlang ng paghahanap na "Magsimula" kung hindi mo nakikita ang pagpipilian. Piliin ang resulta na "Mga Device at Printer".
mag-click sa Magdagdag ng isang aparato, sa kaliwang sulok sa itaas ng window ng "Mga Device at Printer".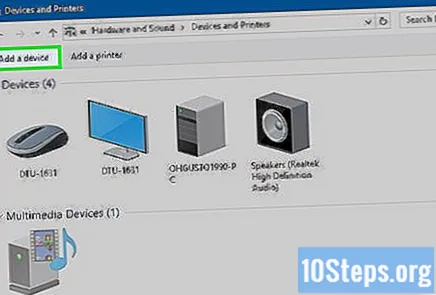
Pindutin nang matagal ang pindutang "Pares" sa mouse. Kadalasan, ang mga mouse sa Bluetooth ay magkakaroon ng pindutan na ito, na dapat na pinindot nang dalawa o tatlong segundo bago matuklasan ang aparato ng iba pang mga aparato na may koneksyon. Ang isang ilaw ay dapat magsimulang mag-flash kaagad sa pagpasok ng mouse sa mode ng pagpapares.
- Kumunsulta sa iyong manu-manong gumagamit upang malaman kung mayroon itong isang pindutan ng pagpapares at ang lokasyon nito.
Mag-click sa pangalan ng mouse, na lilitaw sa window.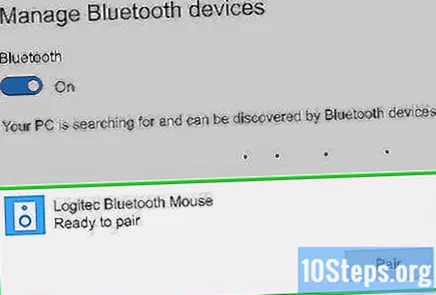
- Maaaring hindi suportahan ng mga computer ng Windows 7 ang Bluetooth kung hindi lumitaw ang mouse. Malutas ang problema sa pamamagitan ng pagbili ng isang Bluetooth adapter.
mag-click sa Susunod (ibabang kanang sulok ng screen).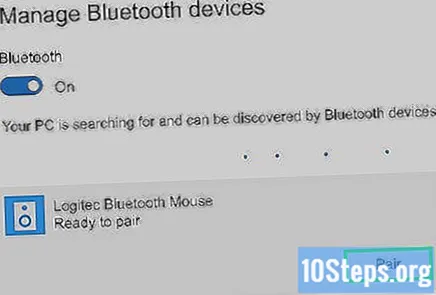
Hintaying matapos ang mouse sa pagkonekta sa computer, na maaaring tumagal ng ilang minuto. Matapos matapos ang proseso, tingnan kung ang pointer ay normal na gumagalaw kapag inililipat ang mouse.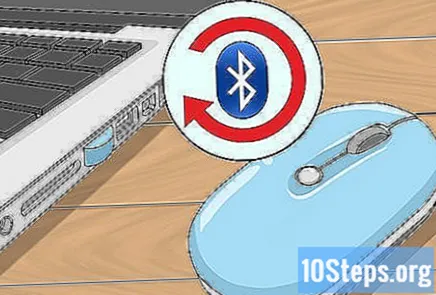
Mga Tip
- Ang isang ilaw ay maaaring magsimulang mag-flash sa mouse kapag pumasok ito sa mode ng pagpapares.
- Palitan ang mga baterya ng mouse nang madalas o i-recharge ito kapag hindi ginagamit.
Mga babala
- Palaging patayin ang Bluetooth sa iyong mouse at computer kapag hindi mo ginagamit ang mga ito.