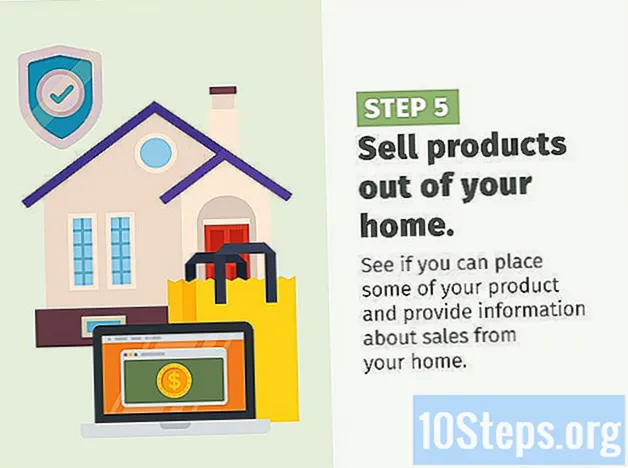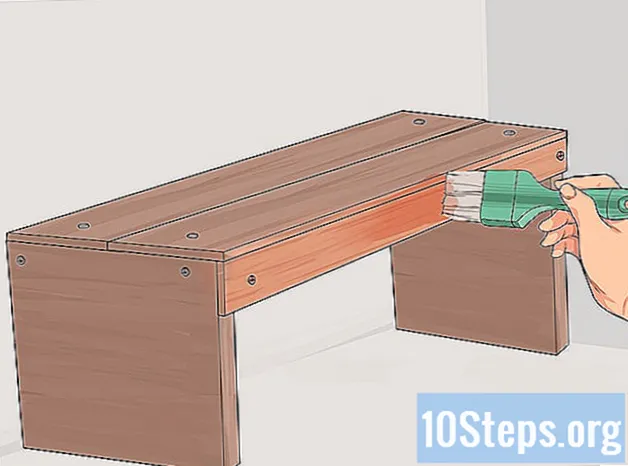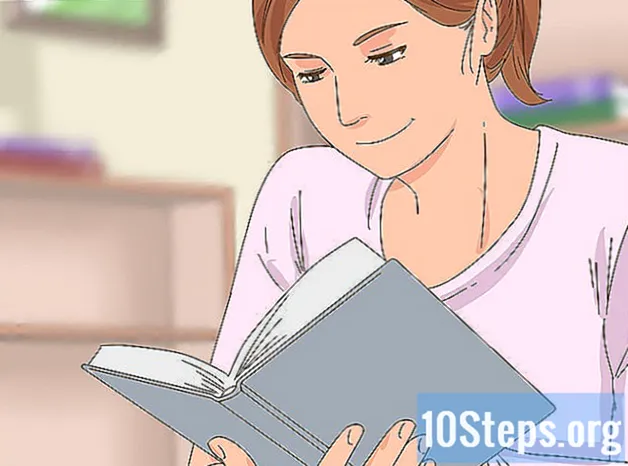Nilalaman
Sinusuportahan ng Windows 8 ang iba't ibang mga kontrol sa paglalaro. Maaari mo ring gamitin ang iyong Xbox 360 controller upang maglaro ng iba't ibang mga modernong laro. Kung mayroon kang isang Controller ng PlayStation 3 o 4, maaari mo ring gamitin ang mga ito sa Windows 8 sa tulong ng ilang mga tool ng third-party.
Mga hakbang
Paraan 1 ng 4: Xbox 360 Controller
- I-download ang software ng Xbox 360 controller para sa Windows 7. Pumunta sa pahina ng pag-download at mag-click sa "Anong operating system ang ginagamit mo?" Menu. I-download ang Windows 7 software para sa iyong bersyon ng Windows 8 (32-bit o 64-bit). Kung hindi ka sigurado sa iyong bersyon, pindutin ang mga pindutan ⊞ Manalo+I-pause at suriin ang entry na "Uri ng System". Huwag mag-alala tungkol sa software na binuo para sa Windows 7.
- I-click ang "I-download" at "I-save" pagkatapos piliin ang bersyon at wika.
- Mag-right click sa na-download na programa at mag-click "Ari-arian". Magbubukas ito ng isang bagong window.
- Mag-click sa tab na "Mga Pagkakatugma" at baguhin ang pagiging tugma sa Windows 7. Papayagan ka nitong i-install ang software.
- Lagyan ng check ang checkbox na "Patakbuhin ang program na ito sa mode ng pagiging tugma".
- Piliin ang "Windows 7" mula sa drop-down na menu.
- I-click ang "Ilapat" at "OK".
- Buksan ang installer. Matapos baguhin ang mga setting ng pagiging tugma, patakbuhin ang installer at sundin ang mga tagubilin sa screen upang mai-install ang Xbox 360 controller software. Kakailanganin mong i-restart ang iyong computer pagkatapos ng pag-install.
- Ikonekta ang iyong Xbox 360 controller. Ikonekta ang controller sa anumang USB port sa iyong computer. Subukang iwasan ang mga USB hub, dahil maaaring hindi sila magbigay ng sapat na lakas upang i-on ang controller.Awtomatikong matutukoy at mai-install ng Windows ang controller at ang driver nito.
- Subukan ang kontrol. Matapos ikonekta ang kontrol, dapat itong gumana nang normal. Maaari mo itong subukan bago mag-load ng anumang laro:
- Buksan ang Start menu at i-type ang "joy.cpl". Piliin ang "joy.cpl" mula sa listahan ng mga resulta.
- Piliin ang iyong Xbox 360 controller at i-click ang "Properties".
- Pindutin ang mga pindutan at ilipat ang joystick upang suriin kung ang mga kaukulang tagapagpahiwatig ay lilitaw sa screen.
- I-configure ang laro upang magamit ang iyong controller. Ang proseso ng pag-set up ng laro para sa paggamit ng controller ay nag-iiba sa bawat laro. Ang ilang mga laro ay awtomatikong makikilala ang controller at hindi mo kailangang gumawa ng anumang tukoy upang magamit ito. Sa kabilang banda, hinihiling sa iyo ng iba pang mga laro na piliin ang kontrol sa menu na "Mga Pagpipilian" o "Mga Setting". Mayroon ding mga laro na walang suporta para sa mga kontrol.
- Kung gumagamit ka ng Steam, maaari mong makita kung aling mga laro ang sumusuporta sa paggamit ng kontrol sa sariling pahina ng developer.
Paraan 2 ng 4: Kontrol sa PlayStation 3
- Huwag paganahin ang "Pag-verify ng lagda ng driver". Ang pagkonekta sa kontrol ng PlayStation 3 sa Windows ay nangangailangan ng isang panlabas na driver, na sinusuportahan ng 64-bit na bersyon ng Windows. Kakailanganin mong huwag paganahin ang proseso ng pag-verify upang gumana ang kontrol. Hindi nito mailalagay sa peligro ang iyong operating system.
- Buksan ang "charms" bar at mag-click sa pindutan ng mga pagpipilian sa kuryente.
- Pindutin nang matagal ang susi ⇧ Paglipat at i-click ang "I-restart".
- Mag-click sa pagpipiliang "Pag-troubleshoot" sa lilitaw na menu ng boot.
- Piliin ang "Mga advanced na pagpipilian" at pagkatapos ay ang "Mga setting ng pagsisimula".
- I-click ang "I-restart" at pindutin ang key F7 sa menu na "Mga setting ng pagsisimula".
- Patayin ang iyong PS3 (kung mayroon ka nito). Kung mayroon kang koneksyon sa PS3 kung saan naka-synchronize ang controller, patayin ito at ikonekta ang controller sa iyong computer sa kauna-unahang pagkakataon. Kung hindi mo gagawin, magpapatuloy na makontrol ng controller ang PS3 kahit na matapos itong ikonekta sa computer.
- Ikonekta ang iyong PS3 controller sa computer. Gumamit ng isang karaniwang miniUSB cable at ikonekta ang controller sa iyong computer. Dapat itong lumitaw bilang "PS3 Control" sa system tray, ngunit hindi pa ito handa para magamit.
- I-download at i-install ang software MotionJoy 0.7.1. Maaari mong i-download ito nang walang anumang panganib sa pamamagitan ng link. Maaaring nabasa mo na ang paggamit ng program na ito ay mapanganib. Ito ay totoo, ngunit ginagamit mo lang ito upang mai-install ang mga kinakailangang driver - na isang ligtas na pamamaraan - at pagkatapos ay gumamit ng ibang programa upang mai-configure ang kontrol.
- Buksan ang MotionJoy. Pagkatapos ng pag-install, buksan ang programa.
- Mag-click sa tab na "Driver Manager". Ang pagpipiliang ito ay matatagpuan sa tuktok ng screen.
- Lagyan ng tsek ang kahon sa tabi "Port_ # 000...’. Kung hindi ito magagamit, suriin kung ang PS3 controller ay maayos na konektado.
- I-click ang pindutang "I-install lahat". Kapag na-prompt, i-click ang "I-install Walang Mga Signed Driver". Maaari mo na ngayong isara ang MotionJoy at hindi mo na kailangang buksan ito muli.
- I-download ang Better DS3 software. Pinapayagan ka ng tool na ito na mai-configure ang iyong PS3 controller nang hindi gumagamit ng MotionJoy. Maaari mong i-download ang Better DS3 nang libre sa sumusunod na link. Kakailanganin mong kunin ang programa mula sa ZIP file. I-save ang programa sa isang madaling ma-access na lokasyon.
- Buksan ang Mas mahusay na DS3. Dapat mong makita ang iyong PS3 controller sa kaliwang frame. Piliin ito upang mai-configure ito.
- I-click ang pindutan na "Bago" at piliin ang "Xinput". Tutularan nito ang Xbox 360 controller, na siyang tagakontrol na kinikilala ng karamihan sa mga laro.
- I-click ang kulay abong pindutan ng Xbox upang awtomatikong punan ang mga pag-andar ng control. Awtomatiko nitong mapapa ang lahat ng mga pindutan sa iyong PS3 controller upang tumugma sa Xbox 360 controller. Maaari kang magsagawa ng mga pagsasaayos sa paglaon sa menu na "Profile".
- Subukan ang kontrol. I-click ang pindutang "Pagsubok" sa ilalim ng window na "Profile" upang i-verify na gumagana ang iyong kontrol. Kung nag-vibrate ito, pagkatapos ito ay gumagana nang normal. Maaari mo na ngayong piliin ang controller sa anumang laro na sumusuporta sa Xbox 360 controller.
Paraan 3 ng 4: Pagkontrol sa PlayStation 4
- I-download ang software ng DS4Windows. Pinapayagan ka ng libreng software na ito na mabilis na ikonekta ang iyong PS4 controller sa iyong Windows 8. Maaari mo ring gamitin ang touchpad bilang isang mouse. Maaari mong i-download ang DS4Windows mula sa sumusunod na website.
- I-extract ang programa mula sa ZIP file. Dapat mong makita ang mga "DS4Windows" at "DS4Updater" na mga file sa ZIP file. I-extract ang mga ito sa isang madaling ma-access na lokasyon.
- Patakbuhin ang file "DS4Windows". Sisimulan nito ang proseso ng pag-install. Piliin ang lokasyon kung saan mai-save ang mga profile.
- I-click ang pindutang "I-install ang DS4 Driver". I-install nito ang kinakailangang driver ng DS4, na hindi dapat magtagal. Laktawan ang Hakbang 2 sa window ng DS4Windows, dahil gumagamit ka ng Windows 8. Gayunpaman, kung may problema sa paglaon, bumalik at sundin ang Hakbang na ito.
- Kung hindi mo nakikita ang window na ito, mag-click sa "Controller / Driver Setup".
- Ikonekta ang iyong PS4 controller sa computer. Direktang ikonekta ito sa USB port ng iyong computer. Ang isang panlabas na USB hub ay maaaring hindi magbigay ng sapat na lakas upang paandarin ang taga-kontrol.
- I-configure ang iyong profile. Bilang default, ipapakita ng tagakontroler ang controller ng Xbox 360. Maaari mong gamitin ang tab na "Mga Profile" upang mai-edit ang mga pindutan ng PS4 controller ayon sa gusto mo.
- Subukan ang iyong kontrol sa isang laro. Mag-load ng isang laro na sumusuporta sa Xbox 360 controller. Ang iyong PS4 controller ay dapat na gumana tulad ng Xbox 360 controller.
- Sinusuportahan ng ilang mga laro ang kontrol ng PS4 nang hindi kinakailangang i-install ang DS4Windows. Kung gayon, maaari kang makaranas ng mga problema sa paggamit ng software na ito. Kung nangyari ito, mag-right click sa icon ng DS4Windows sa system tray at piliin ang "Itago ang DS4Windows".
Paraan 4 ng 4: Generic USB Control
- Mag-install ng anumang mga kasamang driver (kung mayroon man). Kung ang controller ay may kasamang CD ng pag-install, ipasok ito bago ikonekta ito sa computer. Ang pag-install muna ng mga driver ay maaaring makatulong na maiwasan ang mga error na maaaring makatagpo ng Windows kapag na-set up ang kontrol. Hindi lahat ng mga kontrol ay may kasamang CD ng pag-install, ngunit dapat na awtomatikong mai-install ng Windows ang mga driver.
- Ikonekta ang iyong controller sa computer. Kung hindi ka nag-i-install ng anumang mga driver sa nakaraang hakbang, mag-install ang Windows 8 ng isang generic na driver. Dapat itong awtomatikong mangyari.
- Buksan ang menu na "Mga Controllers ng Laro". Buksan ang Start menu at i-type ang "joy.cpl". Piliin ang "joy.cpl" mula sa listahan ng mga resulta.
- Piliin ang kontrol at i-click ang pindutang "Properties". Papayagan ka nitong subukan ang controller at i-configure ang pagpapaandar ng mga pindutan. Mag-click sa pindutang "Calibrate" upang subukan ang lahat ng mga pagpapaandar. Maaari mo na ngayong gamitin ang generic USB controller sa lahat ng mga laro na sumusuporta dito.