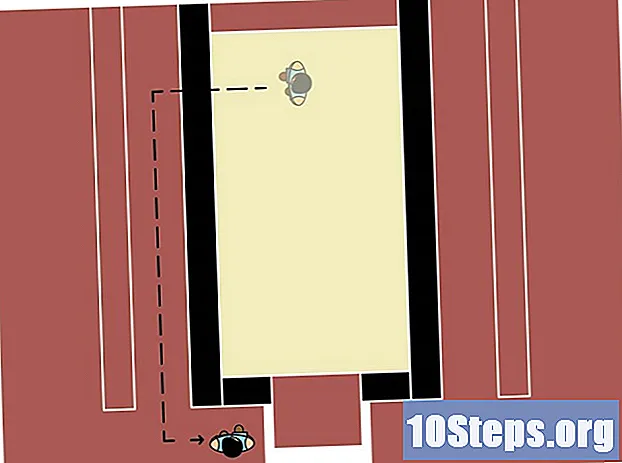Nilalaman
Ngayong mga araw na ito, sa napakaraming naa-access at nakakatuwang paraan upang kumuha ng litrato, hindi nakakagulat na lahat ay tila tuwang-tuwa sa kanila. Sa parehong paraan na maaaring napakadali upang makaipon ng isang malaking halaga ng mga larawan, maaari ding maging napakahirap na panatilihing maayos ang mga ito. Ang isang mahusay na paraan upang mapanatili ang iyong mga larawan sa isang maginhawa at madaling ma-access na lugar kung nais mong muling buhayin ang mga espesyal na alaala ay upang ipadala ang mga ito sa PowerPoint. Sa paggawa nito, posible na lumikha ng isang slide show, iyon ay, isang napakasayang paraan upang ligtas na maiimbak ang mga alaala ng iyong buhay.
Mga hakbang
Paraan 1 ng 2: Lumilikha ng Mga Slide ng Larawan sa Windows
Buksan ang PowerPoint at lumikha ng isang bagong pagtatanghal. Magagawa mo ito sa pamamagitan ng pag-click sa PowerPoint shortcut sa iyong desktop. Kapag binubuksan ang PowerPoint, mag-click sa "File" sa kaliwang sulok sa itaas ng screen at sa pagpipiliang "Bago", sa ibaba lamang ng "File". Pagkatapos ay piliin ang pagpipiliang "Bagong Pagtatanghal," na magbubukas ng isang bagong slide show na nagbibigay-daan sa iyong i-upload ang iyong mga larawan.

I-save kaagad ang iyong pagtatanghal. Maaari mong i-save ito sa pamamagitan ng pag-click sa floppy disk icon na matatagpuan sa kaliwang sulok sa itaas ng screen ng pagtatanghal. Sa pamamagitan nito, magagawa mong pangalanan ang pagtatanghal at piliin ang lokasyon kung saan mo nais i-save ito.- Tandaan na i-save ang iyong pagtatanghal na may isang pangalan alinsunod sa nilalaman nito. Tutulungan ka din nitong hanapin ito sa hinaharap.

Pangalanan ang home page. Mag-isip ng isang pamagat at mag-click sa text box upang magsimulang mag-type. Sa home page, maaari kang magdagdag ng isang pangalan, petsa o larawan.
Magdagdag ng mga slide sa pagtatanghal. Mayroong maraming iba't ibang mga layout ng slide at graphics na magagamit upang pumili mula sa. Maaari mong i-click ang "Home" o "Insert" at piliin ang "New Slide". Kung nais mo, mag-right click sa anumang slide na matatagpuan sa kaliwang panel at piliin ang "New Slide".
- Piliin ang nais na layout upang tumugma sa iyong mga larawan, tulad ng isang slide na may isang kahon ng pamagat at isang kahon ng imahe, isang slide na may isang kahon lamang ng imahe, o kahit isang blangkong slide.

I-import ang mga larawan sa iyong mga slide. Maaari kang magdagdag ng isa o maraming mga larawan nang paisa-isa. Ang pagpipilian ay sa iyo ang lahat.- Mag-double click sa loob ng kahon ng imahe (o pumunta sa "Ipasok"> "Larawan"> "Mula sa File"), pagkatapos ay i-browse ang iyong computer at hanapin ang nais mong imahe.
- I-click ang "Okay" o "Insert" upang idagdag ang imahe. Kung hindi mo gusto ang hitsura nito, piliin ang imahe at mag-click sa "Imahe" upang palitan ito ng ibang imahe. Maaari mo ring i-click ang imahe at pindutin ang "Tanggalin" na pindutan upang tanggalin ito.
Kung kinakailangan, muling ayusin ang pagkakasunud-sunod ng mga larawan. Gamitin ang Pag-uuri ng Slide upang gawing mas madali ang pagpili ng pinakamahusay na pagkakasunud-sunod ng slide.
- Hanapin ang pindutang "Pag-uuri ng Slide" malapit sa ilalim ng panel ng imahe. Pagkatapos ay i-click at i-drag ang mga slide sa nais na lokasyon.
Magdagdag ng mga slide transition sa iyong pagtatanghal. Tumutulong ang mga pagbabago upang magdagdag ng isang espesyal na ugnayan sa iyong pagtatanghal sa pamamagitan ng paggawa ng mga larawan na mas maayos na lumitaw. Mag-click lamang sa tab na "Mga Transisyon" sa tuktok ng toolbar at tamasahin ang iba't ibang mga magagamit na pagpipilian.
Magdagdag ng isang background. Kung hindi mo gusto ang puting puwang sa mga gilid ng mga larawan, mag-right click sa anumang slide, piliin ang "Format Background" at piliin ang nais na background. Maaari kang pumili ng isang solidong punan, gradient at iba pa, at maaari mong baguhin ang kulay, direksyon at transparency. Upang mailapat ang background sa lahat ng mga slide, i-click ang "Ilapat sa Lahat".
Magdagdag ng musikang background sa iyong mga slide ng pagtatanghal. Kung mayroon kang anumang musika na nai-save sa iyong computer, maaari mo itong idagdag sa iyong pagtatanghal upang gawin itong mas espesyal. Masisira ng musika ang katahimikan ng pagganap at isang mahusay na paraan upang gawin itong mas kapanapanabik.
- Upang magdagdag ng musika, mag-click sa icon ng video at audio na matatagpuan sa ibaba ng tab na "Ipasok". Una, pumunta sa "Audio File", i-click ang "Musika" at piliin ang nais na kanta. Kapag pumipili ng nais na kanta, mag-click dito at suriin ang pagpipiliang "Link sa File", bago mag-click sa "Ipasok".
- Maaari mong piliin kung nais mong tugtugin ang kanta sa loob lamang ng isang slide o ang buong pagtatanghal sa pamamagitan ng pag-click sa "Format Audio", sa tabi ng pindutang "Home", at pagkatapos ay pag-click sa "I-play sa Pagitan ng Mga Slide" sa ilalim ng "Mga Pagpipilian sa Audio".
I-save ang iyong pagtatanghal ng PowerPoint bago ito matapos. Matapos ipasok ang iyong mga larawan at graphic, tandaan na i-save ang pagtatanghal bago ito isara. Kung pinangalanan at nai-save mo na ang pagtatanghal sa simula ng proyekto, ang kailangan mo lang gawin ay mag-click muli sa floppy disk icon na matatagpuan sa kaliwang sulok sa itaas ng screen.
Paraan 2 ng 2: Lumilikha ng Mga Slide ng Larawan sa Mac
I-double click ang PowerPoint shortcut upang buksan ito. Kapag binuksan mo ang PowerPoint, lilitaw ang maraming mga template, na nagbibigay-daan sa iyo upang pumili ng isa sa mga ito. Piliin ang modelo na nais mong gamitin sa pamamagitan ng pag-click dito at pagkatapos ay sa pagpipiliang "Piliin".
I-save kaagad ang iyong pagtatanghal. Maaari mong i-save ito sa pamamagitan ng pag-click sa floppy disk icon na matatagpuan sa kaliwang sulok sa itaas ng screen ng pagtatanghal. Sa pamamagitan nito, magagawa mong pangalanan ang pagtatanghal at piliin ang lokasyon kung saan mo nais i-save ito.
- Tandaan na i-save ang iyong pagtatanghal na may isang pangalan alinsunod sa nilalaman nito. Tutulungan ka din nitong hanapin ito sa hinaharap.
Pangalanan ang home page. Mag-isip ng isang pamagat at mag-click sa text box upang magsimulang mag-type. Sa home page, maaari kang magdagdag ng isang pangalan, petsa o larawan.
Magdagdag ng mga slide sa pagtatanghal. Mayroong maraming iba't ibang mga layout ng slide at graphics na magagamit upang pumili mula sa. Maaari mong i-click ang "Home" o "Insert" at piliin ang "New Slide". Kung nais mo, mag-right click sa anumang slide na matatagpuan sa kaliwang panel at piliin ang "New Slide".
- Piliin ang nais na layout upang tumugma sa iyong mga larawan, tulad ng isang slide na may isang kahon ng pamagat at isang kahon ng imahe, isang slide na may isang kahon lamang ng imahe, o kahit isang blangkong slide.
Simulang idagdag ang iyong mga larawan. Tiyaking na-click ang pindutang "Home" at pagkatapos ay mag-click sa drop-down na imahe sa ibaba ng pagpipiliang "Ipasok". Maraming mga pagpipilian ang lilitaw, gayunpaman, piliin lamang ang isa na nagsasabing "Imahe mula sa File". Lilitaw ang isang listahan ng mga dokumento. Pagkatapos, maaari kang mag-click sa "Mga Larawan" sa kaliwang bahagi o, kung nai-save ang iyong mga larawan sa isang thumb drive, mag-click dito. Dito naitatago ang anumang larawan na ipinadala sa iyong computer.
- Upang idagdag ang mga larawan sa iyong pagtatanghal, mag-navigate sa pagitan ng mga ito at mag-double click sa nais na mga larawan.
Kung kinakailangan, muling ayusin ang pagkakasunud-sunod ng mga larawan. Gamitin ang Pag-uuri ng Slide upang gawing mas madali ang pagpili ng pinakamahusay na pagkakasunud-sunod ng slide.
- Hanapin ang pindutang "Pag-uuri ng Slide" malapit sa ilalim ng panel ng imahe. Pagkatapos ay i-click at i-drag ang mga slide sa nais na lokasyon.
Magdagdag ng mga slide transition sa pagtatanghal. Tumutulong ang mga pagbabago upang magdagdag ng isang espesyal na ugnayan sa iyong pagtatanghal sa pamamagitan ng paggawa ng mga larawan na mas maayos na lumitaw. Mag-click lamang sa tab na "Mga Transisyon" sa tuktok ng toolbar at tamasahin ang iba't ibang mga magagamit na pagpipilian.
Magdagdag ng isang background. Kung hindi mo gusto ang puting puwang sa mga gilid ng mga larawan, mag-double click sa anumang slide, piliin ang "Format ng Background" at piliin ang nais na background. Maaari kang pumili ng isang solidong punan, gradient at iba pa, at maaari mong baguhin ang kulay, direksyon at transparency. Upang mailapat ang background sa lahat ng mga slide, i-click ang "Ilapat sa Lahat".
Magdagdag ng musikang background sa iyong mga slide ng pagtatanghal. Kung mayroon kang anumang musika na nai-save sa iyong computer, maaari mo itong idagdag sa iyong pagtatanghal upang gawin itong mas espesyal. Masisira ng musika ang katahimikan ng pagganap at isang mahusay na paraan upang gawin itong mas kapanapanabik.
- Upang magdagdag ng musika, mag-click sa icon ng video at audio na matatagpuan sa tuktok ng PowerPoint screen. Pagkatapos mag-click sa "Musika" at dapat lumitaw ang lahat ng iyong musika. Matapos piliin ang nais na kanta, i-drag at i-drop ang file sa alinman sa iyong mga slide.
- Maaari mong piliin kung nais mong tugtugin ang kanta sa loob lamang ng isang slide o ang buong pagtatanghal sa pamamagitan ng pag-click sa "Format Audio", sa tabi ng pindutang "Home", at pagkatapos ay pag-click sa "I-play sa Pagitan ng Mga Slide" sa ilalim ng "Mga Pagpipilian sa Audio".
I-save ang iyong pagtatanghal ng PowerPoint bago ito matapos. Matapos ipasok ang iyong mga larawan at graphic, tandaan na i-save ang pagtatanghal bago ito isara. Kung pinangalanan at nai-save mo na ang pagtatanghal sa simula ng proyekto, ang kailangan mo lang gawin ay mag-click muli sa floppy disk icon na matatagpuan sa kaliwang sulok sa itaas ng screen.
Mga Tip
- Pumili ng isang tema para sa iyong pagtatanghal ng larawan. Halimbawa, kung ang mga larawan ay mula sa iyong bakasyon sa tag-init, pumili ng isang ilaw na dilaw na background at buhay na musika.