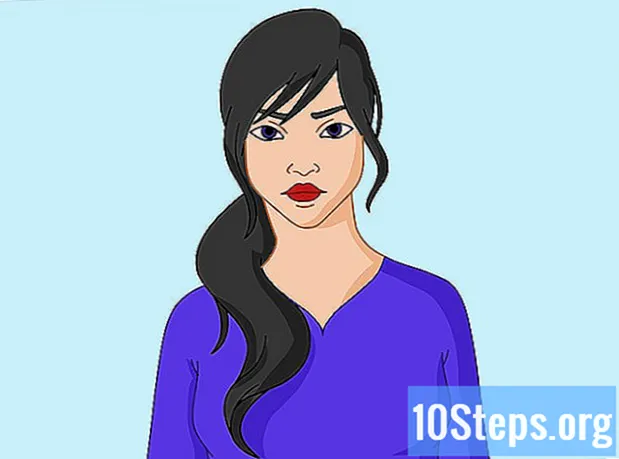May -Akda:
Sharon Miller
Petsa Ng Paglikha:
25 Enero 2021
I -Update Ang Petsa:
18 Mayo 2024
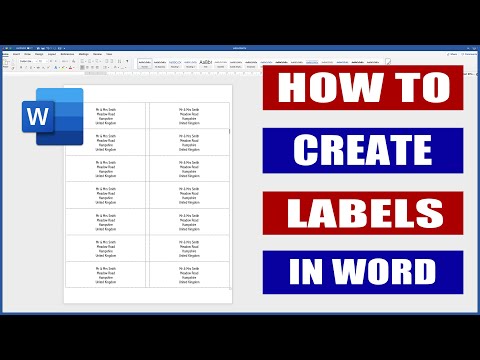
Nilalaman
Ituturo sa iyo ng artikulong ito kung paano lumikha at mag-print ng isa o higit pang mga label gamit ang Microsoft Word.
Mga hakbang
Paraan 1 ng 2: Pag-print ng isang solong label o isang sheet ng magkatulad na mga label
Bumili ng mga sheet ng template ng label na nais mong gamitin. Maaari kang bumili ng mga label ng maraming iba't ibang mga uri at sukat, mula sa mga sticker hanggang sa mga sobre hanggang sa mga pabalat ng CD.

Magbukas ng isang dokumento sa Microsoft Word. I-double click ang icon ng Word, na kinatawan ng isang "W"puti sa isang asul na background. Pagkatapos ay piliin ang pagpipilian Blangkong dokumento sa kaliwang bahagi sa itaas ng bintana.
I-access ang tab Pagsusulat. Nasa tuktok ito ng window ng Word.
mag-click sa Mga sobre. Ang pagpipilian ay nasa seksyong "Lumikha", sa kaliwang sulok ng window ng Word.
- Kung kinakailangan, mag-click OK lang upang payagan ang Word na ma-access ang iyong mga contact.

Magdagdag ng teksto sa label. Ipasok ang address ng tatanggap, ang teksto ng label, ang pangalan ng CD, atbp. sa bukid Address ng tatanggap:. Kung gusto mo, mag-click sa icon ng kalendaryo (sa kanan ng patlang), piliin ang tatanggap at mag-click Isingit.
mag-click sa Mga Pagpipilian .... Ang pindutan ay nasa ilalim ng window at magbubukas ng isang bagong menu, kung saan maaari mong ipasadya ang font (estilo, laki, kulay, atbp.).
Ipasadya ang label at mag-click OK lang.

I-access ang tab Hang tag. Ang tab na "Mga Label" ay nasa kanan ng tab na "Mga Envelope".
mag-click sa Mga Pagpipilian ....

Buksan ang drop-down na menu Mga Tagatustos ng Tag.
Piliin ang pangalan ng tagagawa ng label.- Kung hindi mo mahanap ang pangalan ng gumawa, tingnan ang mga sukat at bilang ng mga label bawat sheet sa kahon o binili mong packaging. Pagkatapos, piliin ang tagapagtustos na pinakamalapit sa mga halagang ito.

Buksan ang drop-down na menu Numero ng produkto.
I-click ang numero ng produkto sa iyong label. Ang numerong ito ay malamang na nakasulat sa kahon o sa balot ng mga label.

mag-click sa OK lang.
Piliin ang bilang ng mga label na nais mong i-print.
- I-click ang Buong pahina - parehong label kung nais mong mag-print ng isang solong label sa sheet.
- Mag-click sa Isang label kung nais mong mag-print ng maraming mga label sa isang sheet. Sa kasong ito, piliin ang bilang ng mga hilera at haligi.
Ipasok ang sheet ng mga label sa printer. Ilagay ang sheet sa tamang direksyon sa tray ng printer.
mag-click sa I-print ....
- Tingnan kung ang preview ng mga label ay ayon sa gusto mo.
mag-click sa I-print. Handa na!
- I-click ang File sa menu bar at I-save kung nais mong i-save ang template para magamit muli ang label na iyon.
Paraan 2 ng 2: Pag-print ng Mga Label ng Book ng Address
Bumili ng mga sheet ng template ng label na nais mong gamitin. Maaari kang bumili ng mga label ng maraming iba't ibang mga uri at sukat, mula sa mga sticker hanggang sa mga sobre hanggang sa mga ligal na dokumento.
Ihanda ang listahan ng address. Sa Windows, mahihila ng Word ang mga pangalan at address mula sa mga spreadsheet ng Excel, Mga database ng pag-access o kahit na mga contact sa Outlook. Sa Mac naman, hinuhugot nito ang mga contact mula sa Apple o mula sa mga database ng FileMaker Pro. Panghuli, mayroon kang pagpipilian na manu-manong ipasok ang buong listahan ng mga pangalan.
Magbukas ng isang dokumento sa Microsoft Word. I-double click ang icon ng Word, na kinatawan ng isang "W"puti sa isang asul na background. Pagkatapos ay piliin ang pagpipilian Blangkong dokumento sa kaliwang bahagi sa itaas ng bintana.
I-access ang tab Pagsusulat. Nasa tuktok ito ng bintana.
mag-click sa Simulan ang Direktang Mail at Mga hang tag…. Ang pagpipilian ay nasa kaliwang sulok ng window ng Word.
- Kung kinakailangan, mag-click OK lang upang payagan ang Word na ma-access ang iyong mga contact.
mag-click sa Mga Pagpipilian ....

Buksan ang drop-down na menu Mga Tagatustos ng Tag.
Piliin ang pangalan ng tagagawa ng label.
- Kung hindi mo mahanap ang pangalan ng gumawa, tingnan ang mga sukat at bilang ng mga label bawat sheet sa kahon o binili mong packaging. Pagkatapos, piliin ang tagapagtustos na pinakamalapit sa mga halagang ito.

Buksan ang drop-down na menu Numero ng produkto.
I-click ang numero ng produkto sa iyong label. Ang numerong ito ay malamang na nakasulat sa kahon o sa balot ng mga label.

mag-click sa OK lang.
mag-click sa Piliin ang Mga Tatanggap. Ang pagpipilian ay nasa toolbar.
Piliin ang listahan ng address. Mag-click sa pinagmulan ng lokasyon ng mga address na nais mong isama sa mga label.
- I-click ang Magpasok ng isang bagong listahan ... kung nais mong likhain ang listahan.
- Kung ayaw mong likhain ang listahan, i-click ang Gumamit ng isang mayroon nang listahan ... at piliin ang file.
mag-click sa Address Block.
- Sa Mac, mag-click sa isang linya malapit sa tuktok ng unang label at i-click ang Ipasok ang Mail Merge; pagkatapos, pumili ng isang patlang na nais mong isama, tulad ng "FirstName". Ulitin ang prosesong ito sa lahat ng mga sumusunod na larangan, bilang karagdagan sa pag-aayos ng spacing at pag-format.

Piliin ang mga elemento na nais mong isama sa mga label. Ito ay para sa format ng pangalan, negosyo, pangalan mismo atbp.
mag-click sa OK lang.

mag-click sa I-update ang Mga Tag. Ang pindutan ay nasa toolbar, sa tabi ng isang simbolo ng pag-update.
mag-click sa Tingnan ang Mga Resulta. Ang pagpipilian ay nasa toolbar. Tingnan kung ang lahat ay ayon sa gusto mo.

Ipasok ang mga sheet sheet sa printer. Ilagay ang bawat sheet sa tamang direksyon sa tray ng printer.
mag-click sa Tapusin at Pagsamahin at I-print ang Mga Dokumento .... Ang mga pagpipilian ay nasa kanang bahagi ng toolbar.
mag-click sa I-print. Handa na!
- I-click ang File sa menu bar at I-save kung nais mong i-save ang template para magamit muli ang label na iyon.