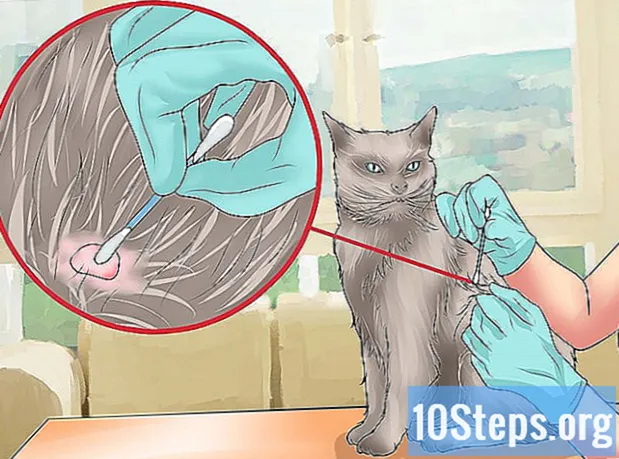Nilalaman
Ang Chrome bookmark bar ay maaaring mai-access nang mabilis gamit ang isang simpleng shortcut sa keyboard. Nagbibigay din ang menu ng "Chrome" ng pag-access sa "Bookmark Manager", na ginagawang mas madaling ma-access at pamahalaan ang higit pa sa iyong mga nai-save na pahina.
Mga Hakbang
Paraan 1 ng 3: Paggamit ng Mga Paborito Bar
Ipakita ang mga bookmark bar. Upang gawin ito, pindutin ang shortcut Ctrl+⇧ Shift+B (Windows) o utos+⇧ Shift+B (Mac). Pagkatapos, ang isang pahalang na bar na may mga paborito ay lilitaw sa ibaba ng address bar.
- Maaari mo ring pindutin ang pindutan ng menu at piliin ang "Mga Paborito" → "Ipakita ang mga paboritong bar".

I-access ang iyong mga paborito. Ang unang mga item ay lilitaw bilang mga pindutan sa bar. Mag-click »sa kanang bahagi ng bar upang makita ang iba pang mga paborito sa isang drop-down na menu.
Mag-click sa isang paboritong upang makita ang maraming mga pagpipilian. Ang menu ng pagpipilian ng right-click ay kasama ang: "Buksan ang bagong tab", "I-edit" (upang mabago ang pangalan o URL), "Tanggalin" at iba pang mga pagpipilian. Maaari mo ring i-click at i-drag ang isang bookmark upang mabago ang posisyon nito sa bar.
- Mag-right-click sa Mac gamit ang isang solong pindutan ng mouse, mag-right click Kontrol pinindot. Sa ilang mga notebook, mag-click sa kanan trackpad may dalawang daliri.

Magdagdag ng mga folder. I-click ang pagpipilian na "Magdagdag ng folder" sa parehong menu ng drop-down. Pagkatapos ay lilitaw ito sa mga bookmark bar. Mag-click at i-drag ang isang bookmark upang ihulog ito sa isang folder.- Kapag nagse-save ng isang pahina, maaari mong piliin ang folder na iyon sa patlang na "Folder" upang mai-save ang pahina nang direkta dito.

Magbukas ng isang buong folder. Mag-right-click sa isang folder at piliin ang "Open All" upang mai-load ang lahat ng mga paborito na nai-save sa loob nito. Maaari mo ring piliin ang pagpipiliang ito mula sa isang blangkong puwang sa mga bookmark bar. Ang paggawa nito ay magbubukas ng lahat ng mga item na hindi ay nasa isang folder, pati na rin ang mga naka-save sa folder na "Iba pang mga paborito".
Paraan 2 ng 3: Pamamahala ng Lahat ng Mga Paborito
I-update ang Google Chrome (inirerekumenda). Mula sa katapusan ng 2014 hanggang sa kalagitnaan ng 2015, sinimulan ng Chrome na magkaroon ng manager ng bookmark na may higit pang mga visual effects, batay sa mga bloke. Kung hindi mo pa ito mai-update mula pa, ang mga tagubilin sa ibaba ay hindi tutugma sa iyong bersyon.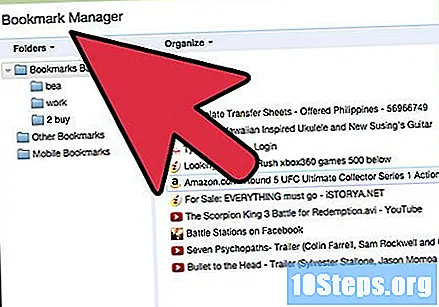
- Kung ikaw ay bahagi ng minorya ng mga gumagamit na mas gusto ang visual system, i-install ang extension ng "Mga Paborito Manager" mula sa Chrome Web Store.
- Bukod sa pansamantalang pagbabago na ito, ang "Paborito Manager" ay pareho mula noong pagkukumpuni nito noong 2010 (bersyon 5) at pag-aayos ng bug noong 2011 (bersyon 15).
Buksan ang "Bookmark Manager". Upang gawin ito, pindutin ang mga susi Ctrl+⌥ Pagpipilian+B (Windows) o ⌘ Utos+⌥ Pagpipilian+B (Mac). Ang paggawa nito ay magbubukas ng "Mga Paborito Manager" sa isang bagong tab.
- Maaari mo ring buksan ito mula sa tuktok na menu o pindutan ng menu, o sa pamamagitan ng pag-click sa mga bookmark bar at pagpili ito mula sa drop-down menu.
Ayusin ang iyong mga paborito. Mag-click sa folder na "Paborito Bar" sa kaliwang panel. I-drag ang mga indibidwal na na-save na item sa kanang panel sa kung saan mo nais. Kung hindi mo ito madalas gamitin, ilipat ito sa folder na "Iba pang mga paborito". Ito ay isang karaniwang folder, ngunit hindi ito ipinapakita sa bar maliban kung naglalaman ito ng isang item sa loob.
Lumikha ng mga bagong folder. Mag-click sa salitang "Folders" sa tuktok ng kaliwang panel, pagkatapos ay "Magdagdag ng folder". Ang paggawa nito ay lilikha ng isang folder sa loob ng napiling lokasyon. I-drag ang mga bookmark sa mga folder tuwing nais mong ayusin ang mga ito.
- Ang lahat ng mga nai-save na item at folder ay ipapakita sa loob ng "Mga Paborito bar" o "Iba pang mga paborito". Ang mga folder na ito ay hindi maaaring palitan ng pangalan.
Pagbukud-bukurin ang mga nilalaman ng isang folder ayon sa alpabeto. Magsimula sa pag-click sa folder sa kaliwang panel. Sa itaas ng kanang panel, i-click ang "Ayusin" Pagkatapos ay piliin ang "Pagsunud-sunod ayon sa pangalan" upang ayusin ang mga item nang alpabetong.
Paraan 3 ng 3: Paggamit ng Mga Mga Bookmark sa isang Mobile Device
Hanapin ang menu na "Mga Paborito". Sa mobile na bersyon ng Chrome walang bookmark bar. Upang makita ang na-save na mga pahina, pindutin ang pindutan ng menu at piliin ang "Mga Paborito".
I-save ang mga paborito sa mga folder. Pindutin nang matagal ang bookmark na nais mong ilipat. Matapos mai-highlight, piliin ang natitirang mga item upang ilipat. Pindutin ang icon sa kanang itaas na sulok na may isang icon ng folder at isang arrow. Piliin ang folder na nais mong ilipat ang napiling mga paborito.
I-sync ang iyong mga paborito sa iyong iba pang mga aparato. Hangga't ginagamit mo ang parehong account sa Google sa Chrome app sa bawat aparato, awtomatikong i-sync ang mga bookmark sa pagitan nila. Narito ang isang mabilis na gabay: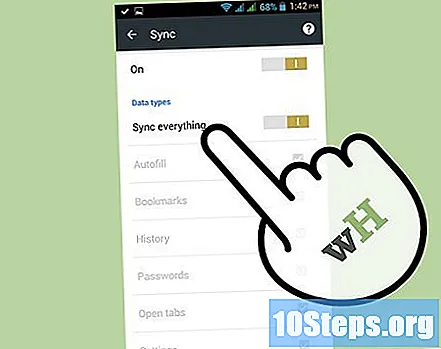
- Sa Chrome, piliin ang icon ng menu at pagkatapos ay "Mga Setting".
- Sa mga mobile device, hawakan ang pangalan ng iyong account at pagkatapos ay "pinagana ang Sync" upang ma-access ang mga setting ng pag-sync. Upang i-sync lamang ang ilang data, baguhin ang "I-sync ang lahat" lumipat sa posisyon na "Off", at pagkatapos ay piliin ang mga item na nais mong i-sync sa pagitan ng iyong mga aparato.
- Sa isang computer, i-click ang "Mga setting ng Advanced na pag-sync" sa menu ng mga setting.
- Ulitin ang prosesong ito para sa bawat aparato na nais mong i-sync.
Ipakita ang iyong mga paborito bilang isang listahan. Kung mas gusto mong gumamit ng view ng listahan, gawin ang mga sumusunod:
- Mag-navigate sa "chrome: // watawat / # paganahin-bago-ntp" sa Chrome mobile app.
- Baguhin ang "Standard" na halaga sa "Pinagana".
- Mag-scroll pababa sa ilalim ng screen at pindutin ang "I-restart ngayon" upang i-restart ang browser sa mga pagbabagong nagawa.
- Tandaan: ang lahat ng mga pagpipilian sa pahina ng "mga watawat" ay pang-eksperimentong. Ang mga pagpipiliang ito ay binago at tinanggal nang madalas. Kung hindi mo nakikita ang pagpipilian na "paganahin ang bagong ntp", maaaring hindi magamit ang hakbang na ito.
Mga tip
- Kung mas gusto mo ang iyong mga bookmark na maipakita sa haligi sa kaliwa, tulad ng sa iba pang mga browser, magbukas ng bagong window at i-access ang "Bookmark Manager". Baguhin ang laki nito sa isang makitid na haligi sa kaliwang bahagi ng screen. Limitahan ang window ng nabigasyon nang kaunti upang magkasya ito sa kanang bahagi.
- Ang pahina ng "Bagong tab" ay palaging ipakita ang mga bookmark bar, kahit na nakatago ito.
Mga Babala
- Ang pagtanggal ng isang folder ng bookmark ay tatanggalin ang lahat ng mga pahina na nai-save sa loob nito.