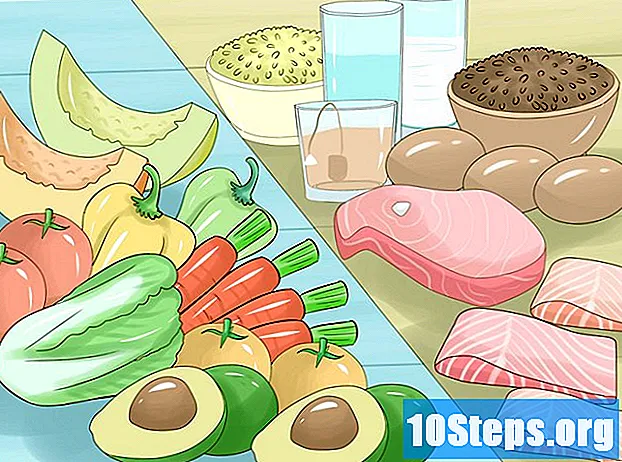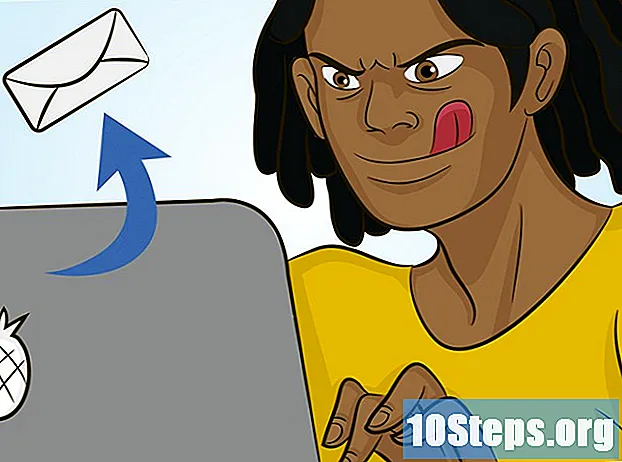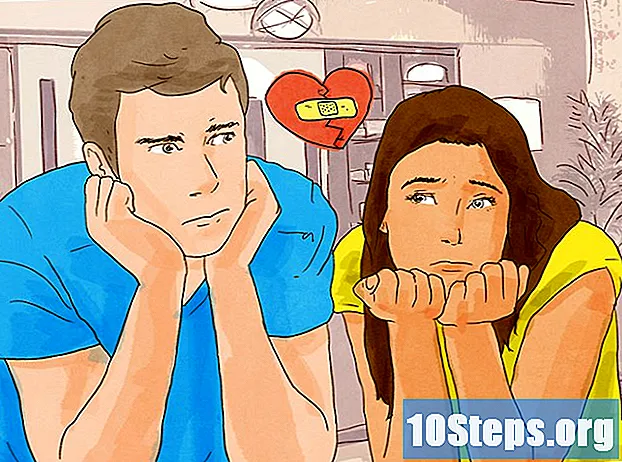Nilalaman
Ang isang web banner ay isang bagay na pamilyar sa atin. Karaniwan itong isang graphic sa tuktok ng isang website, na nagpapakita ng logo at pangalan ng isang kumpanya, o maaari itong maging isang patalastas, o ng kaunti sa parehong, kapag lumilitaw ito sa isang komersyal na website. Ang isang banner ay dapat na nagbibigay kaalaman, kaakit-akit, at pag-anyaya, dahil nais mo na manatili ang kaswal na bisita sa iyong site. Ipakita sa iyo ang ilang mga paraan kung paano gumawa ng isang banner.
Mga Hakbang
Paraan 1 ng 6: Photoshop
Lumikha ng isang bagong dokumento. Itakda ang laki ng banner: mayroong mga pamantayan sa laki. Para sa iyong layunin, tututuon kami sa isang banner na puno ng 468 mga pix sa pamamagitan ng 60 mga pixel.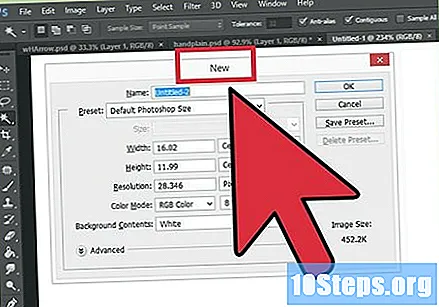
- Tandaan: ito ang pamantayang sukat, ngunit hindi ito sapilitan. Kung ang pangangailangan at mga kinakailangan ay tumawag para sa ibang sukat, hayaan silang gabayan ka.
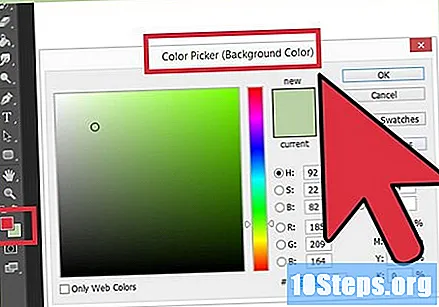
Itakda ang kulay ng background. Punan ang layer ng background na may kulay na umaakma sa disenyo ng iyong website.- Mag-click sa pangunahing kulay upang buksan ang Kulay ng Pumili at piliin ang iyong kulay na punan.
- Gamit ang tool ng Paint Bucket, punan ang background layer ng banner na may nais na kulay.
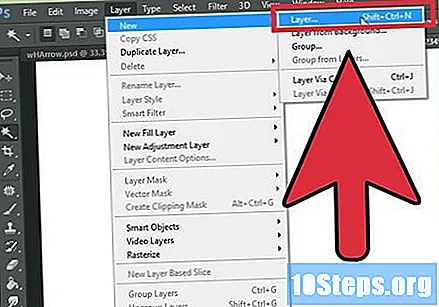
Lumikha ng isang bagong layer. Punan namin ang layer na ito ng isang mas magkakaibang kulay upang mabigyan ang kakayahang makita sa logo at teksto. Nais naming maging proporsyonal sa laki ng banner at maging sentralisado.- Sa bagong layer na ito, lumikha ng isang seleksyon na bahagyang mas maliit kaysa sa orihinal na banner at punan ito ng nais na kulay.
- Isentro ang napuno na lugar. Piliin ang buong layer sa pamamagitan ng pagpindot sa CTRL + A (sa isang PC), o Command + A (sa isang Mac).
- Mula sa menu Mga Layer, piliin ang Align layer sa Selection> Center Vertically. Ulitin ang hakbang na ito, ngunit piliin ang Center nang Horizontally. Ito ay isentro ang layer pareho nang patayo at pahalang.
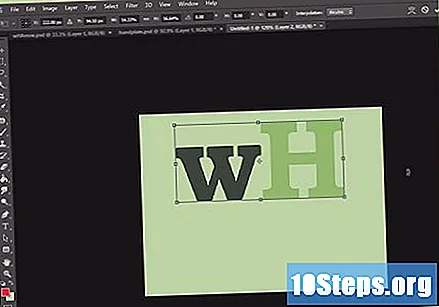
Idagdag ang iyong logo. Buksan ang iyong file gamit ang iyong logo, kopyahin at i-paste ito sa banner file na iyong nilikha at lilitaw ito bilang isang bagong layer. I-reset ang laki ng imahe kung kinakailangan. Pindutin ang CTRL + T (sa isang PC), o Command + T (sa isang MAC) at gamitin ang mga kontrol upang baguhin ang laki kung kinakailangan. Pindutin ang Shift key habang nililipat ang mga kontrol upang baguhin ang proporsyonal na imahe.
Idagdag ang pangalan ng iyong kumpanya, o ang iyong website address. Piliin ang tool na teksto, piliin ang iyong ginustong font at sumulat. Kung hindi ito ang tamang sukat, gawin ang mga kinakailangang pagsasaayos, tulad ng inilarawan sa nakaraang hakbang.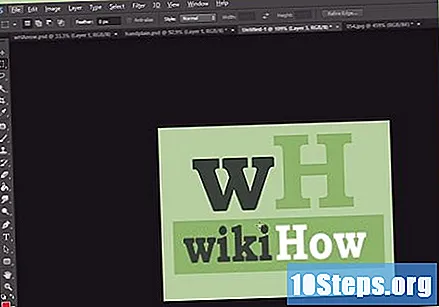
Magdagdag ng mga dagdag na elemento. Minsan ang isang logo at isang pangalan ay hindi sapat. Iba pang mga oras, ang pagdaragdag ng ilang mga linya at burloloy ay idagdag sa hitsura ng banner. Lumikha ng isang bagong layer. Lumikha ng isang bagong layer upang gawin ang mga kinakailangang pagsasaayos nang hindi nakakagambala sa iba pang mga layer.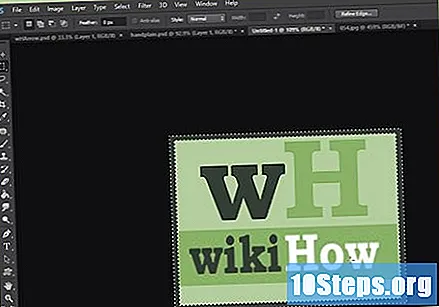
Panatilihing malinis. Perpektong ayusin ang logo, pamagat at anumang mga karagdagang elemento at i-save ang iyong banner.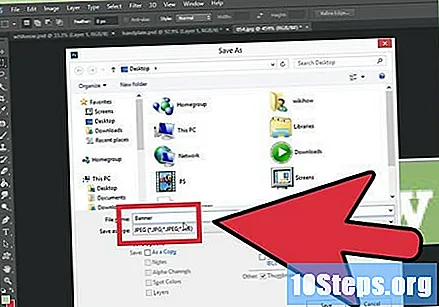
Paraan 2 ng 6: Microsoft pintura
Lumikha ng isang bagong dokumento.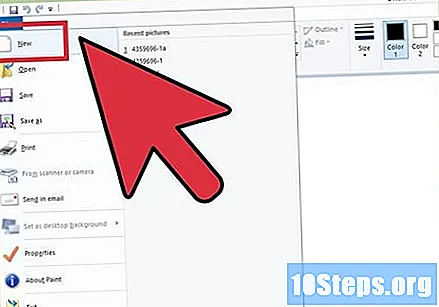
Gawin ang dokumento ang laki ng isang banner. Maaari itong maging laki na gusto mo, o mai-access ang link na ito upang makita ang mga karaniwang sukat ng banner.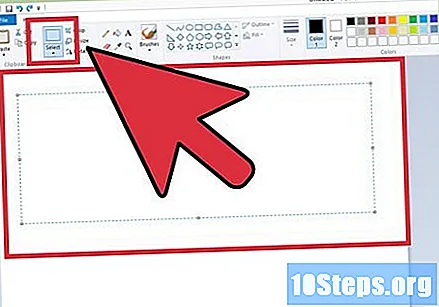
Kung nais mo ng isang makulay na background, gumamit ng balde ng pintura upang punan ang banner na may kulay na gusto mo. Gumawa ng isang bagay na tumutugma sa natitirang bahagi ng iyong site.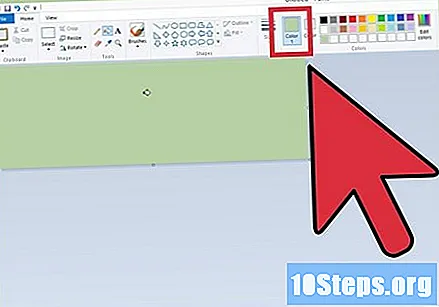
Magdagdag ng mga larawan, larawan at teksto. mag-click sa Kuwintas at pagkatapos Kuwintas ng '.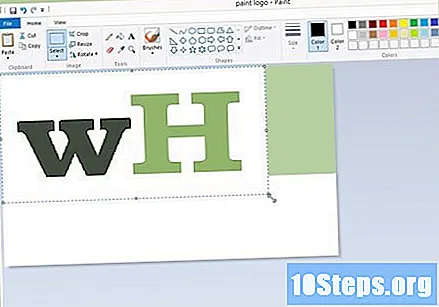
- Maghanap ng isang imahe na gusto mo at pagkatapos ay i-click ang pindutan Buksan.
Baguhin ang laki ng iyong imahe kung kinakailangan. mag-click sa Baguhin ang laki at pagkatapos ay pumili Mga piraso. Itakda ang taas upang ito ay ang tamang taas para sa iyong banner.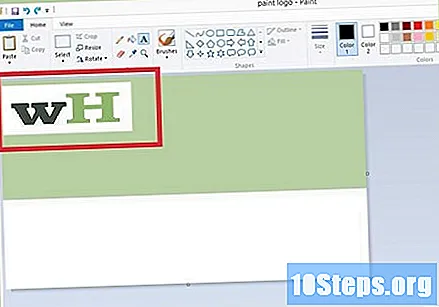
- Ilagay ang imahe kung saan mo nais ito.
- Magdagdag ng maraming mga imahe hangga't gusto mo (hangga't akma!).
Idagdag ang iyong teksto. Gamit ang tool Teksto (ang pindutan na may sulat ANG), magdagdag ng anumang teksto na gusto mo.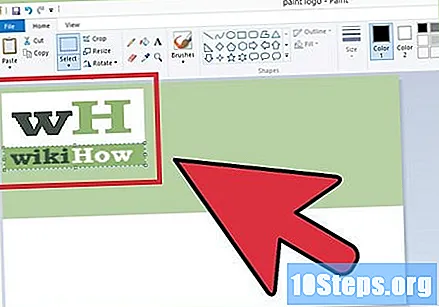
Gupitin ang iyong banner. Gamitin ang tool sa pagpili at piliin ang banner. Tiyaking ang pagpili ay ang laki na gusto mo para sa banner at i-click Gupitin.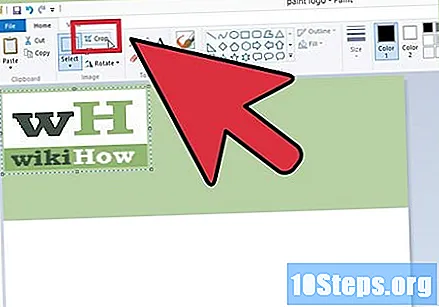
Kapag handa ka, i-save!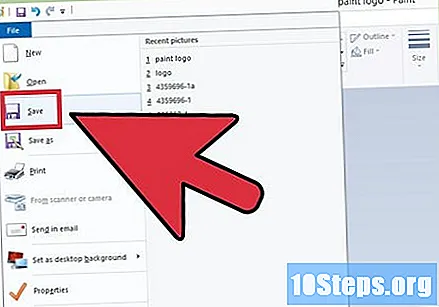
Paraan 3 ng 6: Microsoft PowerPoint
Lumikha ng isang bagong blangkong dokumento ng PowerPoint.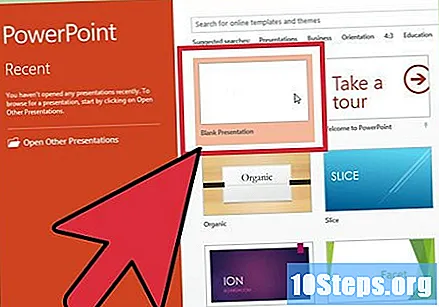
- Ayusin ang view sa 100%.
Iguhit ang background. Gumamit ng isa sa mga karaniwang sukat ng banner o gawin ang laki na gusto mo.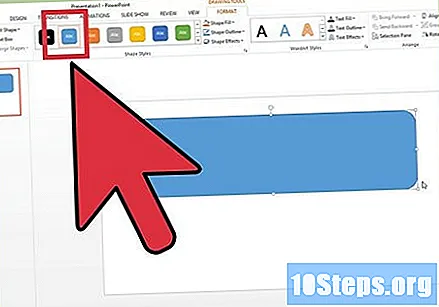
- Mag-click sa menu Mga Hugis at pumili ng isang pangunahing rektanggulo.
- Iguhit ang laki na gusto mo at punan kung nakikita mong angkop. Maaari kang gumamit ng isang solidong kulay, o pumili ng mga fill effects, o pumili ng mga paunang natukoy na estilo.
Magdagdag ng isang larawan o logo. Maaari kang magdagdag ng mga larawan, logo o anumang iba pang imahe sa iyong banner. Gumamit tayo ng clip art bilang isang halimbawa. Sa tab na Ipasok, i-click ang pindutan ng 'Imahe at piliin ang uri ng imahe na nais mong isama. Idagdag ang imahe, baguhin ang laki at ilagay ito sa iyong banner.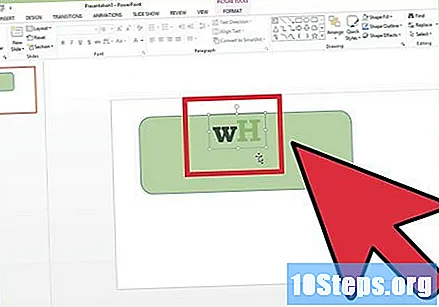
Magdagdag ng teksto o iba pang mga elemento. Ilagay ang pangalan ng iyong kumpanya, slogan o anumang iba pang impormasyon na nais mong idagdag sa iyong banner.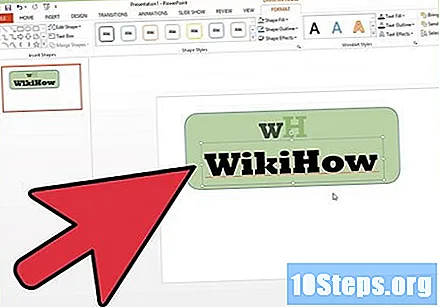
Piliin ang banner. Sa flap Home page pumasok na Piliin at pumili Piliin lahat o pindutin ang CTRL + A (sa isang PC) o Command + A (sa isang Mac). Mahalaga: siguraduhin na ang banner ay eksaktong paraan ng gusto mo at walang anuman kundi ito!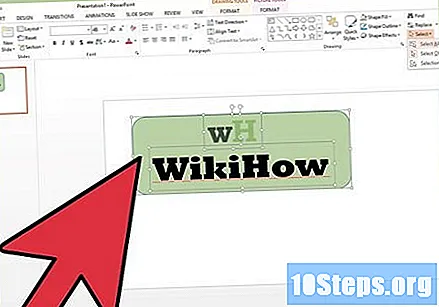
- Mag-right click sa anumang elemento ng iyong banner na hindi teksto at sa menu na lilitaw piliin ang pagpipilian 'I-save bilang Imahe ...
I-save ang iyong banner. Buksan ito at tingnan kung ito ang gusto mo at gamitin ito subalit nais mo!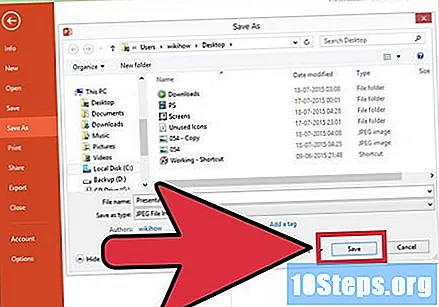
Paraan 4 ng 6: Paggamit ng mga Online Banner Builders
Bisitahin ang alinman sa mga site na ito: BannersABC.com, Addesigner.com, mybannermaker.com, atbp. (Google para sa higit pa sa kanila). Mayroong maraming mga tagabuo ng banner online. Gumugol ng ilang minuto sa paghahambing ng mga tampok ng bawat isa at piliin ang isa na pinakaangkop sa iyong mga pangangailangan.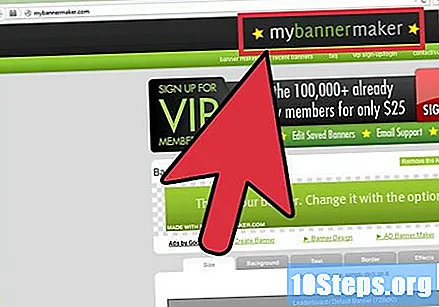
Idagdag ang iyong teksto at mga imahe. Sundin ang mga tagubilin sa screen upang mabuo ang iyong banner. Karaniwan ang mga site na ito ay may sariling likhang sining, na maaari mong gamitin, o maaari mong mai-import ang iyong sariling mga imahe at idagdag ang mga ito sa iyong banner.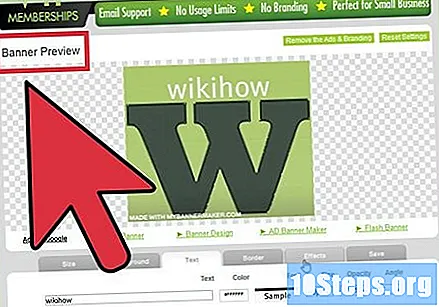
Bumuo ng iyong banner. Kapag natapos ka na, karaniwang mayroon kang pagpipilian sa pag-export kung saan maaari mong ma-export ang iyong imahe ng banner sa isang folder sa iyong computer, sa format na nais mo (maayos ang jpeg). Sundin ang mga tagubilin, i-save, i-download at gamitin ang iyong banner.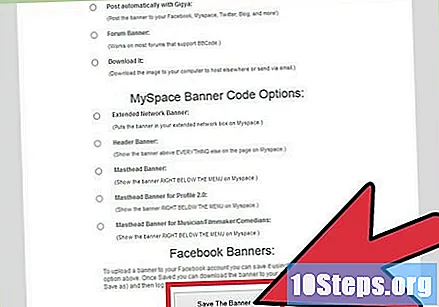
Paraan 5 ng 6: Paglikha ng isang avatar upang tumugma sa iyong banner
Ito ay opsyonal. Gayunpaman, maaaring gusto mo ng isang avatar para sa iyong banner kung gagamitin mo ito sa anumang forum.
Gamitin ang pagpipilian ng I-crop. Magagamit ito sa karamihan ng mga application ng graphics. Gupitin ang isang maliit na bahagi ng iyong banner.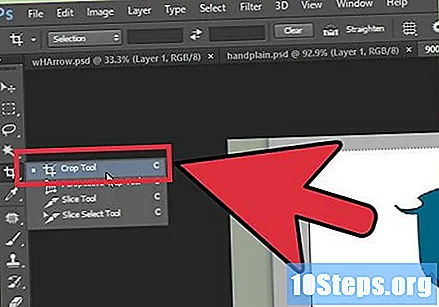
- Bilang karagdagan, maaari kang gumawa ng isang mas maliit na bersyon na nagsasama ng mga elemento mula sa normal na bersyon ng iyong banner. Maaari lamang itong iyong logo, o iyong imahe, o pangalan lamang ng iyong kumpanya. Ang mahalagang bagay ay mababasa ito.
Ang iyong avatar ay dapat maliit. Ang 48 mga piksel sa pamamagitan ng 48 mga piksel ay ang default.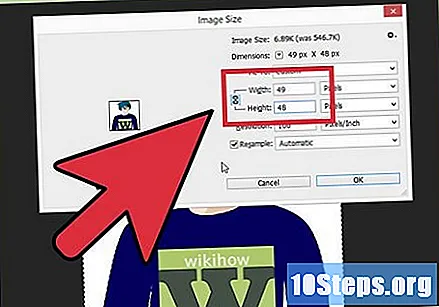
I-save ang iyong avatar!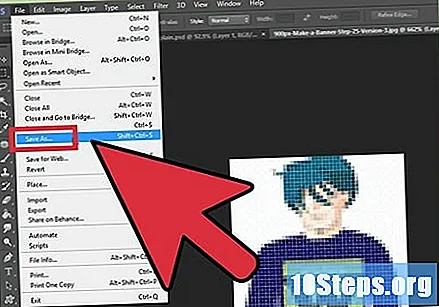
Paraan 6 ng 6: Pagdaragdag ng iyong banner sa mga subscription sa forum, website, atbp.
Gumawa ng account. Gumamit ng isang site sa pagbabahagi ng imahe tulad ng Photobucket, Flickr, Tumblr o pareho.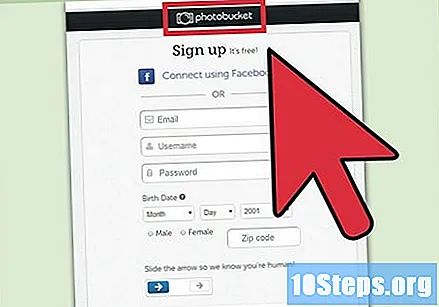
- Kapag natapos mo ang iyong account, magagawa mong i-upload ang iyong banner, ang iyong avatar at iba pang mga imahe sa website.
Kopyahin ang code. Gamitin ang mga kakayahan sa pagbabahagi upang ma-kopyahin ang HTML code at idagdag ang iyong banner sa iyong subscription sa isang forum, website o anumang bagay.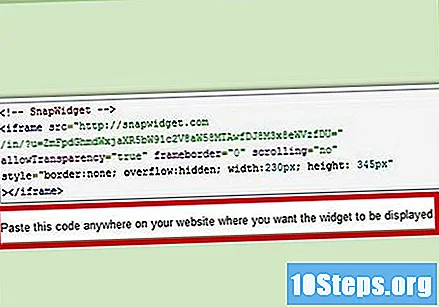
Mga tip
- Tumingin sa mga forum at iba pang mga site upang makita ang mga halimbawang banner!
- Magkaroon ng iba't ibang mga font na naka-install sa iyong computer.
- Ang pagsasanay ay kung ano ang nagiging perpekto.
Mga Babala
- Ang paglikha ng isang banner ay nangangailangan ng oras at pasensya!
- Kapag nai-upload mo ang iyong larawan sa Photobucket, kung ginamit mo ang PowerPoint upang lumikha ng iyong banner, maaaring nai-save mo ang imahe sa format ng EMF, na hindi tinatanggap ng Photobucket. Upang mai-convert ito, siguraduhing i-save ang iyong imahe (hakbang # 9) bilang isang JPEG, o GIF. Kaya, maaari mong ipadala ito sa Photobucket.
- Upang mapanatili ang kalidad ng iyong imahe, i-save ito bilang isang 24-bit bitmap at gumawa ng isang kopya sa Jpeg at Gif, dahil ang huli na mga format ay may posibilidad na lumabo ang ilang bahagi ng imahe.