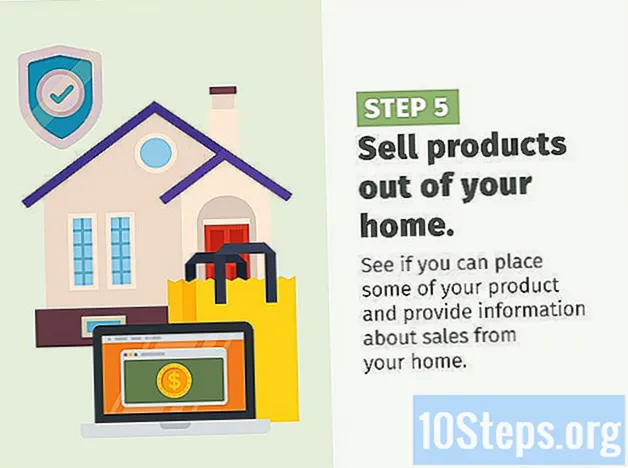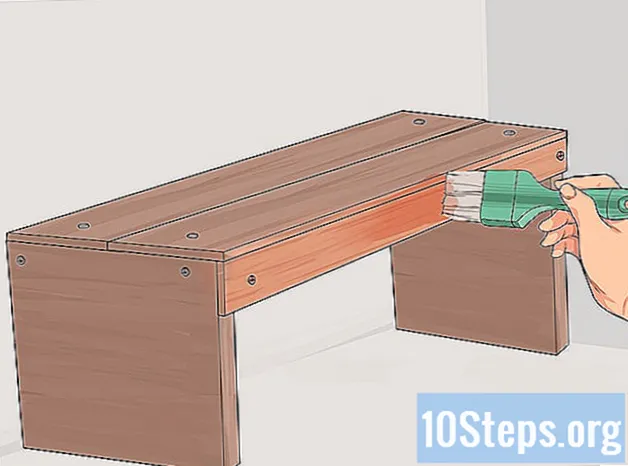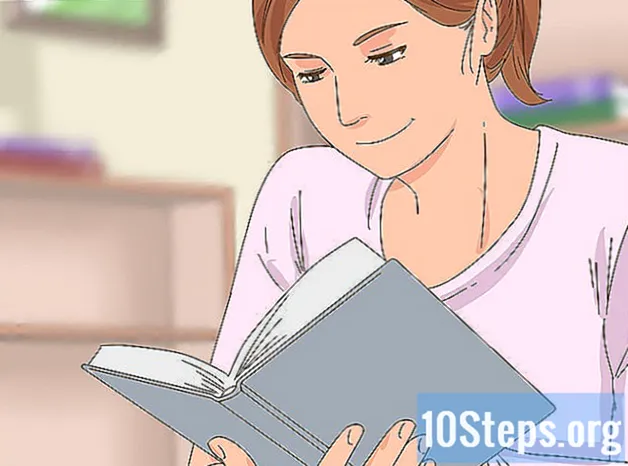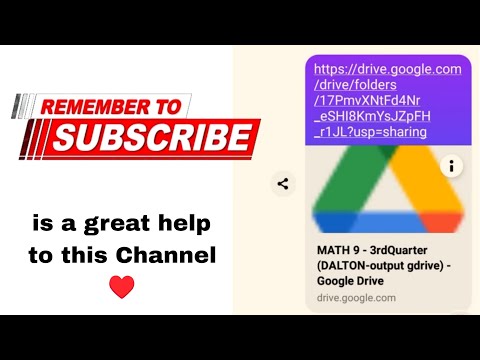
Nilalaman
Ang mga web page ay magkakaugnay sa isang network ng mga link. Ginagamit ang mga link sa mga publication ng social media, mga web page, email at dokumento. Maaari mong ipasok ang mga ito sa anumang teksto. Kapag na-click, ire-redirect ng link ang mambabasa sa isang web page o dokumento. Ituturo sa iyo ng artikulong ito kung paano magsingit ng mga link sa isang email message, blog, dokumento o HTML code.
Mga hakbang
Paraan 1 ng 3: Pagdaragdag ng mga Link sa Mga Email at Blog Post
Mag-navigate sa web page na nais mong mai-link. Magbukas ng isang browser ng internet na iyong pinili at ipasok ang address ng nais na website sa address bar sa tuktok ng window. Maaari ka ring maghanap para sa pahina o artikulo sa isang search engine, tulad ng Google. Mag-click sa pinag-uusapang pahina sa mga resulta ng paghahanap.
- Ang ilang mga email at blog app ay mayroon ding pagpipilian upang mag-publish ng isang email address bilang isang link.

Kopyahin ang web address. Maaari itong matagpuan sa address bar sa tuktok ng pahina. Upang makopya ito, gawin ang sumusunod:- I-click o i-tap ang address sa address bar upang i-highlight ito.
- Mag-right click sa naka-highlight na address o i-tap at hawakan ito sa isang mobile device.
- Mag-click o mag-tap Kopya sa pop-up menu.

Mag-navigate sa iyong email o blog. Kung gumagamit ka ng isang smartphone o tablet, pindutin ang app na nais mong gamitin upang magpadala ng mga email o mag-post sa iyong blog. Sa isang desktop computer, buksan ang isang bagong tab o window ng browser at i-access ang nais na serbisyo.- Upang buksan ang isang bagong tab sa isang web browser, i-tap ang (+) icon sa tabi ng huling tab sa tuktok ng pahina.

Simulang isulat ang iyong email o publication. Ang icon ng bawat pagkilos ay nakasalalay sa ginamit na application. Hanapin ang pindutan Gumawa ng sulat, Bago, Magsulat ng o may karatulang (+) o icon ng isang lapis at isang sheet ng papel.
Mag-click sa lokasyon kung saan mo nais na ipasok ang link. Ang mga link ay maaaring lumitaw sa pagtatapos ng isang blog o e-mail publication, o sa gitna ng mga pangungusap bilang isang form ng sanggunian.
- Maaari mo ring i-highlight ang isang salita o parirala at i-convert ito sa isang link.
I-click o i-tap ang pindutan Link. Sa karamihan ng mga application, mayroon itong chain icon. Ang paggawa nito ay magpapakita ng isang pop-up window na pinapayagan ang link na malikha.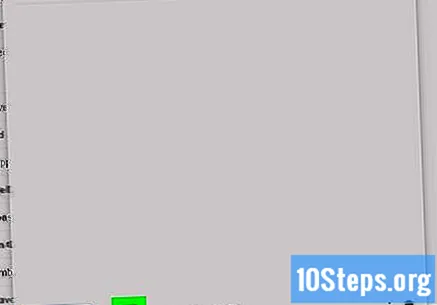
I-paste ang link mula sa patlang na "URL". Hanapin ang patlang na "URL" at gawin ang sumusunod upang i-paste ang address dito:
- Mag-click o mag-tap sa web address o email na pagpipilian (kung magagamit).
- Mag-right click o mag-tap at hawakan ang patlang na "URL".
- Mag-click o mag-tap Kuwintas.
Ipasok ang display text. Ang ipinapakitang teksto ay ang salita o parirala na lilitaw kapalit ng web address o link. Maaari itong maging isang paglalarawan, ang pamagat ng pahina ng link, bahagi ng isang pangungusap o kahit isang simpleng pahayag, tulad ng "Mag-click dito".
- Iwanan ang patlang na ito kung nais mong gamitin ang web address bilang teksto ng URL.
Ilapat ang link. Upang mai-save ang link, mag-click Isalba, OK lang, Upang mag-apply o kung ano man. Pagkatapos ay maidaragdag ito sa teksto ng iyong publication o email.
- Upang alisin ang link, mag-right click o pindutin nang matagal ito. Pagkatapos piliin Upang i-edit, Baguhin o ang lapis na icon.
I-publish ang teksto o ipadala ang email. Matapos mong matapos ang pagsusulat ng iyong email o publication, i-click ang pindutang i-publish o ipadala.
Paraan 2 ng 3: Pagdaragdag ng mga link sa isang dokumento
Mag-navigate sa web page na nais mong mai-link. Magbukas ng isang web browser na iyong pinili at i-type ang address ng website na nais mong mai-link sa address bar, o maghanap para sa website o artikulo gamit ang isang search engine, tulad ng Google. Mag-click sa pahina ng pinag-uusapan sa mga resulta ng paghahanap.
- Maaari ka ring mag-post ng isang email address bilang isang link.
Kopyahin ang web address. Maaari itong matagpuan sa address bar sa tuktok ng pahina. Upang makopya ito sa clipboard, gawin ang sumusunod:
- Mag-click sa address sa address bar upang i-highlight ito.
- Mag-right click sa naka-highlight na web address.
- mag-click sa Kopya sa pop-up menu.
Magbukas ng isang text editor. Ang mga link ay maaaring ipasok sa maraming mga processor ng salita, tulad ng Word, Google Docs at LibreOffice, at iba pang mga application ng Opisina, tulad ng Excel at PowerPoint.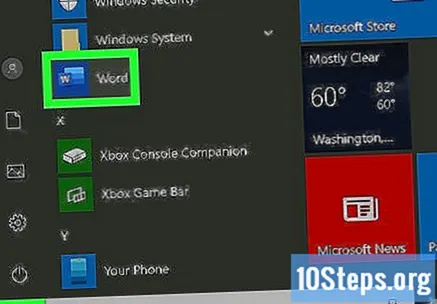
Iposisyon ang cursor kung saan mo nais na ipasok ang link. Ang mga link ay maaaring ipasok sa dulo ng isang dokumento o sa gitna ng isang pangungusap.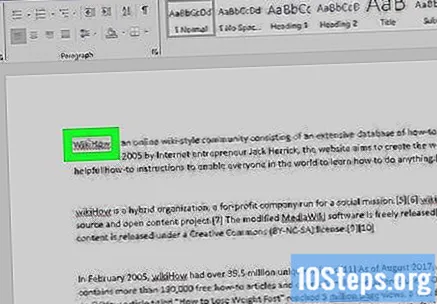
- Maaari mo ring i-highlight ang teksto na nais mong gawing isang link.
Mag-click sa menu Isingit sa menu bar sa tuktok ng window. Ang paggawa nito ay magbubukas ng isang drop-down na menu.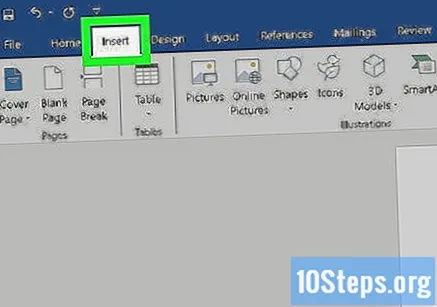
mag-click sa Link o Hyperlink sa menu sa ilalim ng "Ipasok". Ang paggawa nito ay magbubukas ng isang window na maaari mong gamitin upang lumikha ng isang link.
- Maaari ka ring mag-click sa icon ng chain sa toolbar sa tuktok ng pahina.
Idikit ang nakopyang URL sa patlang na "Address" o "URL". Kailangan itong i-save sa clipboard. Upang i-paste ito sa patlang na "URL" o "Web address", gawin ang sumusunod: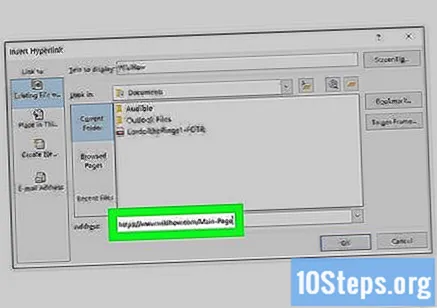
- Mag-right click sa patlang na "URL".
- mag-click sa Kuwintas.
Ipasok ang display text para sa link. Ipapakita ito sa halip na ang web address. Mag-click sa patlang na "Teksto" o "Teksto upang ipakita" at i-type ang teksto na nais mong gawing isang link. Maaari itong maging bahagi ng isang pangungusap, ang pamagat ng pahina, ang paglalarawan ng pahina kung saan ka lumilikha ng link o isang simpleng tagubilin, tulad ng "Mag-click dito".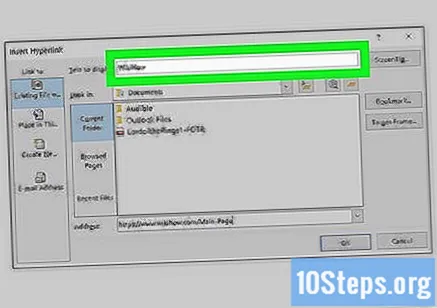
Ilapat ang link. Upang mai-save ang link, mag-click OK lang, Isalba, Upang mag-apply o kung ano man.
Paraan 3 ng 3: Pagdaragdag ng mga Link sa HTML Code
Mag-navigate sa web page na nais mong mai-link. Magbukas ng isang web browser na iyong pinili at i-type ang address ng website na nais mong mai-link sa address bar, o maghanap para sa website o artikulo gamit ang isang search engine, tulad ng Google. Mag-click sa pahina ng pinag-uusapan sa mga resulta ng paghahanap.
Kopyahin ang web address. Maaari itong matagpuan sa address bar sa tuktok ng pahina. Upang makopya ito sa clipboard, gawin ang sumusunod:
- Mag-click sa address sa address bar upang i-highlight ito.
- Mag-right click sa naka-highlight na web address.
- mag-click sa Kopya sa menu.
Mag-navigate sa HTML code. Maaari itong maging ang dokumento ng HTML sa iyong web server o lokal na hard drive. Maaari rin itong maging isang bulletin board o post sa blog na may suporta sa HTML.
- Sa mga bulletin board at blog, maaaring kailanganin mong mag-click sa pindutang "HTML" sa itaas ng patlang ng teksto upang lumipat sa mode na HMTL.
Mag-click sa lokasyon kung saan nais mong idagdag ang link. Ang isang hyperlink ay maaaring ipasok sa dulo ng teksto o sa gitna ng mga pangungusap bilang isang sanggunian.
i-type mo ito sa linya. Ito ang unang bahagi ng pambungad na tag para sa isang link sa wikang HTML.
I-paste ang URL address sa mga panipi (""). I-type ang mga quote, mag-right click at pumili Kuwintas upang i-paste ang dating kinopyang web address. Sa pagtatapos ng URL, magdagdag ng iba pang mga quote.
i-type mo ito > pagkatapos ng huling quote. Ang paggawa nito ay magsasara ng pambungad na tag ng HTML code. Sa ngayon, ang iyong HTML code ay dapat magmukhang ganito: .
Ipasok ang ipinapakitang teksto para sa link. Ipapakita ito sa halip na ang web address. Ipasok ito kaagad pagkatapos ng pag-sign na ">". Halimbawa, Pindutin dito.
i-type mo ito pagkatapos ng display text. Ito ang tag na pagsasara ng link sa HTML. Ang kumpletong tag ay dapat magmukhang ganito: Pindutin dito
I-save ang dokumento ng HTML. Upang magawa ito, mag-click File at piliin Isalba. Maaari mong tingnan ang dokumento ng HTML sa isang web browser.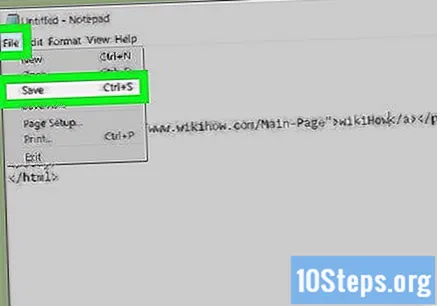
- I-type ang address ng dokumento ng HTML sa address bar ng iyong internet browser, o mag-right click sa HTML document, piliin ang Buksan kasama at pumili ng isang web browser.
Mga Tip
- Maaari kang mag-embed ng isang link sa isang imahe. Upang magawa ito, ipasok ang tag ng imahe sa lugar ng display text.