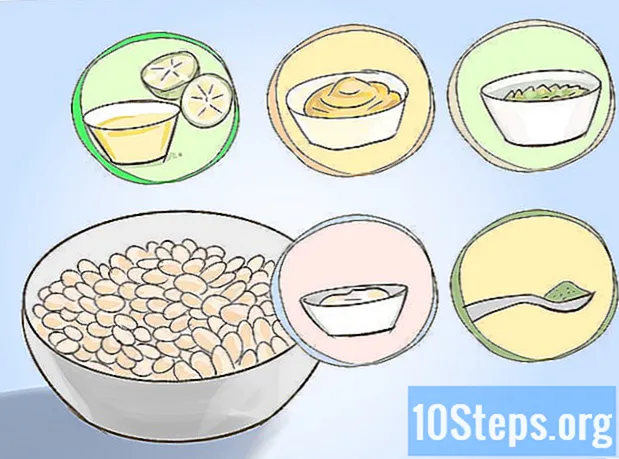Nilalaman
Iba Pang Mga SeksyonItinuturo sa iyo ng wikiHow na ito kung paano i-animate ang mga item sa PowerPoint. Sa pamamagitan ng pag-animate ng maraming mga item o teksto sa isang pagkakasunud-sunod, maaari kang lumikha ng isang tulad ng pelikula na pagtatanghal.
Mga hakbang
(Windows) o Spotlight

(Mac) at pagkatapos ay pag-click o pag-double click PowerPoint.- Kung nais mong buksan ang isang mayroon nang file na PowerPoint, i-double click ang pinag-uusapan na file at laktawan ang susunod na hakbang.

Mag-click Blangkong Pagtatanghal. Nasa kaliwang tuktok ito ng window ng PowerPoint. Magbubukas ang isang bagong blangko na pagtatanghal.
Magdagdag ng mga imahe at teksto. Kung nais mong magdagdag ng isang item sa iyong slide ng PowerPoint, gawin ang sumusunod:- Mga imahe - Mag-click Isingit, i-click Mga larawan, pumili ng isang larawan, at mag-click Isingit.
- Text - Mag-click Isingit, i-click Text Box, i-click at i-drag ang iyong mouse sa buong lugar kung saan mo nais na likhain ang text box, at ipasok ang teksto.
Pumili ng isang item upang buhayin. I-click ang imahe o teksto kung saan nais mong magdagdag ng isang animasyon.
I-click ang Mga Animasyon tab Mahahanap mo ang tab na ito sa tuktok ng window ng PowerPoint. Ang paggawa nito ay magbubukas ng Mga Animasyon toolbar
Pumili ng isang animasyon. Sa window ng "Animation" na nasa gitna ng toolbar, mag-scroll pataas o pababa sa mga magagamit na mga animasyon at pagkatapos ay mag-click sa isa na nais mong gamitin.
Baguhin ang mga tukoy na pagpipilian ng animasyon. Sa napiling animasyon, mag-click Mga Pagpipilian sa Epekto sa kanan ng listahan ng mga epekto at pumili ng isang tukoy na pagbabago sa nagresultang menu. Ang mga pagpipiliang ito ay magkakaiba depende sa napiling animasyon.
- Kung ang mga napiling animasyon ay walang anumang magagamit na mga pagpipilian, Mga Pagpipilian sa Epekto ay greyed out.
- Halimbawa, maraming mga animasyon (tulad ng "Fly In" na animasyon) ay maaaring mai-edit upang ipasok ang pagtatanghal mula sa ibang bahagi ng frame.
Magdagdag ng isang track ng animasyon. Kung nais mong ilipat ang isang larawan o teksto sa isang itinakdang landas, gawin ang sumusunod:
- Piliin ang item na nais mong buhayin.
- Mag-click Magdagdag ng Animation
- Mag-scroll pababa at mag-click sa isa sa mga pagpipiliang "Motion Paths".
- Mag-click OK lang
- I-click at i-drag ang linya na lilitaw upang muling iposisyon ito, o i-click at i-drag ang isa sa mga puntos sa linya upang baguhin ang hugis nito.
Magdagdag ng mga animasyon sa natitirang mga item. Kapag naidagdag mo na ang mga animasyon na nais mong gamitin para sa bawat isa sa mga item sa slide, maaari kang magpatuloy.
Suriin ang order ng iyong mga animasyon. Dapat mong makita ang hindi bababa sa isang numero sa kaliwa ng bawat animated na item. Halimbawa, 1 tumutukoy sa unang item upang i-animate, habang ang kasunod na mga numero ay nagpapahiwatig ng pagkakasunud-sunod ng kung aling mga item ang bubuhayin.
- Ang pag-click sa isang numero ay magpapakita ng animasyon kung saan nauugnay ito.
- Maaari mong baguhin ang isang animasyon sa pamamagitan ng pag-click sa numero sa tabi ng isang animated na item at pagkatapos ay pumili ng isang bagong animasyon.
Ayusin ang tiyempo ng isang animation. Mag-click sa isang animated na item upang mapili ito, pagkatapos ay baguhin ang mga numero sa "Duration" at / o "Ipa-antala" ang mga kahon ng teksto sa kanang sulok sa itaas ng window.
- Ang kahon ng teksto na "Tagal" ay nagdidikta kung gaano katagal ang animasyon, habang ang kahon ng teksto na "Pag-antala" ay tumutukoy kung gaano karaming oras ang lilipas sa pagitan ng pag-trigger ng animasyon at ng pagsisimula ng animasyon.
- Maaari mo ring baguhin kung ano ang nagpapalitaw ng animasyon sa pamamagitan ng pag-click sa drop-down na menu na "Start" sa kanang sulok sa itaas at pagkatapos ay pipiliin Sa Pag-click, Sa Nauna, o Pagkatapos ng Nakaraan.
Muling ayusin ang iyong mga animasyon kung kinakailangan. I-click ang animasyon na nais mong ilipat pataas o pababa sa pagkakasunud-sunod ng mga animasyon, pagkatapos ay mag-click Umusad ng Mas maaga o Lumipat Mamaya sa kanang bahagi ng toolbar.
Kopyahin ang isang animation sa isa pang item. Piliin ang animasyon na nais mong kopyahin, pagkatapos ay mag-click Animation Painter sa kanang bahagi sa itaas ng pahina at i-click ang item kung saan mo nais na ilapat ang animasyon.
- Kung ang Animation Painter ang pindutan ay greyed o hindi magagamit, siguraduhin muna na ganap mong napili ang isang animated na item upang makopya.
Magdagdag ng isang animasyon sa exit. Upang alisin ang isang item mula sa slide ng PowerPoint nang hindi lumilipat sa ibang slide, piliin ang item, pagkatapos ay mag-scroll pababa sa pulang hilera ng "Exit" na mga animasyon sa seksyong "Mga Animasyon" at piliin ang iyong ginustong exit animasyon.
I-save ang iyong animasyon bilang isang video. Maaari kang lumikha ng isang bersyon ng MP4 ng iyong (mga) slide ng iyong PowerPoint sa pamamagitan ng paggawa ng mga sumusunod:
- Windows - Mag-click File, i-click ang I-export tab, i-click Lumikha ng Video sa gitna ng pahina, magpasok ng isang pangalan ng file, pumili ng isang i-save ang lokasyon, at mag-click Magtipid.
- Mac - Mag-click File, i-click I-save Bilang Pelikula ..., magpasok ng isang pangalan ng file, pumili ng isang i-save ang lokasyon, at mag-click Magtipid.
Mga Tanong at Sagot sa Komunidad
Paano kung nais mong magdagdag ng iyong sariling mga guhit o character?
Subukang iguhit ang mga ito nang una sa isang programa tulad ng Paint. Pagkatapos i-import ang mga ito sa PowerPoint. Kung kailangan mo ng iba't ibang mga posisyon, i-import din ang mga iyon.
Paano ako makakapagdagdag ng tunog sa isang slide ng PowerPoint?
Mag-click sa tab na "Ipasok", mag-click sa "Tunog", pagkatapos ay "Tunog mula sa File". Susunod, ipasok ang audio file mula sa iyong computer.
Paano ko bubukas ang pagtatanghal na ito sa isang led tv screen upang mag-advertise? Sagot
Paano ko mabubuhay ang iba't ibang mga bahagi ng mga character sa MS PowerPoint? Sagot
Saan ko bubuksan ang MS PowerPoint? Sagot
Mga Tip
- Upang magdagdag ng audio sa iyong pagtatanghal ng PowerPoint, i-click ang Isingit tab, i-click Audio, pumili ng isang lokasyon sa iyong computer, at mag-click sa isang audio file upang idagdag. Maaari mo ring piliin ang Itala pagpipilian pagkatapos ng pag-click Audio upang maitala ang isang pagsasalaysay sa mikropono ng iyong computer.
- Maaari mong i-save ang iyong pagtatanghal ng PowerPoint sa pamamagitan ng pagpindot sa alinman Ctrl+S (Windows) o ⌘ Utos+S (Mac) at, kung nagsimula ka sa isang blangko na pagtatanghal, paglalagay ng mga detalye ng file kapag na-prompt.
- Isaalang-alang ang pagsubok sa iyong pagtatanghal sa mode ng slideshow bago i-save. Maaari mo itong gawin sa pamamagitan ng pag-click sa T-Napakita ang icon na "Slideshow" sa ibabang-kanang bahagi ng window at pinindot ang kanang arrow key upang i-prompt ang bawat isa sa iyong mga animasyon.
Mga babala
- Hindi magagamit ang Clip Art sa Microsoft PowerPoint 2016.