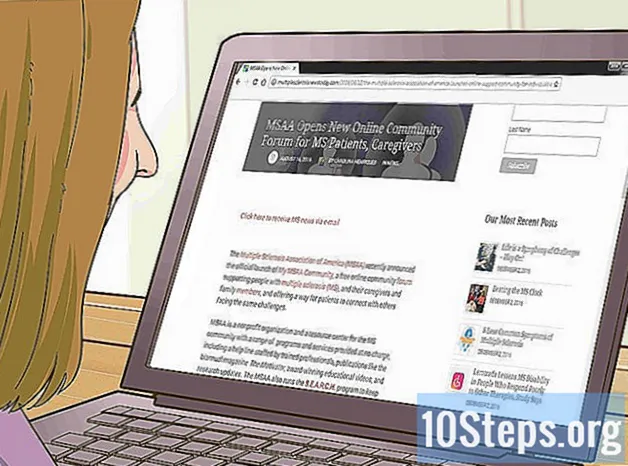Nilalaman
Basahin ang artikulong ito upang malaman kung paano ayusin ang iyong mga mensahe sa Gmail sa mga label, na kumikilos bilang mga folder, na pinaghihiwalay ang mga email ayon sa mga kategorya. Maaari kang lumikha at mai-bookmark ang mga email sa parehong mobile app ng Gmail at ang bersyon ng desktop.
Mga hakbang
Paraan 1 ng 2: Lumilikha ng mga label sa desktop ng Gmail
I-access ang Gmail sa isang browser ng internet. Kung naka-log in ka na, ipapakita ang inbox.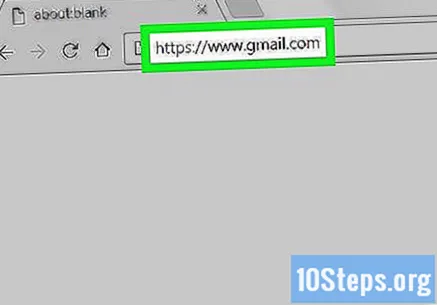
- Kung hindi man, mag-click sa "Mag-sign in" sa kanang sulok sa itaas ng screen at ipasok ang iyong email at password upang magpatuloy.
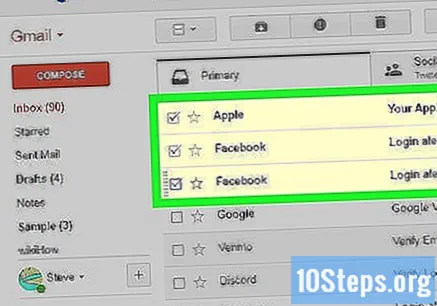
Piliin ang mga email na nais mong ilipat. I-click ang kahon sa kaliwang bahagi ng bawat mensahe.
Mag-click sa icon na "Mga Bookmark", na isang label at nasa tuktok ng kahon ng pag-input, sa ibaba ng patlang ng paghahanap. Lilitaw ang isang drop-down na menu.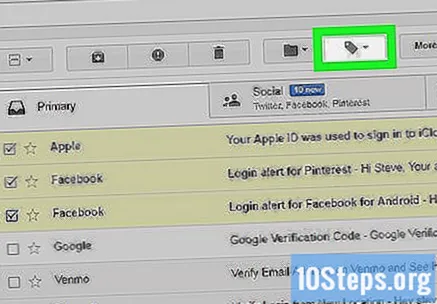
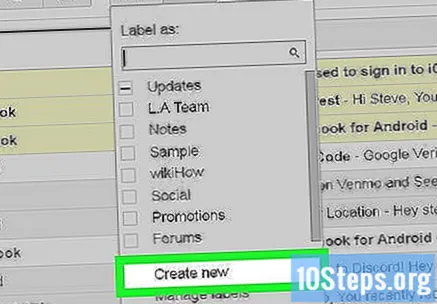
mag-click sa Gumawa ng bagosa dulo ng drop-down na menu. Lilitaw ang isa pang window.- Kung nakalikha ka na ng mga bookmark, lilitaw ang mga ito sa drop-down na menu. Upang ilipat ang mga napiling email sa kani-kanilang mga folder, i-click lamang sa ninanais na pangalan.
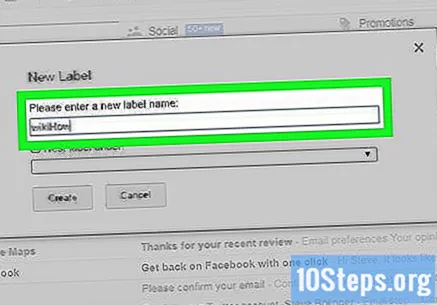
Ipasok ang pangalan ng bookmark na malilikha. Magpasok ng isang pangalan sa text box sa tuktok ng pop-up.- Maaari mo ring piliin ang "Nest marker on" at pumili ng isang mayroon nang marker. Ang iyong nilikha ay magiging isang "subfolder" ng pangunahing marker.
mag-click sa Lumikhasa kanang ibabang sulok ng window. Lilitaw ang label at ang mga email na pinili mo kanina ay maidaragdag dito.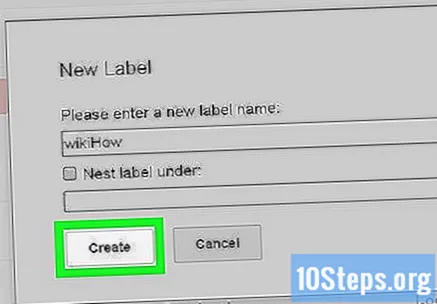
Itago ang mga naka-check na email mula sa iyong inbox. Kung nais mong "itago" ang mga mensahe na iyong namarkahan, mag-click sa pindutang "File" (isang kahon na may arrow na nakaturo pababa sa tuktok ng screen). Mawawala ang mga napiling email mula sa inbox, ngunit maaaring matingnan sa pamamagitan ng pag-click sa kaukulang label, na kabilang sa mga pagpipilian sa kaliwa.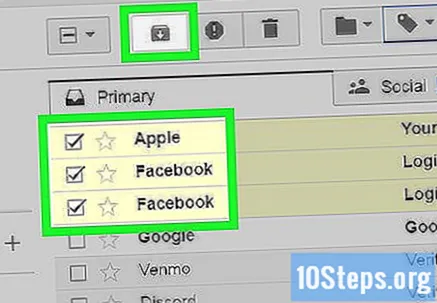
- Maaaring kailanganin mong mag-click sa "Higit Pa ▼”O mag-scroll pababa upang hanapin ito.
Magdagdag ng iba pang mga email sa label. Para sa iba pang mga mensahe na maipasok sa parehong label, piliin ang mga ito sa pamamagitan ng pag-click sa kahon sa tabi. Pagkatapos, mag-click sa isang icon ng label at ang pangalan ng label sa drop-down na menu.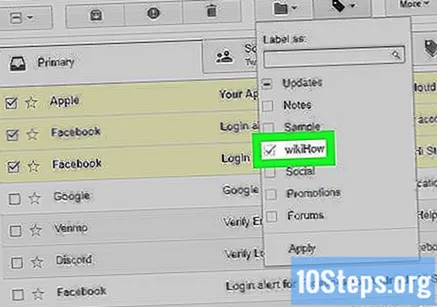
- Ang pag-click at pag-drag sa mga napiling email sa pangalan ng label sa kaliwa ay gagana rin.
Paraan 2 ng 2: Lumilikha ng mga label sa Gmail mobile app
Buksan ang Gmail sa pamamagitan ng pag-tap sa icon nito (isang "M" sa isang puting background). Ire-redirect ka sa iyong inbox kung naka-log in ka na.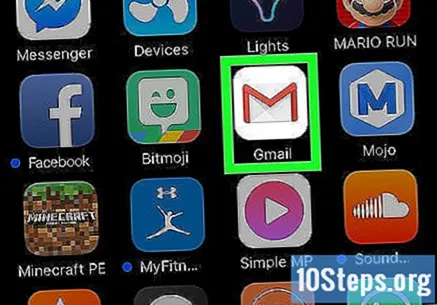
- Kung hindi man, ipasok ang email at password, at i-tap ang "Mag-sign in".
Sa kaliwang sulok sa itaas ng screen, piliin ang icon ☰. Lilitaw ang isang menu.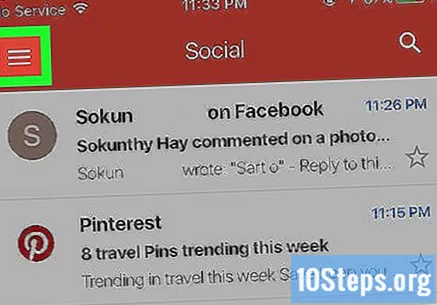
Mag-scroll pababa at pindutin + Lumikha ng bago, halos sa dulo ng menu. Lilitaw ang isang pop-up window.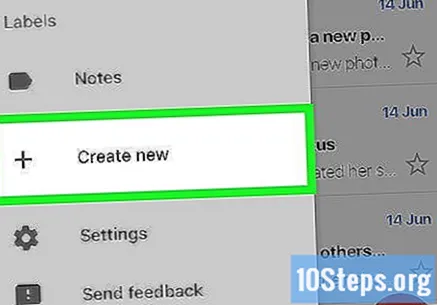
Lumikha ng bookmark. Ipasok ang kanyang pangalan at piliin ang "Tapos na" sa kanang sulok sa itaas ng screen.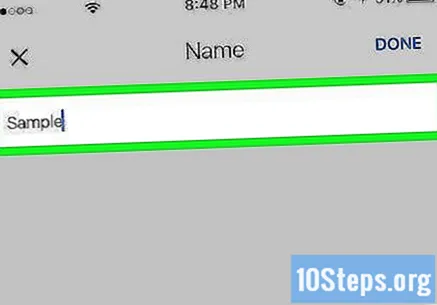
Hawakan ☰ para lumitaw ulit ang menu.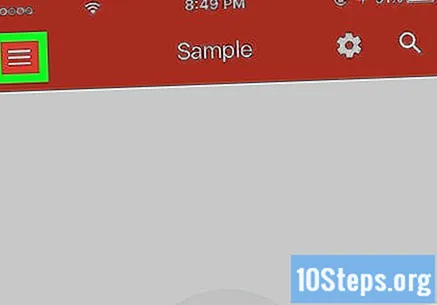
Mag-scroll up at pumili Pangunahinsa tuktok ng menu. Ibabalik ka sa pangunahing screen ng inbox.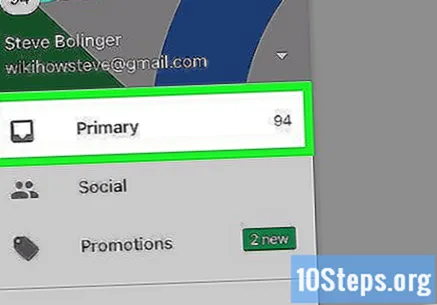
- Ang isa pang pagpipilian ay pindutin ang mga marka ng "Panlipunan", "Mga Promosyon" o "Mga Update", kung nais mo.
Piliin ang mga mensahe na dapat ilipat sa folder. Pindutin nang matagal ang isang email hanggang sa lumitaw ang isang tik sa iyong kaliwa; pagkatapos, piliin lamang ang iba pang mga email na nais mong ilipat.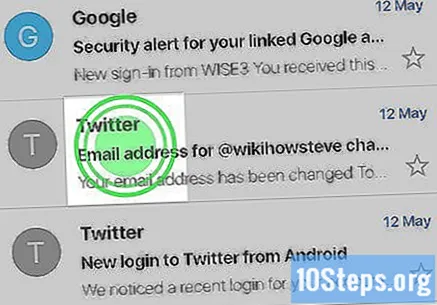
Hawakan ⋯, sa kanang sulok sa itaas ng screen; lilitaw ang isang pop-up menu.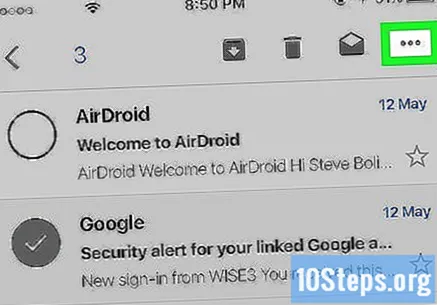
- Sa Android, ang icon ay pinalitan ng "⋮".
Pagpipilian Palitan ang mga labelsa tuktok ng menu.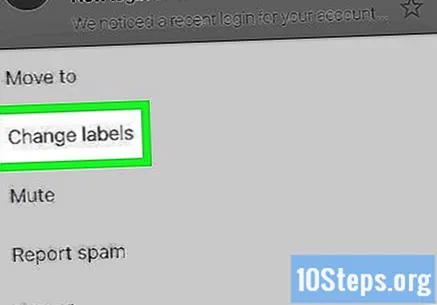
Pindutin ang marker upang lagyan ng tsek ang checkbox nito (sa kanan).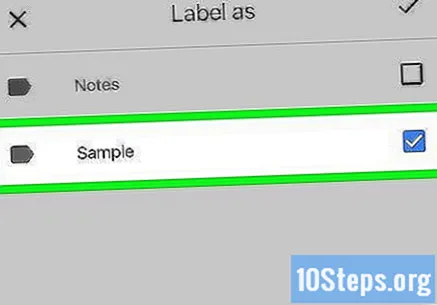
- Kung mayroon kang higit sa isang label, maaari mong hawakan ang lahat na nais mong mai-link sa mga mensahe na iyong pinili.
Pindutin ang icon ✓sa kanang sulok sa itaas ng screen. Ang label ay ilalapat sa mga email na napili, idaragdag ang mga ito sa kaukulang folder.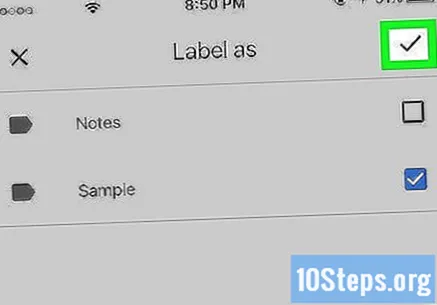
- Upang maitago ang mga email mula sa iyong inbox, piliin ang mga ito at i-tap ang pindutang "File" (isang pababang arrow sa loob ng isang itim na kahon) sa tuktok ng screen.
- Tingnan ang marker sa pamamagitan ng pag-tap sa "☰", mag-scroll pababa at piliin ang iyong pangalan. Ang lahat ng mga mensahe na "nai-tag" para sa label na iyon ay ipapakita.
Mga Tip
- Sa kabila ng magkakaibang pangalan, gumagana ang mga bookmark nang eksakto sa parehong paraan tulad ng mga folder.
Mga babala
- Kapag gumagamit ng Gmail sa isang desktop computer, magkakaiba ang listahan ng mga pagpipilian sa kaliwang bahagi ng inbox ng Gmail, depende sa iyong mga label at iba pang mga setting.