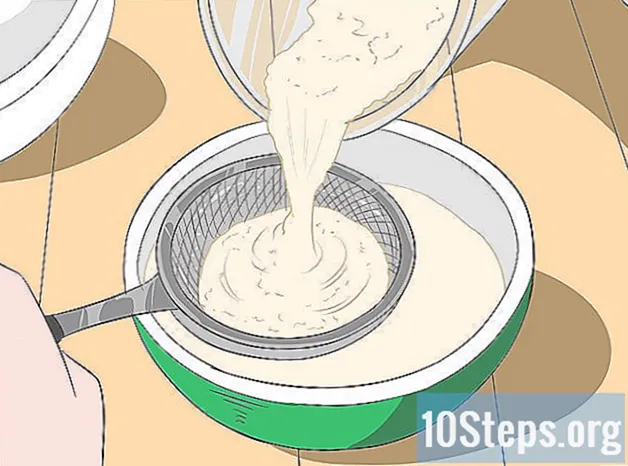![TUTORIAL PAANO MAG INSTALL NG MICROSOFT OFFICE 2019 NG LIBRE [FOR STUDENTS NA NAG OONLINE CLASS]](https://i.ytimg.com/vi/oLPcoan4rIQ/hqdefault.jpg)
Nilalaman
Ang Opisina ay isa sa pinakatanyag na mga pakete ng aplikasyon ng pagiging produktibo sa mundo, nangangahulugang malamang na makatagpo ka ng isang dokumento sa Opisina sa paglaon. Kung kailangan mong buksan, i-edit o lumikha ng isang dokumento ng ganitong uri, ngunit ayaw mong magbayad para sa buong pakete, mayroong ilang mga pagpipilian na magagamit. Maaari kang gumamit ng isang libreng bersyon ng pagsubok upang makakuha ng pag-access sa lahat ng mga pagpapaandar ng Opisina para sa isang buong buwan. Maaari mo ring gamitin ang mga aplikasyon sa web ng Office upang lumikha at mag-edit ng mga dokumento sa online nang libre. Mayroong maraming mga libreng pagpipilian para sa mga mobile device, at maaari mo ring gamitin ang mga kahalili na sumusuporta sa mga format ng Opisina.
Mga hakbang
Paraan 1 ng 4: Pagkuha ng isang bersyon ng pagsubok
Gamitin ang bersyon ng pagsubok upang subukan ang Office 365 sa loob ng isang buwan. Maaari mong gamitin ang Office nang libre sa loob ng isang buwan sa pamamagitan ng pag-download ng bersyon ng pagsubok. Kasama rito ang mga bersyon ng 2016 ng Word, Excel, PowerPoint, Outlook at iba pang mga programa. Ang Office 365 ay ang nag-iisang bersyon na nag-aalok ng isang libreng panahon ng pagsubok.
- Ang pag-sign up upang magamit ito ay nangangailangan ng isang wastong credit card, ngunit hindi ka sisingilin hanggang sa simula ng ikalawang buwan. Ang pagkansela ng subscription bago ang katapusan ng unang buwan ay iniiwasan ang anumang mga pagsingil at pinapayagan kang gamitin ang bersyon ng pagsubok para sa buong unang buwan.

Bisitahin ang website ng Opisina. Maaari mong i-download ang bersyon ng pagsubok mula sa website ng Office sa sumusunod na link.
Mag-click sa pindutang "Subukan ito nang libre para sa 1 buwan" na pindutan. Sisimulan nito ang proseso ng pag-login.

I-access ang iyong Microsoft account o lumikha ng isang bagong account. Kakailanganin mo ang isang Microsoft account upang magpatuloy. Maaari kang gumamit ng anumang email address mula sa Hotmail, Live.com o Outlook.com upang magpatuloy sa pag-access, o maaari kang lumikha ng isang bagong account nang libre. Ang Hakbang na ito ay isang paunang kinakailangan upang i-download ang trial na bersyon ng Opisina.
Maglagay ng wastong numero ng credit card. Upang simulan ang panahon ng pagsubok sa Office, kakailanganin mo ang isang credit o debit card. Ang halaga ay hindi sisingilin kaagad, kung hindi mo makakansela ang subscription bago magtapos ang unang buwan.
I-download ang installer ng Office 365. Matapos likhain ang account at ipasok ang mga detalye ng credit card, matatanggap mo ang link ng pag-install ng programa. Ang installer mismo ay maliit, at dapat na ma-download nang walang oras.
Patakbuhin ang installer pagkatapos mag-download. Sa pagtatapos ng pag-download, buksan ang na-download na file upang simulan ang aktwal na pag-download ng Office. Bago magsimula ang pag-download, maaaring kailanganin mong ipasok muli ang iyong mga kredensyal sa Microsoft.
- Sa panahon ng pag-install, maaari kang pumili kung aling mga produkto ng Opisina ang nais mong i-install. Posibleng makatipid ng oras at disk space sa pamamagitan ng pag-alis ng mga program na hindi mo balak gamitin. Kung kailangan mo ng isang programa sa hinaharap, patakbuhin muli ang installer.
- Ang proseso ng pag-install ay maaaring magtagal, lalo na kung mayroon kang isang mabagal na internet.
Buksan ang mga programa ng Opisina. Mahahanap mo ang mga bagong nai-install na programa sa menu na "Start". Ang lahat ng mga pagpapaandar sa Opisina ay magagamit sa bersyon ng pagsubok.
Paraan 2 ng 4: Paggamit ng Mga Aplikasyon sa Web
Pumunta sa website ng Opisina. Nag-aalok ang Microsoft ng Word, Excel, PowerPoint at iba pa sa online platform nito nang libre. Ang online na bersyon ay hindi kumpleto tulad ng desktop na bersyon, ngunit magagawa nila ang halos anumang kailangan mo at hindi nangangailangan ng pag-install o pagbabayad. Pag-access upang makita ang mga magagamit na mga application ng web.
Mag-click sa program na nais mong gamitin. Maaari mong makita ang mga magagamit na programa sa pamamagitan ng pag-scroll pababa sa pahina. Mag-click sa isa na nais mong gamitin.
I-access ang iyong Microsoft account. Kakailanganin mong mag-sign in gamit ang iyong personal (o paaralan / trabaho) na account sa Microsoft. Pagkatapos ng pag-log in, maaari mong gamitin ang mga napiling programa. Kung wala kang isang Microsoft account, lumikha ng isa nang libre. Nag-aalok ang mga libreng account ng 5 GB ng OneDrive storage, kung saan nai-save ang mga dokumento at maaaring mai-access mula sa anumang computer o mobile device.
Gamitin ang programa. Ang layout ng mga web application ay halos magkapareho sa bersyon ng desktop. Gamitin ang mga pang-itaas na tab upang lumipat sa pagitan ng iba't ibang mga pagpipilian sa pag-edit. Maaaring may ilang mga nawawala o limitadong pag-andar. Upang ma-access ang lahat sa kanila, kakailanganin mo ang bersyon ng desktop. Tingnan ang pahina ng suporta ng Microsoft na ito at tingnan ang mga pagkakaiba sa pagitan ng mga bersyon.
I-save ang dokumento. Ang mga web application ay hindi awtomatikong nai-save ang dokumento, kaya tandaan na i-save ang mga ito nang madalas. I-save ang dokumento sa pamamagitan ng pag-click sa tab na "File" at pagpili sa "I-save bilang".
- Kapag nag-save ka ng isang file, ipinapadala ito sa OneDrive.
- Maaari mo ring piliing i-download ang file sa iyong computer mula sa menu na "I-save bilang". Mayroong maraming mga pagpipilian sa format, kabilang ang PDF at bukas na mga format.
Magpadala ng mga dokumento sa OneDrive upang buksan ang mga ito sa mga aplikasyon sa web ng Office. Kung nakatanggap ka ng isang dokumento ng Opisina mula sa isang tao, maaari mo itong matingnan sa pamamagitan ng web application sa pamamagitan ng pagpapadala nito sa OneDrive.
- Pag-access sa isang browser ng internet. Maaari mo ring gamitin ang OneDrive app sa isang mobile device.
- I-drag ang file sa window ng browser upang maipadala ito sa OneDrive. Ang mga maliliit na dokumento ay dapat na maipadala nang mabilis, ngunit ang mas malalaki, tulad ng isang pagtatanghal ng PowerPoint, ay maaaring magtagal.
- Mag-click sa file na ipinadala sa OneDrive upang buksan ang application ng Office web. Pinapayagan kang tingnan at mai-edit ang dokumento (kung hindi ito protektado).
Paraan 3 ng 4: Paggamit ng Mobile Mobile Apps
Mag-download ng mga mobile app ng Office sa isang iOS at Android device. Nag-aalok ang Microsoft ng mga application na ito nang walang bayad para sa mga naturang mobile operating system. Maaari mong i-download ang mga ito mula sa Google Play Store o Apple App Store. Ang mga libreng bersyon ng mga application na ito ay naglalaman ng mga pangunahing pag-andar ng pag-edit at paglikha ng mga file. Ang isang subscription sa Office 365 ay ginagarantiyahan ang pag-access sa pinaka-advanced na mga tampok.
Pahintulutan ang mga application ng Office na i-access ang iyong storage device. Kapag binubuksan ang mga ito sa kauna-unahang pagkakataon, maaaring kailangan mong payagan ang pag-access sa mga file sa aparato. Payagan ang pag-access upang mas mabilis silang mai-save at ma-load.
I-access ang iyong account sa Microsoft upang kumonekta sa OneDrive. Kapag binuksan mo ang application sa kauna-unahang pagkakataon, kakailanganin mong ipasok ang iyong mga kredensyal sa Microsoft. Habang hindi ito kinakailangan, ang pag-access sa isang mayroon nang account o paglikha ng bago ay nagbibigay-daan sa iyo upang magkaroon ng 5 GB na imbakan sa OneDrive, tinitiyak na ang mga file ng Office ay na-synchronize sa lahat ng iyong mga aparato.
I-tap ang "Buksan" upang buksan ang mga file mula sa iba't ibang mga lokasyon. Maaari mong buksan ang mga file na na-download sa aparato o mga dokumentong nai-save sa Google Drive, Dropbox, OneDrive, atbp. Sinusuportahan ng mga application ng opisina ang lahat ng karaniwang sinusuportahang mga format (halimbawa, ang Word ay maaaring magbukas ng mga file ng DOC, DOCX at TXT).
Pindutin ang "Bago" upang lumikha ng isang bagong dokumento. Sa tuktok ng window na "Bago", makikita mo ang isang menu para sa pagpili kung saan malilikha ang file. Kung ina-access mo ang iyong Microsoft account, ang folder na OneDrive na 'Personal' ay ang default na pagpipilian. Maaari mo ring mai-save ang mga file sa ginamit na lokal na aparato.
Gamitin ang mga nangungunang pindutan upang ma-access ang mga tool sa pag-format. Ang pindutang "A" na may pagguhit ng lapis ay magbubukas sa menu ng pag-format Maaari kang pumili ng pangunahing mga tool sa pag-format at pag-edit na katulad ng desktop na bersyon ng Opisina. Pindutin ang pindutang "Home" upang matingnan ang iba't ibang mga tab na magagamit. Mag-navigate sa pagitan ng menu ng format upang matingnan ang mga magagamit na pagpipilian.
- Kapag bukas ang keyboard, lumipat sa pagitan ng mga nangungunang mga menu upang matingnan ang mga tool sa pag-format ng mabilis na pag-access.
Pindutin ang pindutang "I-save" upang mai-save ang dokumento. Awtomatiko itong nai-save sa mga regular na agwat, ngunit maaari mo itong mai-save tuwing nais mo sa pamamagitan ng pag-tap sa pindutang "I-save". Maaari mo ring hawakan ang pindutang "Menu" sa kaliwang sulok sa itaas at piliin ang pagpipiliang "I-save" anumang oras.
Paraan 4 ng 4: Paggamit ng Mga Kahalili sa Opisina
Suriin ang mga kahalili sa Opisina na magagamit para sa mga computer. Mayroong maraming mga programa na magagamit na maaaring magbigay ng karamihan ng mga tampok sa Opisina, at kahit na ilang mga bago. Ang mga programang ito ay may kakayahang buksan ang lahat ng mga dokumento sa Opisina, kabilang ang iba't ibang mga bukas na format. Ang pinakatanyag na pagpipilian ay ang: FreeOffice, OpenOffice at LibreOffice.
- Ang FreeOffice ay isinasaalang-alang ang pinaka madaling ma-access na pagpipilian, habang ang OpenOffice at LibreOffice ay mas malakas. Kung pamilyar ka sa Opisina, isaalang-alang ang paggamit ng FreeOffice o LibreOffice.
I-download ang napiling software. Matapos piliin ang pinakamahusay na pagpipilian para sa iyo, i-download ang installer ng programa. Bisitahin ang isa sa mga sumusunod na site upang i-download ang installer:
- LibreOffice -
- FreeOffice -
- Bukas na opisina -
Buksan ang installer. Tulad ng pag-install ng Office, mapipili mo kung aling mga programa ang nais mong i-install. Sa pamamagitan lamang ng pagpili ng mga nais mong gamitin, nai-save mo ang oras ng pag-install at disk space.
Pamilyar ang iyong sarili sa bagong programa. Ang lahat ng tatlong mga kahalili na nakalista sa itaas ay may iba't ibang hitsura at pag-andar, at mga program na kasama ang lahat ng mga pagpapaandar na kasama. Sa ganitong paraan, mayroon silang linya ng pag-aaral, lalo na kung sanay ka sa Opisina. Ang pangunahing mga pag-andar ay dapat na simple at madali, at maaari ka ring kumunsulta sa mga video sa YouTube o wikiHow tutorial sa mas advanced na mga pag-andar.
- I-access ang artikulong Paano gamitin ang OpenOffice Writer (sa Ingles lamang) at makita ang mga detalye kung paano gamitin ang OpenOffice text editor, ang Salitan na kahalili.
- Bisitahin ang artikulong Paano gamitin ang LibreOffice (sa Ingles lamang) at makita ang mga tip sa kung paano maging pamilyar sa editor ng teksto ng LibreOffice.
Isaalang-alang ang isang alternatibong Opisina na nakabatay sa cloud. Habang nagiging mas malakas ang mga tool sa online, mas kaunti at mas kaunti ang pangangailangan na mag-install ng mga programa ng pagiging produktibo sa isang computer. Bilang karagdagan sa mga application ng web ng Office na nakalista sa itaas, maraming mga pagpipilian para sa mga programang ito na magagamit sa cloud. Pinapayagan ka ng lahat ng mga serbisyong ito na mag-upload at mag-edit ng mga file ng Office.
- Ang Google Docs ang pinakatanyag na pagpipilian. Pinapayagan nito ang paglikha at pag-edit ng mga dokumento sa teksto, mga spreadsheet at presentasyon gamit ang mga online tool ng Google. Magagawa mo ang lahat ng ito sa pahina ng Google Drive, kung saan nakaimbak ang mga dokumento. Kung mayroon kang isang Gmail account, maaari mong ma-access ang Google Docs. Bisitahin ang artikulong Paano gamitin ang Google Drive at makita ang mga detalye sa kung paano lumikha at mag-edit ng mga dokumento.
- Ang Zoho ay isa pang pagpipilian sa cloud na maaaring palitan ang Opisina. Ang interface nito ay mas katulad sa Opisina kaysa sa Google Docs. Pinapayagan ka rin ng Zoho na lumikha ng mga dokumento, teksto, at presentasyon ng teksto. Tingnan ang artikulong Paano gamitin ang Zoho] (sa Ingles lamang) at makita ang higit pang mga detalye sa kung paano ito gamitin.
- Ang OnlyOffice ay isa pang kahalili sa Opisina na nagpapahintulot sa paglikha ng mga dokumento sa teksto, mga spreadsheet at presentasyon.