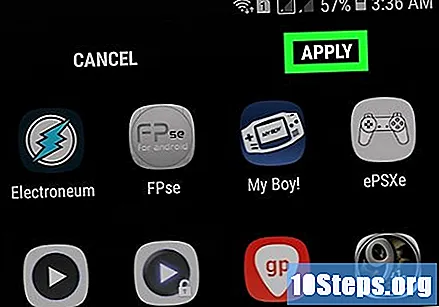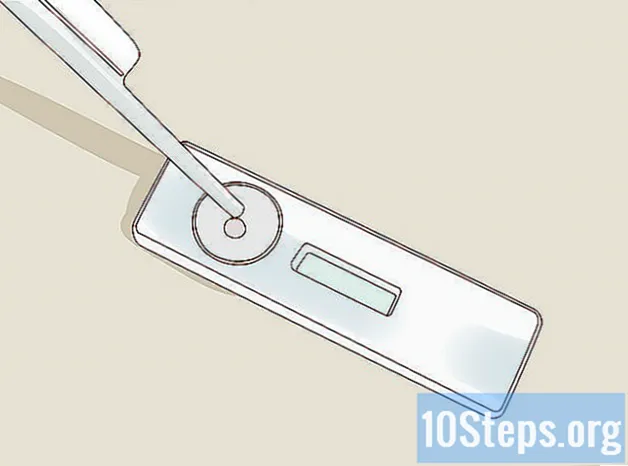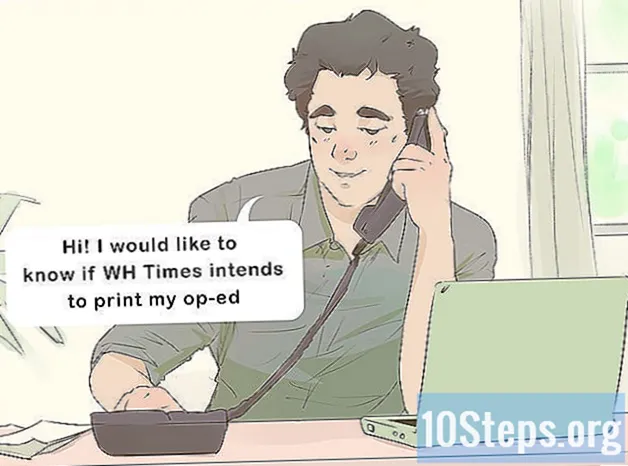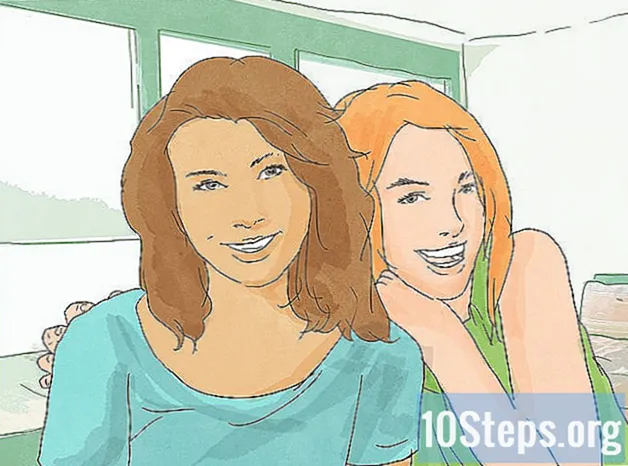May -Akda:
Randy Alexander
Petsa Ng Paglikha:
3 Abril 2021
I -Update Ang Petsa:
17 Mayo 2024

Nilalaman
Ituturo sa iyo ng artikulong ito kung paano panatilihin ang mga app sa isang aparatong Samsung Galaxy na inayos gamit ang mga folder at pasadyang pag-uuri.
Mga Hakbang
Paraan 1 ng 4: Paggamit ng Folders sa Home Screen
Pindutin nang matagal ang application na nais mong idagdag sa isang folder. Ang pamamaraang ito ay makakatulong sa iyo na lumikha ng mga folder sa home screen sa mga application ng pangkat ayon sa uri o layunin.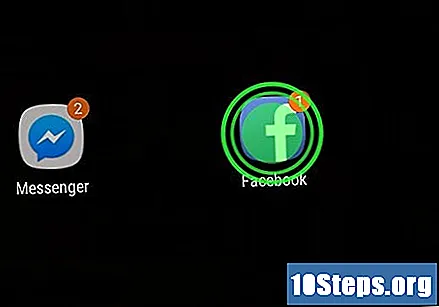
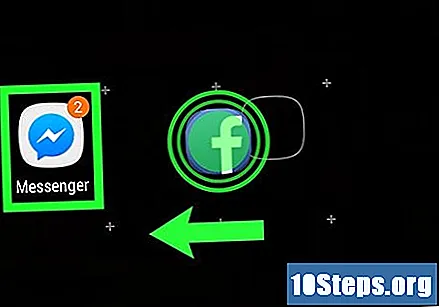
I-drag ang app sa isa pang app. Kapag pinakawalan mo ang iyong daliri mula sa screen, isang folder na naglalaman ng parehong mga application ay malilikha.
Maglagay ng isang pangalan para sa folder. Gumamit ng anumang pangalan na gusto mo, tulad ng "Productivity" o "Social Networks".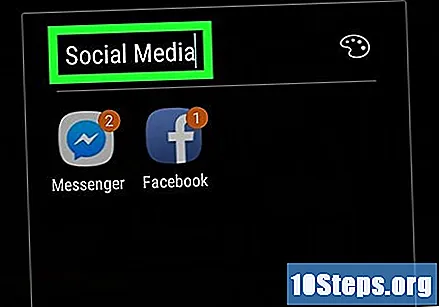
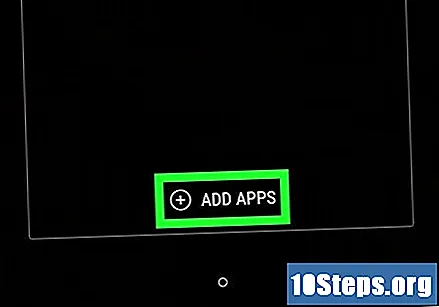
Pindutin ang Magdagdag ng apps sa ilalim ng screen ng folder. Magdagdag ka ngayon ng maraming mga application dito.
Pindutin ang bawat application na nais mong idagdag sa folder. Ang bawat icon ay may isang bilog sa ibabang kaliwang sulok - kapag pumipili ng app, mapupuno ang bilog.
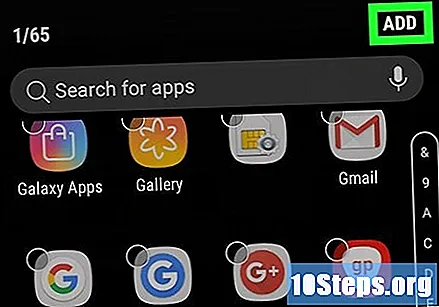
Pindutin ang Idagdagsa kanang itaas na sulok ng screen. Pagkatapos, ang lahat ng napiling mga aplikasyon ay idadagdag sa folder.- Ngayon na nilikha ang folder, maaari mong i-drag ang mga app dito mula sa kahit saan sa Galaxy.
- Upang tanggalin ang isang folder, pindutin at hawakan ito, piliin ang Tanggalin ang folder at pagkatapos PAGHAHANAP NG PUSO.
Paraan 2 ng 4: Paggamit ng Folder sa Application Drawer
Buksan ang drawer ng app sa Galaxy. Maaari mo itong buksan ito sa pamamagitan ng pag-slide ng iyong daliri pataas sa home screen, o sa pamamagitan ng pag-tap sa icon na "Aplikasyon" (siyam na maliit na mga parisukat o tuldok).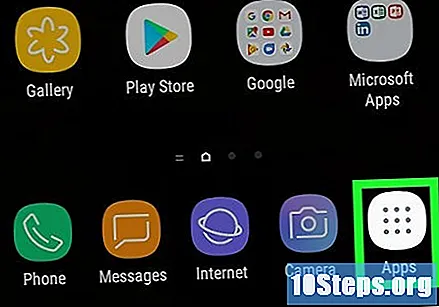
Pindutin nang matagal ang application na nais mong idagdag sa isang folder. Pagkatapos ay lilitaw ang isang menu.
Pindutin ang Pumili ng maraming mga item. Ito ang unang pagpipilian na magagamit sa menu. Lilitaw na ngayon ang mga lupon sa sulok ng bawat app sa drawer.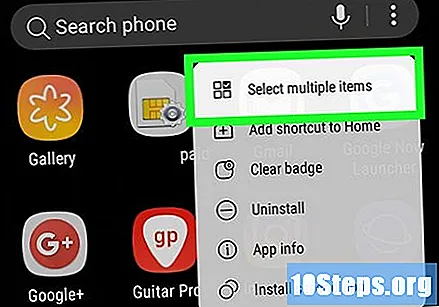
Pindutin ang bawat application na nais mong idagdag sa folder. Pagkatapos, lilitaw ang mga marka ng tseke sa mga bilog ng mga napiling item.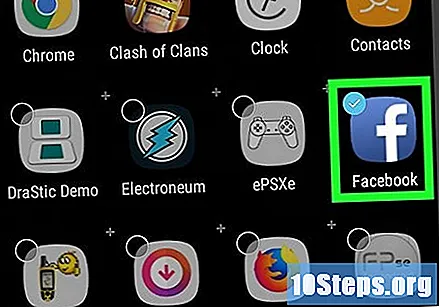
Pindutin ang Lumikha ng folder sa kanang itaas na sulok ng screen.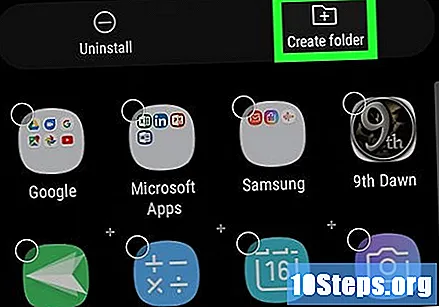
Maglagay ng isang pangalan para sa folder. Pindutin ang Uri ng pangalan ng folder upang magsimulang mag-type.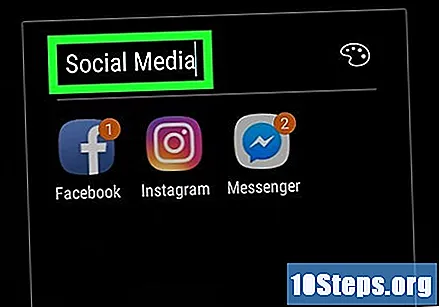
Pindutin ang Magdagdag ng apps kung nais mong magdagdag ng higit pang mga application sa folder. Kung hindi man, i-tap kahit saan sa labas ng kahon upang bumalik sa drawer ng app. Ang bagong folder ay nasa application drawer na ngayon.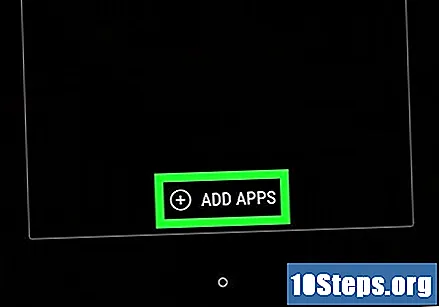
- Upang magdagdag ng higit pang mga item dito, i-drag ito mula sa drawer ng application at ihulog ito sa folder.
- Upang tanggalin ang isang folder, pindutin at hawakan ito, piliin ang Tanggalin ang folder at pagkatapos PAGHAHANAP NG PUSO.
Paraan 3 ng 4: Paglipat ng mga Aplikasyon sa Home Screen
Pindutin nang matagal ang isang app sa home screen. Maaari mong ilipat ito sa paligid ng home screen (at sa iba pang mga home screen kung nais mo) sa pamamagitan ng pag-drag at pagbaba nito.
I-drag ang app sa isa pang lokasyon sa home screen. Kapag itinaas mo ang iyong daliri mula sa screen, lilitaw ang icon ng application sa bagong lokasyon.
- Upang ilipat ang isang application sa susunod na screen, i-drag ito sa kanan o kaliwang gilid hanggang lumitaw ang susunod na screen, pagkatapos ay ilabas ang iyong daliri.
Paraan 4 ng 4: Pagbabago ng pagkakasunud-sunod ng drawer ng aplikasyon
Buksan ang drawer ng app sa Galaxy. Maaari mo itong buksan ito sa pamamagitan ng pag-slide ng iyong daliri pataas sa home screen, o sa pamamagitan ng pag-tap sa icon na "Aplikasyon" (siyam na maliit na mga parisukat o tuldok).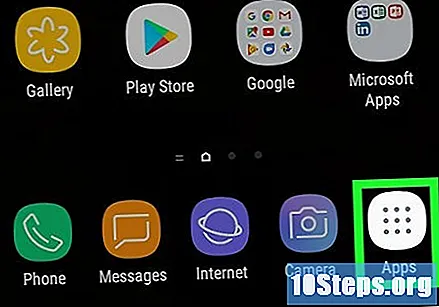
Pindutin ang pindutan ⁝ sa kanang tuktok na sulok ng drawer ng app.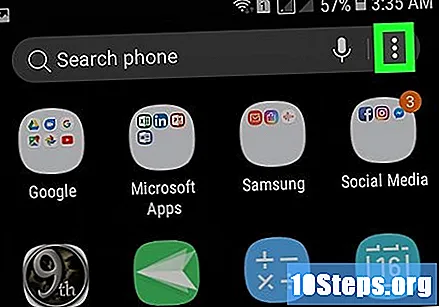
- Kung nais mong ayusin ang mga aplikasyon ayon sa pamagat, piliin ang Pagkakasunud-sunod ng alpabeto. Ito ang dapat na default na pagpipilian.
Piliin Pasadyang Order. Pagkatapos ay dadalhin ka sa drawer ng app sa isang espesyal na mode ng pag-edit.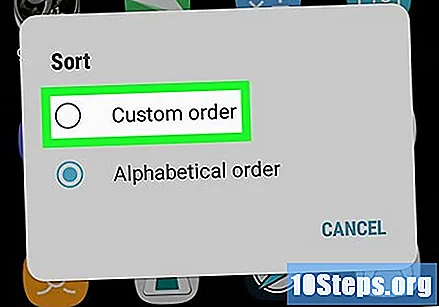
I-drag at i-drop ang mga icon ng application sa mga bagong lokasyon. Matapos ang paglipat ng mga aplikasyon, maaari kang magkaroon ng mga screen at blangko, ngunit maaari mong tanggalin ang mga ito.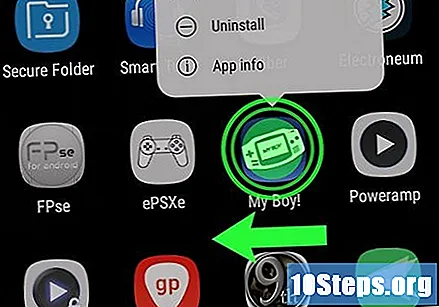
Pindutin ang pindutan ⁝ sa kanang itaas na sulok ng screen.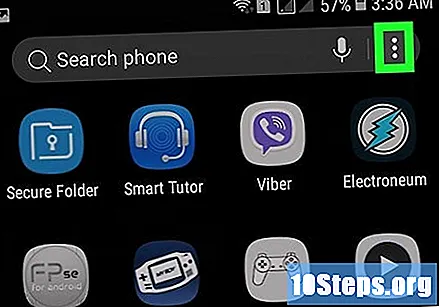
Pindutin ang I-clear ang mga pahina. Ang lahat ng mga screen at blangko ay aalisin sa drawer ng application.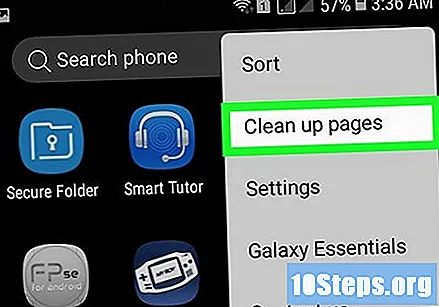
Pindutin ang Upang mag-apply. Ang mga pagbabago sa drawer ng application ay mai-save na ngayon.