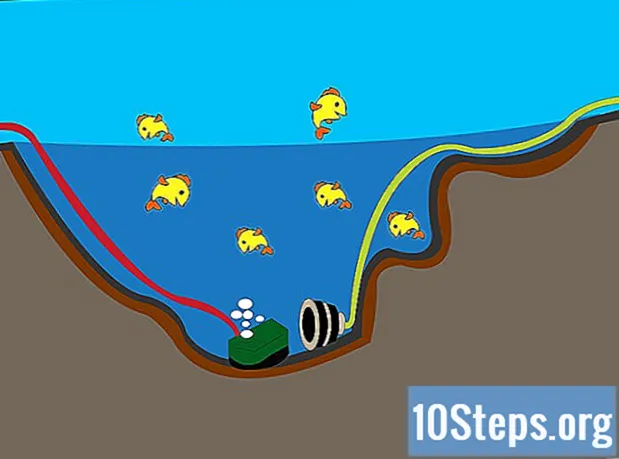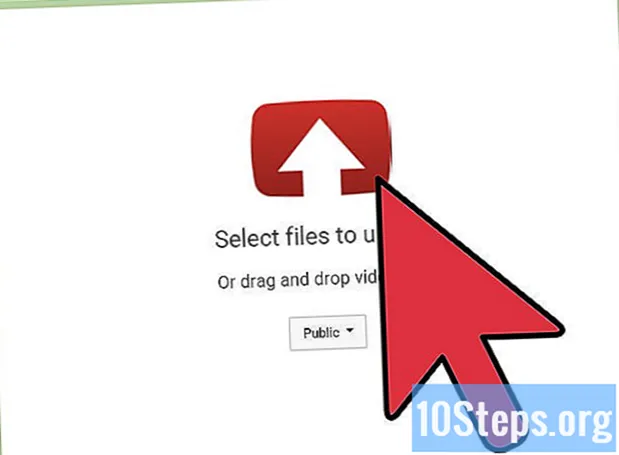Nilalaman
Upang alisin ang background mula sa isang imahe gamit ang Adobe Illustrator, piliin lamang ang bagay sa harapan ng mga tool na "Pen" o "Magic Wand". Pagkatapos, mag-click sa imahe at piliin ang pagpipilian na "Lumikha ng Clipping Mask". Madali itong "alisin" ang background at i-embed ang imahe sa isang website o iba pang mga proyekto ng malikhaing. Sa ibaba, malalaman mo kung paano gamitin ang mga tool sa itaas upang maalis ang mga background at i-save ang mga imahe.
Mga Hakbang
Paraan 1 ng 2: Paggamit ng "Pen"
Buksan ang imahe sa Adobe Illustrator.

Pindutin Z upang piliin ang tool na "Mag-zoom" Upang alisin ang background mula sa isang litrato, kinakailangan upang lumikha ng isang tumpak na balangkas sa paligid ng bahagi na nais mong mapanatili mula sa imahe. Ang tool na "Zoom" ay ang pinakamahusay na pagpipilian para sa katumpakan.- Kung ang imahe ay simple, tulad ng isang solong hugis o isang balangkas, gamitin ang tool na "Magic Wand".

Pindutin ⌘ Cmd+Space (Mac) o Ctrl+Space (PC) upang mag-zoom ang imahe.
Pindutin P upang piliin ang tool na "Pen" Gamit ito, gagawa ka ng isang pagpipilian sa pamamagitan ng isang serye ng mga pag-click. Ang bawat pag-click ay lilikha ng isang punto sa imahe. Kapag lumilikha ng dalawang puntos, isang linya ang lilitaw sa pagitan nila.- Maaari mo ring piliin ang tool sa pamamagitan ng pag-click sa icon ng pen sa toolbar.
Mag-click sa gilid ng bagay na nais mong panatilihin upang lumikha ng unang punto. Ang ideya ay palibutan ang bagay sa harapan (na aalisin mo mula sa background) na may isang balangkas na binubuo ng mga tuldok.
Sundin ang gilid ng bagay upang lumikha ng isang balangkas, hanggang sa maabot mo ang unang punto. Ang ideya ay ang huling punto ay kumokonekta sa una, pagsasara ng tabas. Maging tumpak hangga't maaari, upang ang Illustrator ay gumawa ng mga kinakailangang pagwawasto.
- Pindutin Space upang ilipat ang imahe at tingnan ang iba pang mga lugar. Ang paggawa nito ay mahalaga kapag napakalapit mo sa imahe. Kapag pinindot mo ang susi, ang mouse cursor ay magiging isang maliit na kamay - gamitin ito upang i-drag ang imahe sa anumang direksyon. Ilabas ang susi upang bumalik sa tool na "Pen".
Mag-click sa unang punto muli upang matapos ang tabas. Ang bagay na ito ay dapat na ngayon ay ganap na mapapalibutan ng may tuldok na balangkas.
Mag-click sa tool na "Pinili" upang ipakita ang lahat ng mga bagay. Ang napiling bahagi ng imahe ay itinuturing na isang bagay ng sarili nitong. Ito at ang background ay magkakaroon ng sariling mga balangkas ng pagpili (karaniwang kinilala ng isang asul na linya).
Mag-click sa object sa foreground minsan at hawakan ⇧ Shift habang nag-click ka sa ilalim. Kaya, pipiliin mo ang parehong mga bagay.
Mag-right-click (o pindutin ang Ctrl sa pamamagitan ng pag-click) sa bagay sa harapan at piliin ang pagpipilian na "Lumikha ng Clipping Mask". Ang background ng imahe ay magiging puti at tanging ang napiling bagay na makikita.
- Ang isang matatag na puting background ay ginagawang mas madali upang baguhin ang background ng imahe sa ibang pagkakataon.
Alisin ang puting background upang maging malinaw ito. Kung nais mong i-save lamang ang imahe na walang background, pindutin ang Y upang piliin ang tool na "Magic Wand" at mag-click sa puting background. Pagkatapos ay pindutin ang Del.
I-save ang imahe bilang isang EPS upang magamit ito sa isa pang dokumento. Ang format na.EPS ay ginagamit ng halos lahat ng graphic design at application processing word. Mag-click sa "File" → "I-save Bilang" at piliin ang "Illustrator EPS ( *. EPS)" mula sa menu ng format. Ipasok ang nais na pangalan para sa file at i-click ang "I-save".
- Kung iniwan mo ang ilalim na transparent, mananatili ito.
I-save ang imahe bilang .PNG upang magamit ito sa internet. Ang mga file ng PNG ay may mataas na kalidad at sumusuporta sa mga transparent na background. Tamang-tama ang mga ito para sa mga larawan, dahil sinusuportahan nila ang hanggang sa 16 milyong mga kulay.
- Mag-click sa "File" → "I-save sa web". Sa window, piliin ang "PNG-24" at suriin ang "Transparency" na kahon kung mayroon kang isang transparent na background. I-click ang "I-save", piliin ang ninanais na lokasyon at i-click muli ang "I-save".
- Upang lumikha ng isang mas magaan na file na may mas kaunting mga kulay, maaari mong piliin ang pagpipilian na ".GIF". Ang mga imahe na nai-save bilang GIF ay mag-load ng mas mabilis, ngunit hindi magkakaroon ng mas maraming detalye.
Paraan 2 ng 2: Gamit ang "Magic Wand"
Magpasya kung ang "Magic Wand" ay ang mainam na tool para sa iyong imahe. Dahil gumagamit ito ng mga kulay o stroke upang "magically" piliin ang imahe na may isang solong pag-click, pinakamahusay na gumagana ito sa mga imahe na ang background ay naiiba ang mga bagay sa harapan.
- Halimbawa, kung ang imahe ay isang itim na bituin sa isang naka-checker na background, posible na gamitin ang "Magic Wand" nang walang anumang mga problema.
- Kung ang imahe ay isang larawan na may maraming mga kulay, gamitin ang tool na "Pen".
Mag-double-click sa "Magic Wand" sa toolbar ng gilid. Ang icon ay parang isang wand na may mga sparks sa dulo. Bubuksan ang wand panel at iyong tukuyin ang mga lugar ng imahe na mapipili gamit ang mouse.
Piliin ang "Punan ng Kulay" kung ang bagay na nais mong ihiwalay ay may isang solong kulay. Sa napiling pagpipilian, mag-click sa bagay upang piliin ang lahat sa imahe na may kulay na pinunan na punan.
- Halimbawa, ang pag-click gamit ang "Magic Wand" sa isang pink na tatsulok sa isang lilang background ay pipili lamang ng tatsulok. Kung may iba pang mga kulay rosas na hugis, ang lahat ay mapili.
- Kung mayroong higit sa isang bagay na may parehong kulay sa imahe, ang lahat ng ito ay mapili.
Piliin ang "Kulay ng Stroke" kung ang bagay na nais mong piliin ay napapalibutan ng isang tukoy na linya ng kulay. Ang operasyon ay katulad ng kulay na punan, ngunit kailangan mong mag-click sa linya sa paligid ng bagay upang tukuyin ang kulay.
- Halimbawa, kung aalisin mo ang isang itim na background mula sa isang pulang bilog na may isang asul na balangkas, piliin ang pagpipilian na "Kulay ng Stroke" upang ang asul na linya ay kasama sa pagpili.
- Kapag nag-click sa kulay ng stroke na may tinukoy na parameter, ang lahat ng mga bagay na nakabalangkas nito ay mapili.
Maglagay ng isang numero sa mga pixel (0-255 para sa RGB at 0-100 para sa CMYK) sa kahon na "Tolerance". Ang nakapasok na halaga ay nakakaapekto sa kakayahang umangkop ng tool kapag pumipili ng mga kulay gamit ang pag-click sa "Magic Wand".
- Ang default na halaga ay 32, na nangangahulugang ang pag-click sa isang kulay ay pipili ng anumang magkatulad na kulay, kasama ang kaunting mga pagkakaiba-iba nito (sa loob ng 32 mga pixel).
- Dagdagan ang pagpaparaya kung ang bagay ay may gradient.
- Gumagana ang default na halaga para sa karamihan ng mga bagay.
Piliin ang "Stroke Width" upang pumili ng mga linya ng anumang mga kulay. Kaya, ang pagpili ay ayon sa kapal ng napiling landas.
Maglagay ng isang numero sa pagitan ng 0-1000 sa kahon na "Tolerance". Ang isang mas mababang halaga ay nagpapahiwatig ng isang mas tumpak na tugma; kung nag-click ka sa isang 10 linya ng pixel na may 0 pagpapaubaya, pipiliin lamang ng tool ang 10 linya ng pixel.
- Ang default na halaga ay 5 mga pixel, na maaaring hindi tiyak na sapat para sa mga payat na linya. Kung ang default na pagpipilian ay ang pagpili ng mas maraming mga linya kaysa sa ninanais, baguhin ang pagpapahintulot.
Mag-click sa bagay na nais mong panatilihin sa imahe. Gumawa ng isang solong pag-click upang piliin ito ayon sa mga parameter na itinatag sa mga setting ng "Magic Wand". Matapos piliin ang bagay, ang isang may tuldok na balangkas ay palibutan ito.
- Kung ang napiling lugar ay hindi tulad ng inaasahan, pindutin ang ⌘ Cmd+⇧ Shift+ANG (Mac) o Ctrl+⇧ Shift+ANG (Windows) upang alisin ang pagpili. Ayusin ang mga setting ng tool at subukang muli.
Pindutin ⇧ Shift at mag-click sa ilalim. Ang paggawa nito ay pipiliin ang bagay sa harapan at background sa parehong oras.
Mag-right-click (o pindutin ang Ctrl at i-click) sa bagay sa harapan at piliin ang pagpipilian na "Lumikha ng Clipping Mask". Ang paggawa nito ay tatanggalin ang background, iiwan lamang ang napiling bagay sa isang puting background.
Alisin ang background na gawin itong transparent. Pindutin Y upang piliin ang "Magic Wand" (hindi na kailangang buksan ngayon ang mga setting ng panel) at mag-click sa puting background. Pagkatapos ay pindutin ang Del.
I-save ang imahe bilang isang EPS upang magamit ito sa isa pang dokumento. Ang format na.EPS ay ginagamit ng halos lahat ng graphic design at application processing word. Mag-click sa "File" → "I-save Bilang" at piliin ang "Illustrator EPS ( *. EPS)" mula sa menu ng format. Ipasok ang nais na pangalan para sa file at i-click ang "I-save".
I-save ang imahe bilang .GIF sa internet. Kilala ang mga file ng GIF para sa mabilis na pag-load at ang kakayahang suportahan ang mga transparent na background. Maliban kung ang imahe ay may maraming mga kulay, ang pag-save sa GIF ay ang pinakamahusay na pagpipilian.
- Mag-click sa "File" → "I-save sa Web" at piliin ang pagpipilian na "GIF". Kung ang imahe ay may transparency, suriin ang kahon na "Transparency". I-click ang "I-save", ipasok ang pangalan ng file, piliin ang lokasyon kung saan nais mong i-save ito at i-click muli ang "I-save".
- Kung ang imahe ay naglalaman ng higit pang mga kulay kaysa sa maximum na mga kulay ng GIF (256), piliin ang "PNG-24". Sa gayon, mai-save mo ang imahe bilang isang file ng PNG, katugma sa halos lahat ng mga aplikasyon sa internet. Lagyan ng tsek ang kahon na "Transparency" kung ang imahe ay may isang transparent na background. Mag-click sa "I-save", pumili ng isang patutunguhan at i-click muli ang "I-save".