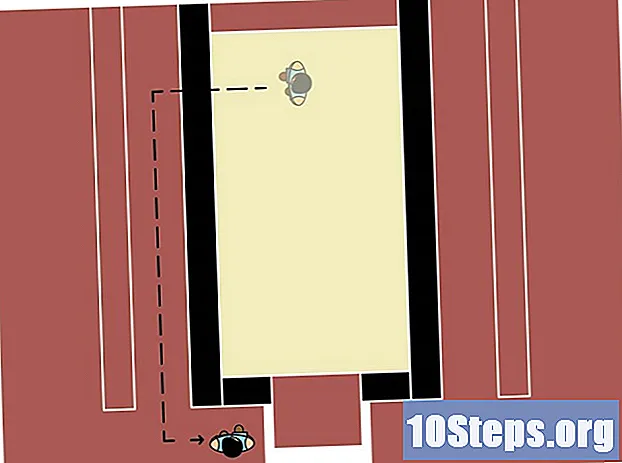Nilalaman
Iba Pang Mga SeksyonItinuturo sa iyo ng wikiHow na ito kung paano maiiwasan ang hindi awtorisadong pag-access sa iyong wireless home network sa pamamagitan ng pag-secure ng iyong router. Magagawa mo ito sa pamamagitan ng pag-edit ng mga setting ng iyong network mula sa pahina ng router. Tandaan na ang mga pahina ng router ay madalas na natatangi sa tukoy na tatak (at kahit modelo) ng router na iyong ginagamit, nangangahulugang malamang na sundutin mo ang paligid ng pahina ng iyong router upang makita ang mga setting na kailangan mong baguhin.
Mga hakbang
Bahagi 1 ng 6: Paggamit ng Pangkalahatang Mga Kasanayan
, i-click Mga Kagustuhan sa System ..., i-click Pagbabahagi, at alisan ng check ang kahong "Pagbabahagi ng File".

, i-click Mga setting
, i-click Network at Internet, i-click Katayuan, mag-scroll pababa at mag-click Tingnan ang iyong mga pag-aari sa network, mag-scroll pababa sa heading na "Default gateway", at suriin ang numerong address sa kanan ng heading.
- Mac - Buksan ang Menu ng Apple

, i-click Mga Kagustuhan sa System ..., i-click Network, piliin ang iyong Wi-Fi network, mag-click Advanced, i-click ang TCP / IP tab, at suriin ang may bilang na address sa kanan ng heading na "Router". 
Magbukas ng isang browser. Upang makapunta sa pahina ng iyong router, kailangan mong ipasok ang numero ng address ng iyong router sa isang bar ng browser.
I-click ang address bar. Nasa tuktok ito ng window ng browser. Itatampok nito ang address ng kasalukuyang site.
I-type ang address ng iyong router. Ito ang may bilang na address (hal., 192.168.1.1) na iyong nakita sa mga setting ng iyong computer.
Pindutin ↵ Ipasok. Ang paggawa nito ay magdadala sa iyo sa pahina ng router.
- Maaaring tumagal ng ilang segundo ang iyong computer upang kumonekta sa pahina ng router, lalo na kung ito ang iyong unang pagkakataon sa paggawa nito.
Mag-log in kung kinakailangan. Maraming mga pahina ng router ang may pahina ng pag-login na protektado ng password. Kung hindi ka pa nagse-set up ng isang pahina sa pag-login, ang mga kredensyal sa pag-login ay matatagpuan sa manu-manong o online na dokumentasyon ng iyong router.
- Kung ang pahina ng iyong router ay walang kinakailangang pag-login, gugustuhin mong magdagdag ng isa. Pinapayagan ka ng karamihan sa mga router na magdagdag ng isang password sa pag-login mula sa Mga setting seksyon ng pahina.
Bahagi 3 ng 6: Pagbabago ng Password
Hanapin ang seksyong "Mga Setting". Maraming mga pahina ng router ang mayroong Mga setting o a Mga Setting ng Wireless seksyon sa tuktok o ibaba ng pahina.
- Kung hindi ka makahanap ng pagpipiliang "Mga Setting", hanapin ang isang icon na hugis-gear o isang icon na hugis tatsulok sa isa sa mga sulok ng pahina. Ang pag-click sa tulad ng isang icon ay karaniwang mag-uudyok ng isang drop-down na menu na may mga pagpipilian tulad ng Mga setting.
- Maaari mo munang i-click ang a Wireless tab o seksyon.
I-click ang Mga setting pagpipilian Dadalhin ka sa paggawa nito sa pahina ng Mga Setting ng iyong router, kung saan mo gagawin ang lahat ng mga pagbabagong kinakailangan upang ma-secure ang iyong wireless home network.
Hanapin ang pangalan at password ng iyong network. Karaniwan mong mahahanap ang mga ito sa pangunahing pahina ng Mga Setting, ngunit kung ang pahina ng Mga Setting ng iyong router ay may iba't ibang mga kategorya na nakalista sa pamamagitan ng mga tab, maaaring kailanganin mong mag-click sa Seguridad o Password tab muna
Baguhin ang pangalan ng network (SSID) kung maaari. Kung nakakakita ka ng isang patlang ng teksto na mayroong pangalan ng iyong network dito, palitan ang iyong pangalan ng network sa isang bagay na hindi kapansin-pansin (hal., "Linksys-2018").
- Hindi mo kailangang baguhin ang pangalan ng network kung gumagamit ka ng default na pangalan ng network kung saan na-program ang router.
Palitan ang password. Hanapin ang kasalukuyang password na ginagamit mo, pagkatapos ay baguhin ito sa isang bagay na mahirap hulaan. Pinapayagan ng karamihan sa mga router ang hanggang sa 16 na mga character para sa isang password, kaya gamitin ang lahat ng 16 kung maaari.
- Ang iyong password ay dapat na may kasamang parehong pang-itaas at mas maliit na mga titik, numero, at simbolo. Iwasang gumamit ng anumang personal na impormasyon (hal. Pangalan ng alaga) para sa password.
- Maaari mo munang ipasok ang kasalukuyang password.
I-save ang iyong mga pagbabago. Dapat mayroong Magtipid (o katulad) na pindutan sa ilalim ng pahina, kaya i-click ito upang mai-save ang iyong bagong password sa router.
- Maaaring kailanganin mong mag-scroll pababa upang makita ang pagpipiliang ito.
- Kung ang iyong router ay pumirma sa iyong computer sa labas ng iyong network sa puntong ito, kumonekta sa iyong network gamit ang bagong password bago magpatuloy.
Bahagi 4 ng 6: Patayin ang Pag-setup ng Protektadong Wi-Fi
Maunawaan kung ano ang Wi-Fi Protected Setup. Ang Wi-Fi Protected Setup, o WPS, ay isang tampok na nagpapahintulot sa isang tao na kumonekta sa iyong network sa pamamagitan ng pagpili ng network sa kanilang computer o telepono at pagkatapos ay pagpindot sa isang pindutan sa likod ng router. Hindi lahat ng mga router ay may pagpipiliang ito, ngunit ang mga karaniwang mayroon ito bilang default.
- Ang WPS ay isang malaking peligro sa seguridad dahil literal na ang sinumang (hal., Mga kaibigan, pamilya, kontratista, mga nanghihimasok sa bahay, atbp.) Ay maaaring kumonekta sa iyong router sa loob ng ilang segundo sa pamamagitan ng pagtulak ng isang pindutan.
Muling buksan ang pahina ng Mga Setting kung kinakailangan. Kung na-sign out ka ng iyong router o ibalik ka sa pangunahing dashboard pagkatapos mong baguhin ang iyong password, bumalik sa pahina ng Mga Setting bago magpatuloy.
Maghanap para sa isang seksyong "Wi-Fi Protected Setup" o "WPS" na seksyon. Kadalasan ito ay isang tab sa isang lugar sa pahina ng Mga Setting, kahit na maaari mo itong makita sa Seguridad seksyon kung naaangkop sa iyong router.
Huwag paganahin ang pag-setup na protektado ng Wi-Fi. Sa maraming mga kaso, ito ay kasing simple ng pag-check sa "Off" o "Hindi pinagana" na kahon sa tabi o sa ibaba ng heading ng WPS.
- Sa ilang mga kaso, maaari mong kumpirmahing ang pasyang ito o magpasok ng isang password upang makumpleto ang proseso.
I-save ang iyong mga pagbabago. I-click ang Magtipid pindutan (o katulad) upang magawa ito. Pipigilan nito ang mga tao na makapag-sign in sa iyong Wi-Fi network nang hindi inilalagay ang password.
Bahagi 5 ng 6: Paganahin ang WPA2 Encryption
Maunawaan kung bakit mahalaga ang pag-encrypt ng iyong router. Karaniwang nagmumula ang pag-encrypt ng router sa tatlong mga lasa: WEP, WPA, at WPA2. Habang ang dating dalawa — WEP at WPA — ay ipinakita na may labis na mahina sa pag-hack at iba pang pag-atake, madalas silang mananatili bilang mga default ng router para sa pag-encrypt. Ang WPA2, sa kabilang banda, ay karaniwang sinusuportahan ngunit hindi kinakailangang pinapagana.
- Ang WPA2 ay mas ligtas kaysa sa mga katapat nitong WPA o WEP.
Muling buksan ang pahina ng Mga Setting kung kinakailangan. Kung na-sign out ka ng iyong router o ibalik ka sa pangunahing dashboard pagkatapos mong baguhin ang iyong password, bumalik sa pahina ng Mga Setting bago magpatuloy.
Hanapin ang seksyong "Uri ng Seguridad". Karaniwan mong mahahanap ito sa parehong pangkalahatang lugar ng pahina ng Mga Setting tulad ng natagpuan mo ang seksyon ng password, kahit na ang iyong router ay maaaring may isang tukoy Pag-encrypt tab o seksyon.
Piliin ang "WPA2" o "WPA2 Personal" bilang iyong seguridad. Sa karamihan ng mga kaso, mag-click ka sa drop-down na kahon na "Uri ng Seguridad" (o katulad) at pagkatapos ay mag-click WPA2 o Personal na WPA2 sa nagresultang menu, ngunit maaaring magkakaiba ang iyong mga pagpipilian.
Piliin ang "AES" bilang algorithm kung maaari. Kung bibigyan ng pagpipilian para sa encryption algorithm, piliin ang AES opsyon kung maaari, siguraduhing maiwasan ang anuman TKIP mga pagpipilian
I-save ang iyong mga pagbabago. I-click ang Magtipid pindutan (o katulad) upang magawa ito. I-encrypt nito ang iyong router, na ginagawang mas mahirap para sa isang taong walang password na mag-hack sa iyong network.
Bahagi 6 ng 6: Paganahin ang Firewall ng iyong Router
Hanapin ang seksyong "Firewall". Hindi tulad ng iba pang mga pagpipilian sa seguridad, madalas mong makita ang seksyong "Firewall" ng iyong router sa sarili nitong bahagi ng pahina ng router kaysa sa pahina ng Mga Setting. Ang pinakamadaling paraan upang hanapin ang seksyong ito ay sa pamamagitan ng pagbubukas ng tampok na "Hanapin" ng iyong browser (pindutin Ctrl+F sa Windows o ⌘ Utos+F sa Mac), nagta-type sa firewall, at pag-scroll sa mga resulta.
- Para sa ilang mga router, maaari mong makita ang seksyong "Firewall" sa pahina ng Mga Setting.
- Ang iyong router ay maaaring walang kasamang firewall.Kung hindi ka makahanap ng seksyon na "Firewall", suriin ang manu-manong o online na dokumentasyon ng iyong router upang matukoy kung mayroong isang tampok na firewall o hindi, at kung nasaan ito kung gayon.
Buksan ang seksyon ng Firewall. I-click ang Firewall tab o link upang magawa ito.
Paganahin ang firewall. Sa karamihan ng mga kaso, ang kailangan mo lang gawin upang paganahin ang firewall ay i-click ang switch na "Paganahin" o "I-on" o ang checkbox — aalagaan ng iyong router ang iba.
- Kung nakakita ka ng anumang mga tagubiling nasa-screen na lilitaw pagkatapos gawin ito, sundin ang mga ito.
I-save ang iyong mga pagbabago. I-click ang Magtipid pindutan (o katulad) upang magawa ito. Magdaragdag ito ng proteksyon sa firewall sa iyong router, na ginagawang mas mahirap para sa mga virus at nanghihimasok na i-access ang iyong network.
Lumabas sa pahina ng router. Ngayon na na-secure ang iyong router, hindi ka dapat mag-alala tungkol sa mga nanghihimasok sa iyong home network.
Mga Tanong at Sagot sa Komunidad
Kailangan ko ba ng isang third party upang ma-secure ang aking network?
Para lamang sa mga network ng korporasyon. Kinakailangan ang software at hardware ng third party upang ma-secure ang network. Para sa isang network ng bahay, ang mga pagsasaayos mula sa router ay maayos lamang kung ginawa nang tama.
Paano ko matatanggal ang mga dayuhang address sa aking home network?
Mag-set up ng isang malakas na password, perpektong higit sa 8 mga character. Siguraduhing isama ang mga maliliit at malalaking titik, simbolo, at numero. Gayundin, subukang itakda ang seguridad sa WPA2 (hindi kailanman WEP). Panghuli, huwag itago ang iyong SSID (ang pangalan ng iyong router) dahil ang mga hacker ay karaniwang interesado sa mga nakatagong WiFis.
Kung ang isang tao ay konektado sa aking WiFi, makokontrol nila ito?
Hindi, hangga't wala ang iyong pangalan ng router at password.
Paano ko masisiguro ang aking network ng bahay mula sa mga pag-atake sa Internet?
Magkaroon ng isang malakas na patakaran sa firewall, paganahin ang pag-filter sa internet sa router, harangan ang mga nakakahamak na website, at gumamit ng isang mahusay na antivirus.
Paano ko masisiguro ang aking koneksyon sa internet sa bahay?
Sundin ang mga tagubiling nakalista sa artikulo sa itaas.
Maaari ba akong magkaroon ng magkakahiwalay na mga password ng araw at gabi na WiFi?
Hindi, hindi mo kaya.
Magiging ligtas ba ang aking network mula sa mga banta sa cyber pagkatapos gawin ang lahat ng ito? Sagot
Magiging ligtas ba ang aking network mula sa mga banta sa cyber pagkatapos ng lahat ng ito? Sagot
Paano ako makakakuha ng isang mayamot na pangalan ng network? Sagot
Mga Tip
- Ang ilang mga network ay hihilingin sa iyo na mag-sign in muli sa kanila pagkatapos baguhin ang password, pangalan ng network, at / o iba pang mga setting. Kung gayon, kakailanganin mong mag-sign in muli sa network sa bawat item (hal., Mga computer, telepono, tablet, console, at iba pa).
Mga babala
- Hindi lahat ng mga pahina ng router ay magkamukha. Kung hindi mo makita sa pahina ng iyong router ang isang pagpipilian na isinangguni sa artikulong ito, huwag mag-panic; tingnan lamang ang pangalan ng modelo ng router, numero, at kung ano man ang hinahanap mo (hal., "firewall").