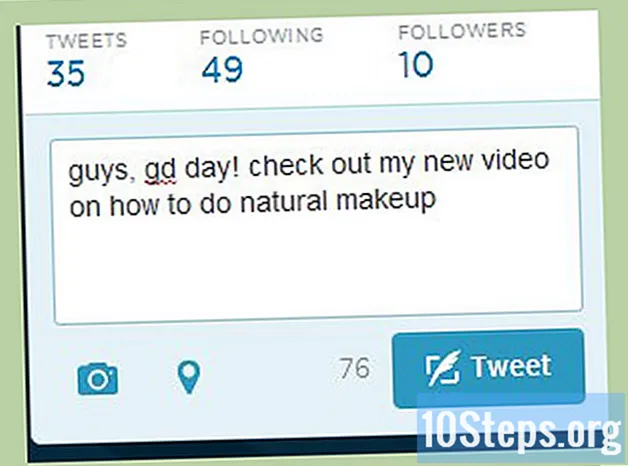Nilalaman
Nais mo bang i-record ang screen habang naglalaro ng isang laro sa computer? Ang programa ng FRAPS ay maaaring magrekord at magbahagi ng mga video ng uri sa ilang mga tao. Kung madalas kang kumuha ng maraming mga screenshot, gamitin ito upang mas epektibo ang proseso. Gumawa din ng awtomatikong pag-record sa mga tiyak na agwat ng oras. Gamit ang libreng bersyon ng programa, kinakailangan upang mai-convert ang nabuo na mga file ng BMP sa isang mas angkop na format para sa internet (kung ang iyong layunin ay ibahagi ang mga ito sa network).
Mga Hakbang
Paraan 1 ng 4: Pagrekord ng mga Video
Alamin ang mga limitasyon ng programa. Gumagana lamang ang mga FRAPS sa mga laro na gumagamit ng DirectX o OpenGL. Samakatuwid, hindi posible na makunan ang mga laro ng Flash o yaong gumagamit ng iba pang teknolohiya sa pag-render ng graphics. Pupunta ito para sa bago at lumang pamagat; gayunpaman, ang karamihan sa mga laro sa computer ay katugma sa programa.
- Ang libreng bersyon ng programa ay nililimitahan ang mga pag-record sa 30 segundo, bilang karagdagan sa pag-iwan ng isang watermark na may logo ng FRAPS sa gitna ng screen.

I-download at i-install ang mga FRAPS. Para sa, bisitahin ang
Patakbuhin ang interface ng FRAPS. Ang isang maliit na window ay lilitaw sa screen ng computer na overlay ang mga bukas na programa. Gamitin ito upang ayusin ang mga setting ng pag-record.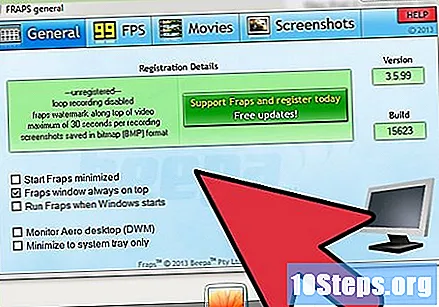
- Upang magpatakbo ng mga FRAPS, dapat kang magkaroon ng access sa administrator.
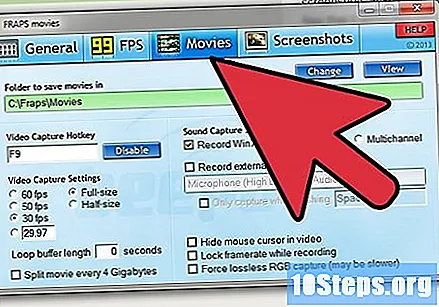
Mag-click sa tab na "Mga Pelikula". Gamit ito, ayusin ang mga setting ng pag-record.
Piliin ang patutunguhang folder para sa naitala na file. Sa karaniwang kahulugan, ang mga pelikula ay dadalhin sa parehong folder kung saan naka-install ang FRAPS (na maaaring hindi ang pinakamadaling opsyon na ma-access). Mag-click sa pindutan ng "Baguhin" at pumili ng isang bagong patutunguhan; pumili, halimbawa, ang folder na "Mga Laro", sa loob ng direktoryo ng "Mga Video" ng computer.

I-configure ang shortcut key ("hotkey" sa menu ng programa) para sa pagkuha ng video. Bilang default, ang shortcut na ito F9. Mag-click sa patlang at pindutin ang bagong key (o key na kumbinasyon). Huwag gumamit ng isang pindutan na ginagamit sa mismong laro.
Piliin ang rate ng FPS ("mga frame sa bawat segundo" - sa Portuges, "mga frame sa bawat segundo") sa pag-record. Ang halaga na ito ay hindi maaaring lumampas sa rate ng laro mismo. Ang overlay ng programa ay makakatulong sa iyo na matukoy ang tamang bilis. Ang rate ng frame ay lubos na nakasalalay sa machine at mga setting ng graphics.
- Ang isang rate ng 60 FPS ay gagawing mas maayos ang video, ngunit bubuo ito ng isang mabibigat na file. Kasalukuyang sinusuportahan ng YouTube ang pag-upload ng mga video sa halagang ito. Ang pagrekord sa bilang ng mga frame na ito ay magiging masinsinang makina.
Itakda ang resolution ng pagrekord. Pumili sa pagitan ng "Full-size" (para sa buong screen, pagpapanatili ng orihinal na resolusyon ng laro) o "Half-size" (para sa kalahati ng screen, binabawasan ang kalahating screen).
Piliin kung magre-record gamit ang mikropono. Kung gayon, maaari kang magsalita habang nagre-record ng screen. Mag-set up ng isang susi na nagpapa-aktibo sa touch accessory.
Simulan ang laro. Pagkatapos mag-set up ng mga FRAPS, patakbuhin ang laro. Karamihan sa mga pamagat ay katugma sa programa; gayunpaman, kung ang paglabas ng FPS ay hindi lilitaw, ang laro na pinag-uusapan ay maaaring hindi suportahan ito.
Simulan ang recording. Pindutin ang hotkey (F9 sa karaniwang kahulugan) upang simulan ang proseso; ang frame counter sa sulok ng screen ay magiging pula. Posible na ang pamagat ay gumanap nang mas mabagal sa pag-record. Kapag natapos ka, pindutin ang F9 muli.
- Bumubuo ang mga FRAPS ng mabibigat na mga file ng video; maaaring puno ang iyong hard drive bago mo ito nalalaman.
Paraan 2 ng 4: Pag-convert ng Mga Video
Alamin kung ano ang kailangan ng conversion. Ang mga file ng video na nabuo ng FRAPS ay napakabigat, dahil ang programa ay hindi naka-encode habang nagse-save ng screen upang makatipid ng puwang. Kung nais mong mai-archive ang video o dalhin ito sa YouTube, marahil ay kailangan mong bawasan ang laki ng video sa pamamagitan ng pag-encode.
I-download at i-install ang HandBrake. Ito ay isang libre at bukas na mapagkukunan ng video na pag-encode ng programa. Gamitin ito upang mabilis na mai-convert ang mga video ng FRAPS sa mas magaan na katugmang format. Sa ganitong paraan, mapapanood mo ang mga pag-record sa iba't ibang mga aparato, pati na rin i-publish ang mga ito sa YouTube. Upang mag-download, bisitahin ang
Patakbuhin ang HandBrake at pumili ng isang video upang mai-convert. I-click ang "Source" button sa programa, pagkatapos ay i-click ang "File" o "Folder". Maaari kang pumili ng isang file o folder na may maraming mga video.
I-click ang pindutan ng "Mag-browse" at piliin ang patutunguhang folder para sa mga na-convert na file. Bigyan ang pangalan ng video at tukuyin kung saan mai-save ito.
I-click ang pindutan ng "Start" upang simulan ang conversion. Maraming mga gumagamit ang hindi maiayos ang mga setting ng programa. Ang video ay ma-convert sa format na MP4, na katugma sa maraming mga aparato. Ang laki nito ay mababawasan din, dahil mai-recode ito. Ang oras ng proseso ay depende sa haba ng pag-record at ang bilis ng computer.
Paraan 3 ng 4: Pagkuha ng Mga screenshot
Alamin ang mga limitasyon ng catch. Ang mga FRAPS ay hindi gumagana nang maayos sa pinakabagong mga bersyon ng Windows. Technically, ang programa ay hindi sumusuporta sa Windows 8 (o mas mataas na mga bersyon) at may ilang mga problema sa pagganap. Ang pinakamalaking isa ay ang kawalan ng kakayahang makuha ang desktop o buksan ang mga programa dito. Bukod dito, gumagana lamang ito sa mga elektronikong laro. Sa kabilang banda, kung gumagamit ka ng Windows 7 o Vista at may temang Aero, maaaring gawin ng mga FRAPS ang ganitong uri ng pag-record.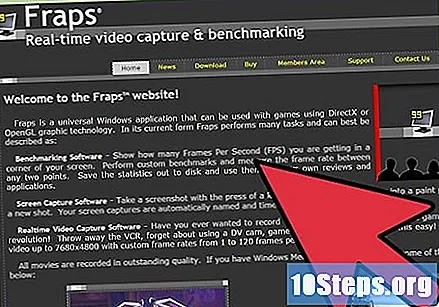
- Ang libreng bersyon ng programa ay tumatagal ng mga screenshot sa format na BMP, bagaman ang mga file ay maaaring ma-convert mamaya.
Mag-click sa tab na "Mga screenshot" ("Mga screenshot"). Doon, gumawa ng mga pagsasaayos sa ilang mga setting ng pagkuha. Nag-aalok lamang ang libreng bersyon ng FRAPS ng format na BMP; gayunpaman, tuturuan ka ng susunod na seksyon kung paano i-convert ang mga file ng uri sa mga format ng JPG o PNG.
Piliin ang folder ng patutunguhan na patutunguhan. Bilang default, mai-save sila sa. Ang lugar na ito ay hindi masyadong maginhawa; kung nais mo, baguhin ito sa isang bagay tulad ng folder na "Mga Larawan" sa iyong computer. I-click ang pindutan ng "Baguhin" at piliin ang bagong patutunguhan.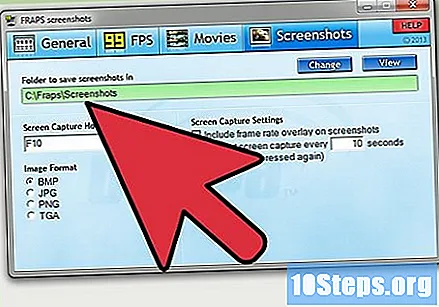
Piliin ang shortcut. Sa default na setting, ang shortcut para sa pagkuha ay magiging F10. Kung nais mo, baguhin ito sa anumang iba pang mga susi (o kumbinasyon ng mga susi); i-click lamang sa patlang at pindutin ang ninanais na mga pindutan. Kahit na, F10 ito ay magiging sapat para sa karamihan ng mga laro.
Paganahin ang pagpipilian upang kumuha ng paulit-ulit na shot ng screen (opsyonal). Maaari mong i-configure ang mga FRAPS upang kumuha ng awtomatikong pagkuha sa mga tukoy na agwat - at titigil lamang kapag pinindot muli ang shortcut. Kapag pinagana ang pagpapaandar na ito, itatag ang agwat ng oras.
Magpasya kung nais mong lumitaw ang counter ng FPS. Sa default na setting, ipapakita ng mga FRAPS ang rate ng frame bawat segundo ng laro na tumatakbo sa kanang kaliwang sulok ng screen. Kahit na hindi ito lilitaw sa catch mismo, maaari itong makagambala sa iyo habang naglalaro. Kung hindi mo na kailangan ang counter, buksan ang tab na "FPS" sa programa at mag-click sa "Itago ang overlay".
Simulan ang laro. Matapos i-set ang mga FRAPS, patakbuhin ang pamagat. Ang window ng programa ay hindi lilitaw sa ibabaw nito (maliban kung ang laro ay tumatakbo sa isang maliit na screen).
Pindutin ang shortcut key at kumuha ng screenshot. Kung hindi mo pinagana ang pagpipiliang overlay ng FPS, hindi ka bibigyan ng kaalaman kapag ginawa ang pagkuha. Ang mga file ay mai-save sa dating napiling folder.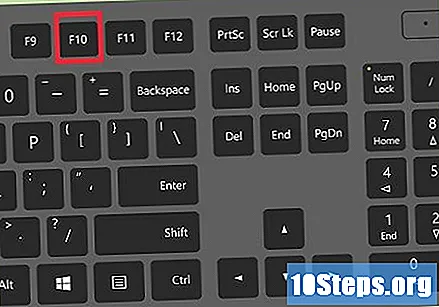
Paraan 4 ng 4: Pag-convert ng mga screenshot
Alamin ang pangangailangan upang i-convert ang mga catches. Ang libreng bersyon ng mga FRAPS ay lumilikha lamang ng mga file sa format na BMP. Ito ay isang perpektong kopya ng imahe sa screen, ngunit ang file na nabuo ay napakabigat. I-convert ito sa PNG o JPG kung nais mong ibahagi ito sa internet. Bagaman madali ang pag-convert ng pintura ng ilang mga file, mas mahusay na gumamit ng isang mas malakas na tool upang ma-convert ang ilan sa mga ito nang sabay-sabay.
I-download ang IrfanView. Ito ay isang libreng viewer ng imahe na maaaring mai-convert ang lahat ng mga screenshot sa isang folder nang paisa-isa. Upang i-download ito, bisitahin ang
Buksan ang tool ng conversion. I-click ang "File" at "Batch Conversion / Rename" ("Palitan ang pangalan / I-convert ang maraming mga file"). Magbubukas ito ng isang bagong window.
Itakda ang format ng patutunguhan sa menu na "Output format". Piliin ang pagpipilian na gusto mo mula sa drop-down menu. Ang pinaka-karaniwang mga format para sa mga screenshot ay PNG at JPG.
Baguhin ang mga pagpipilian sa kalidad. Upang gawin ang mga pagsasaayos na ito, mag-click sa pindutan ng Mga Pagpipilian, na nasa kanan ng menu na "Output format". Karamihan sa mga gumagamit ay iniwan ang mga pagpipiliang ito na buo, ngunit maaari mong dagdagan o bawasan ang kalidad ng pangwakas na mga file. Makakaapekto ito sa laki ng catch.
Piliin kung aling mga nakukuha mong nais na i-convert. Gamitin ang window sa kanan upang i-browse ang naka-save na folder ng file. Piliin ang ninanais na item o i-click ang Idagdag ang lahat upang dalhin ang lahat ng mga file sa listahan ng conversion.
Piliin ang folder ng patutunguhan na patutunguhan. Magpasya kung saan mai-save ang mga na-convert na file. I-click ang Gumamit ng kasalukuyang direktoryo upang iwanan ang mga ito sa orihinal na folder.
Simulan ang conversion. Mag-click sa Start Batch upang magsimula. Ang oras ng proseso ay depende sa bilang ng mga file na na-convert at ang mga setting ng kalidad.